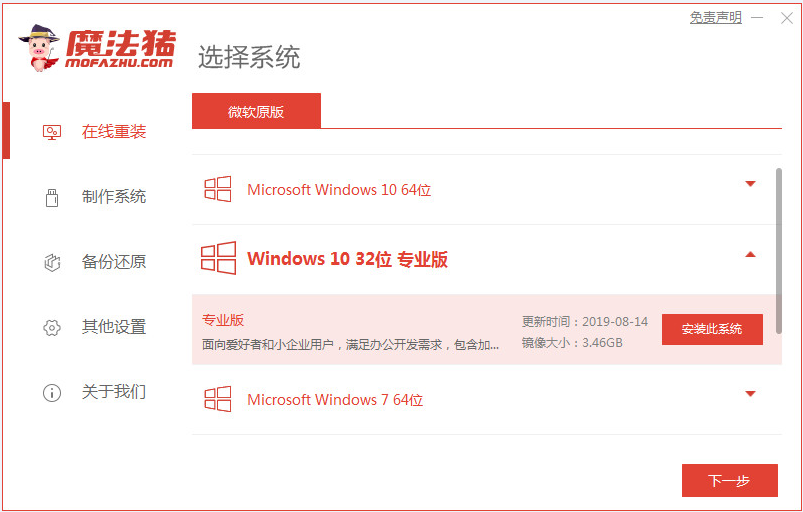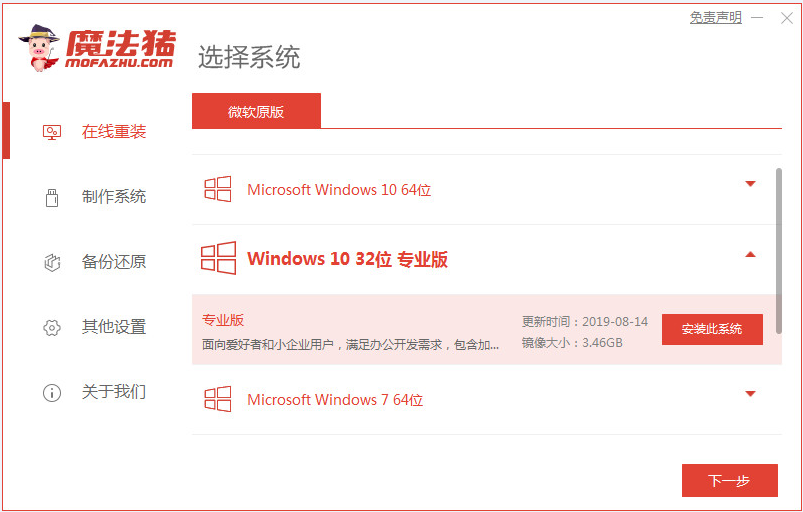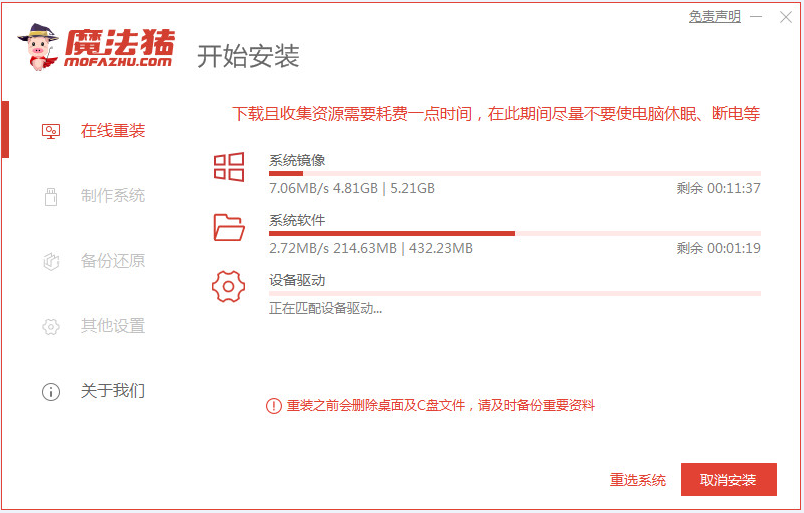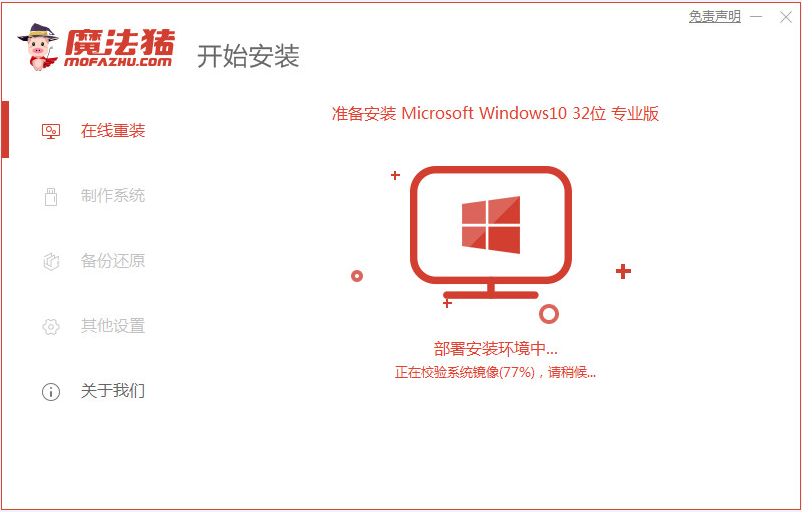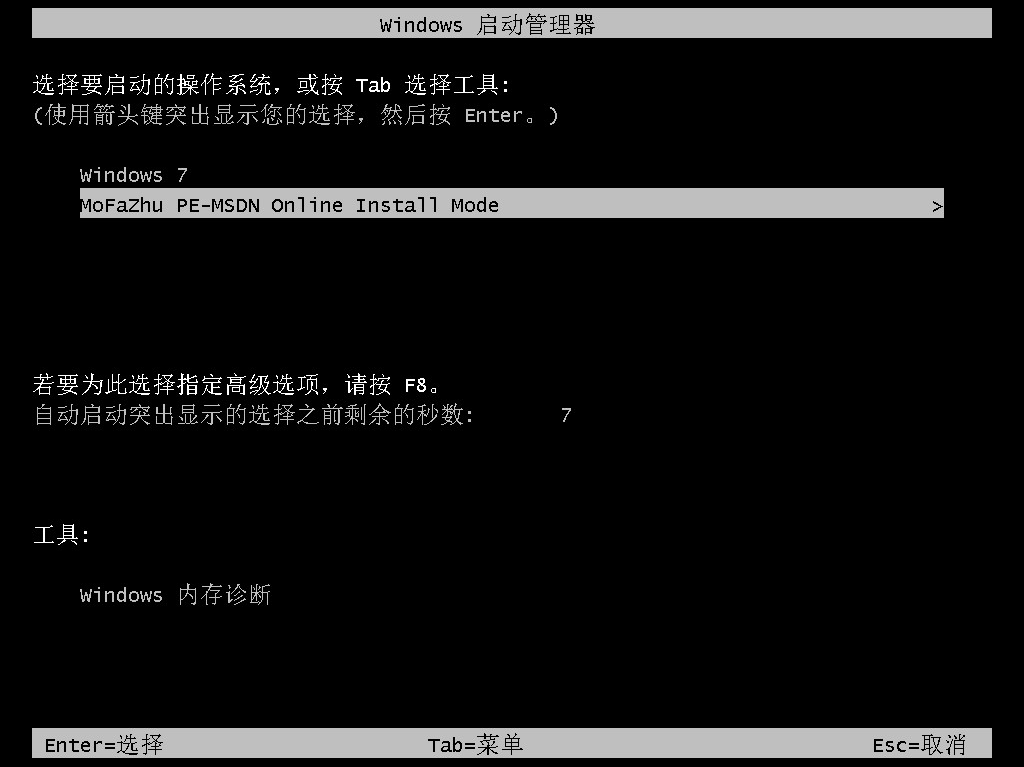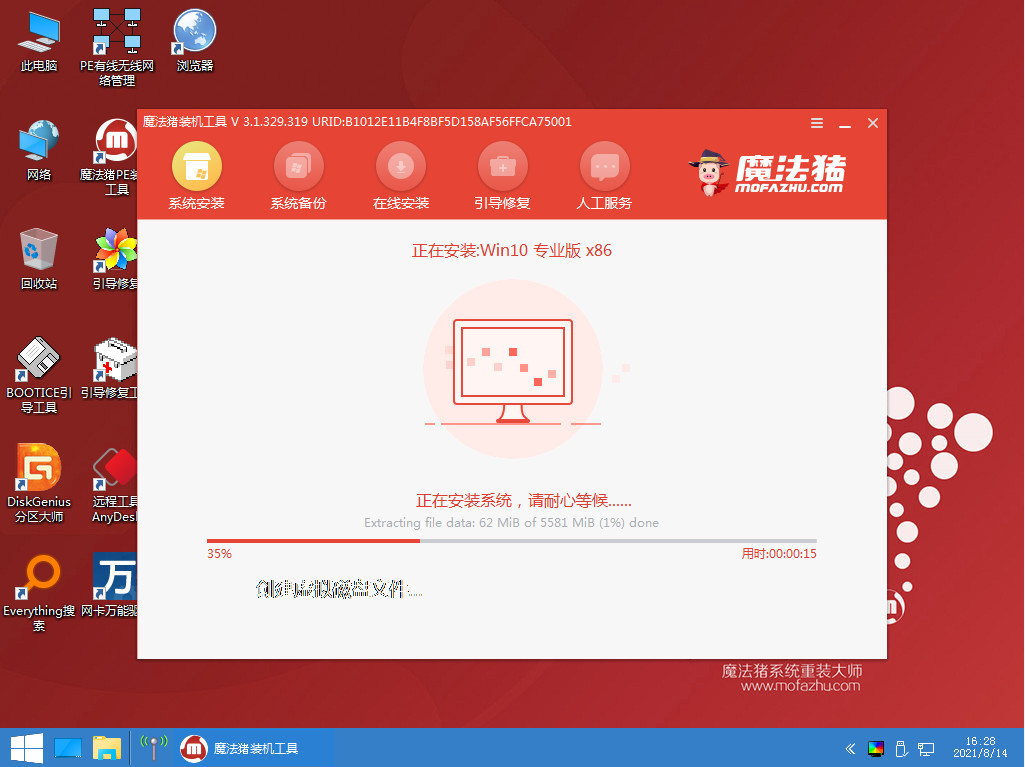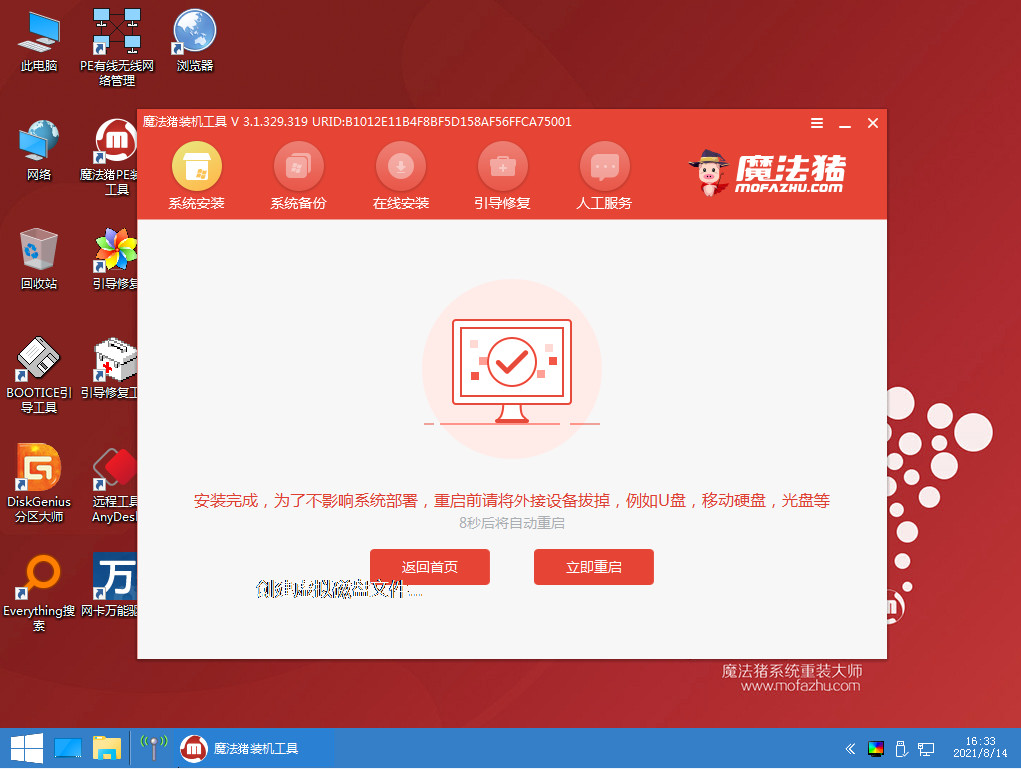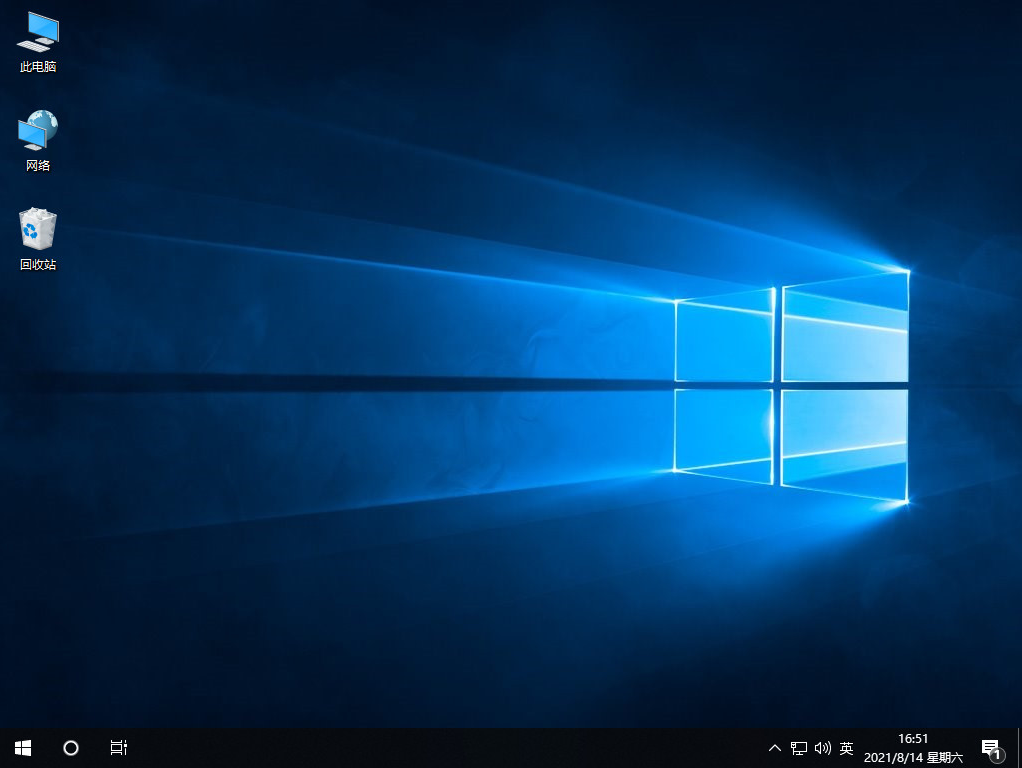Warning: Use of undefined constant title - assumed 'title' (this will throw an Error in a future version of PHP) in /data/www.zhuangjiba.com/web/e/data/tmp/tempnews8.php on line 170
笔记本电脑重新安装windows10系统的教程
装机吧
Warning: Use of undefined constant newstime - assumed 'newstime' (this will throw an Error in a future version of PHP) in /data/www.zhuangjiba.com/web/e/data/tmp/tempnews8.php on line 171
2022年02月21日 09:10:02
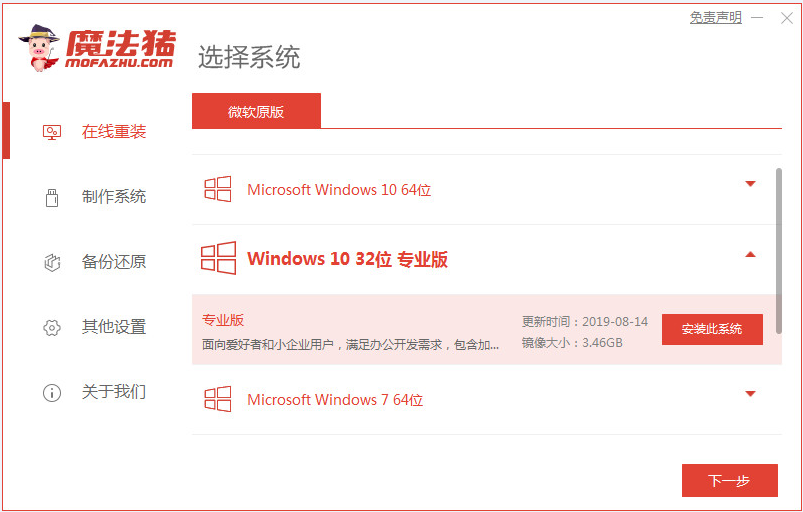
我们在使用win10系统笔记本电脑的时候,如果在使用的过程中遇到了电脑出现故障死机的情况需要重装操作系统,很多小伙伴还不知道操作系统怎么安装,那么对于这个问题小编觉得使用一款重装软件完成,下面我们就来看看笔记本电脑重新安装windows10系统的教程。
1、首先给电脑C盘文件进行备份,然后打开浏览器下载安装魔法猪系统重装大师软件并打开,选择我们要重装的系统。
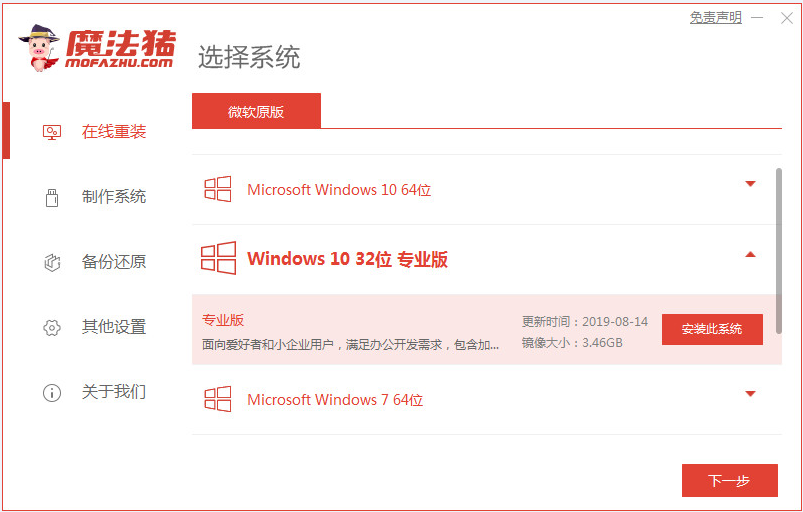
2、然后就等待win10系统镜像的下载了。
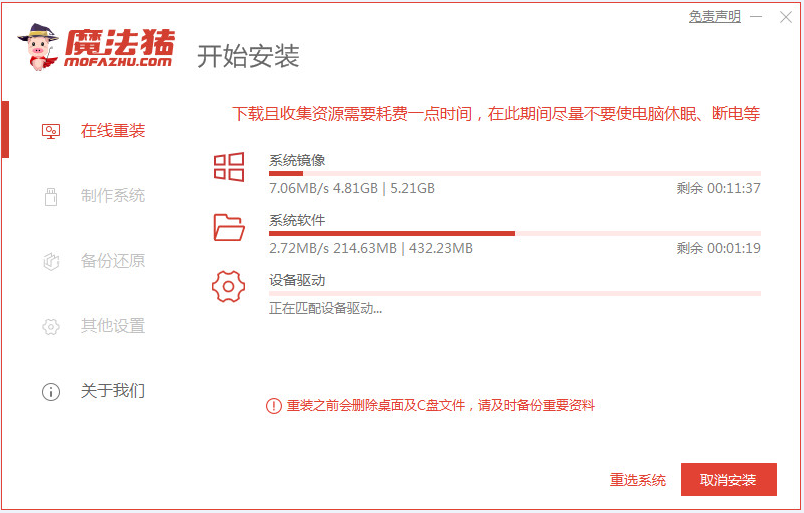
3、下载完成之后就对电脑进行环境部署。
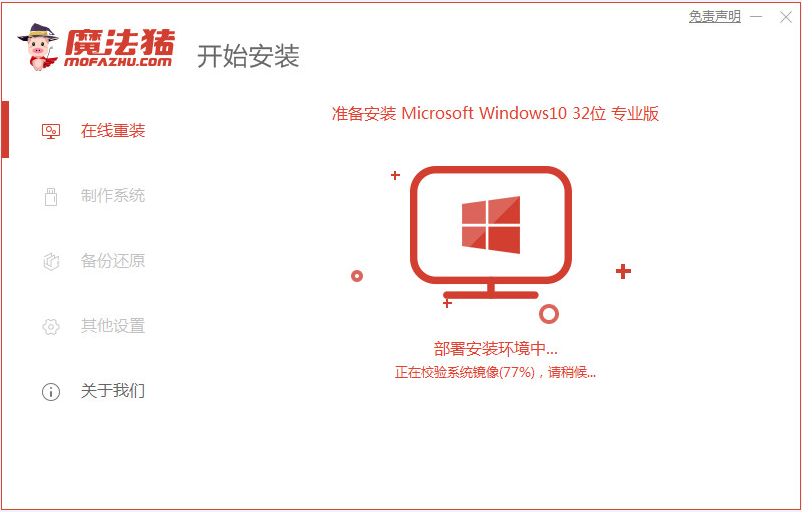
4、重启电脑进入windows启动管理器界面,我们选择第二个进入电脑系统。
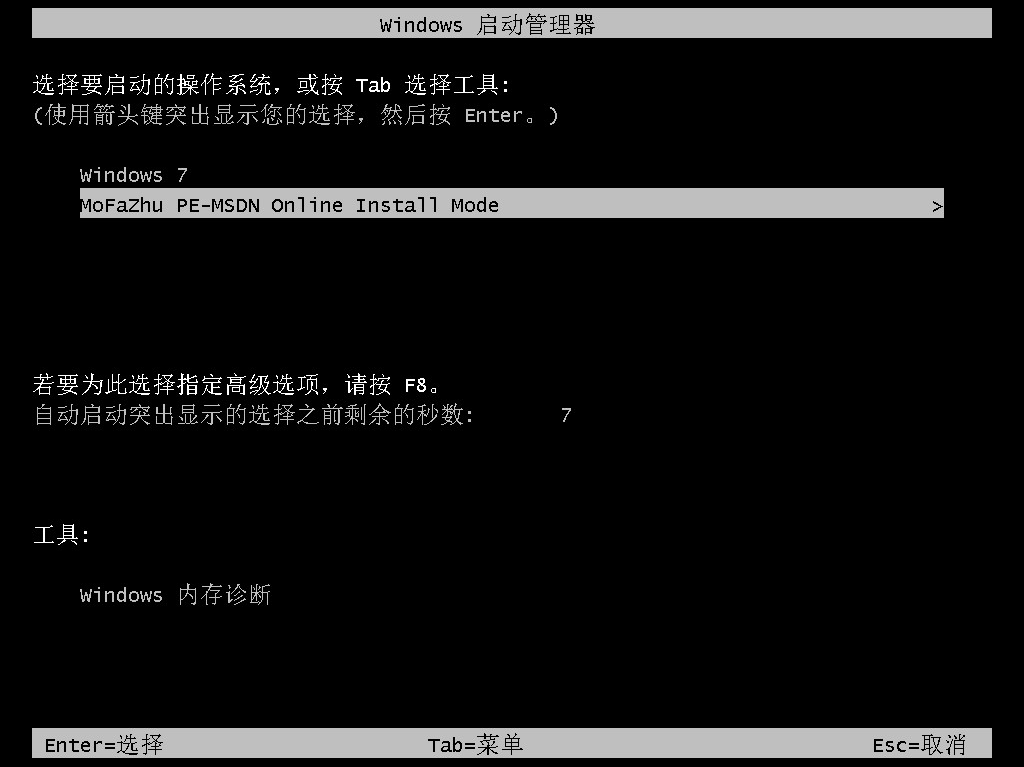
5、进入电脑pe系统之后继续对win10系统进行安装。
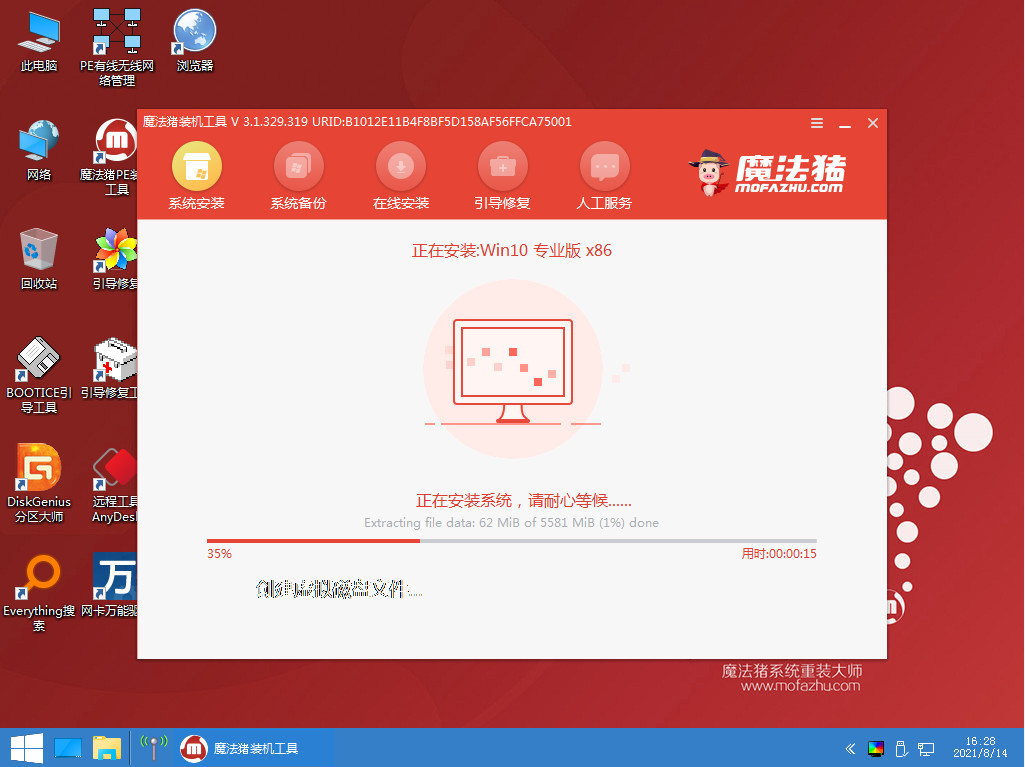
6、然后等待安装完成,我们就点击重启。
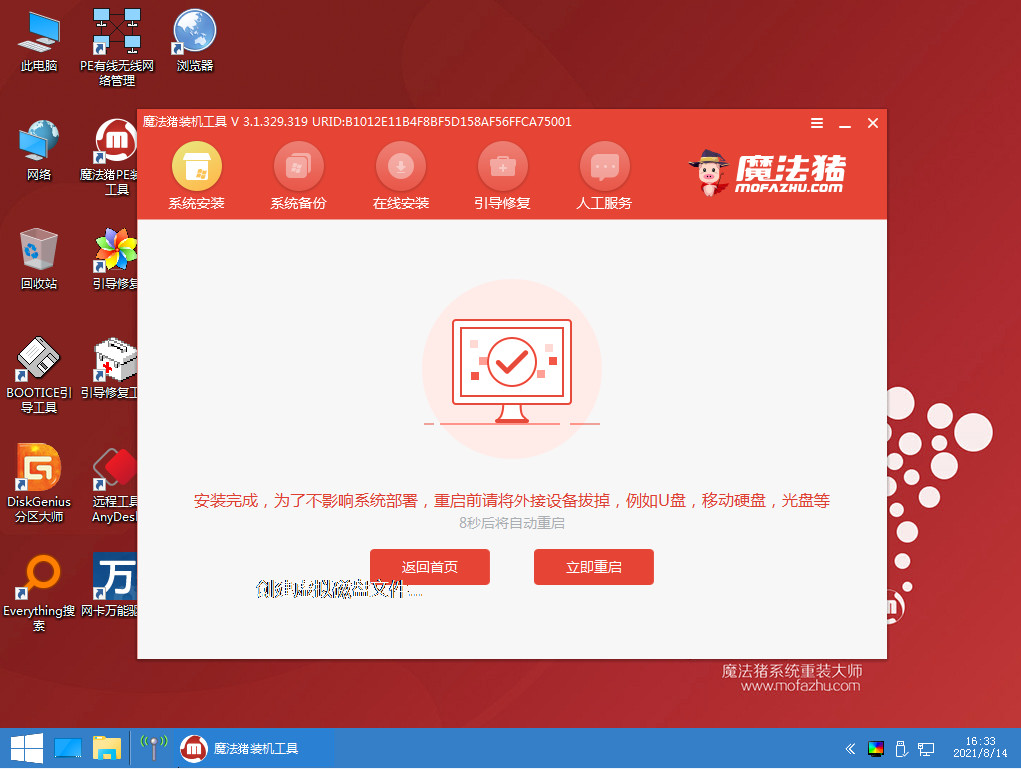
7、最后重启就是我们新的win10系统桌面啦。
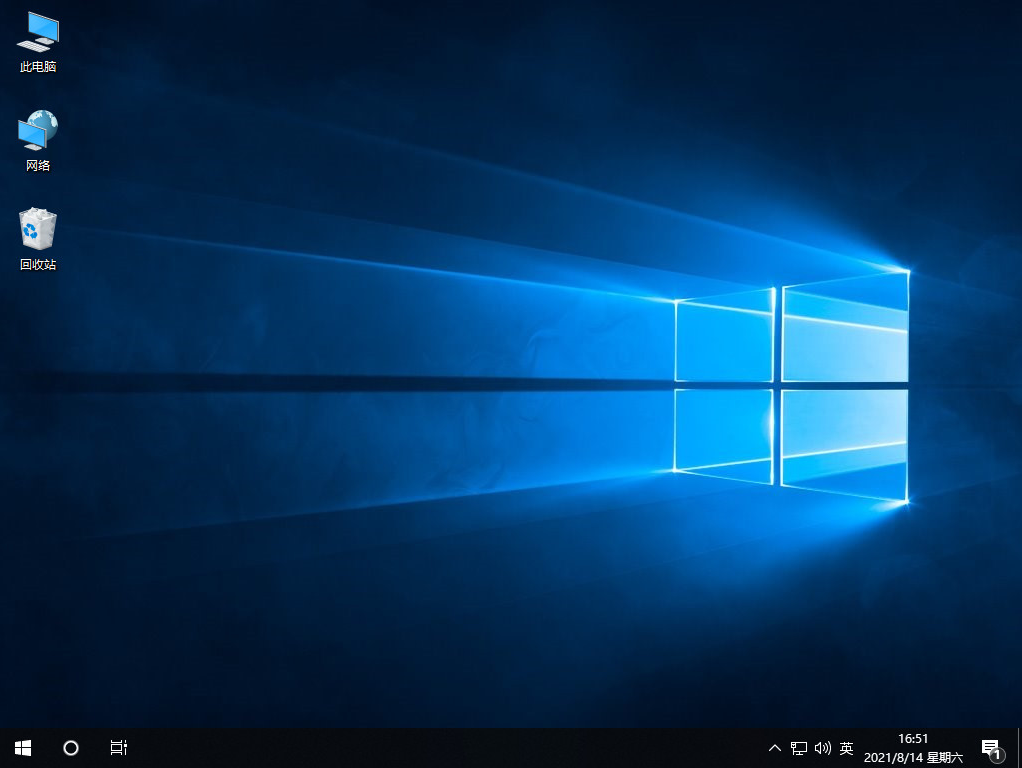
以上就是笔记本电脑重新安装windows10系统的教程啦,希望能帮助到大家。