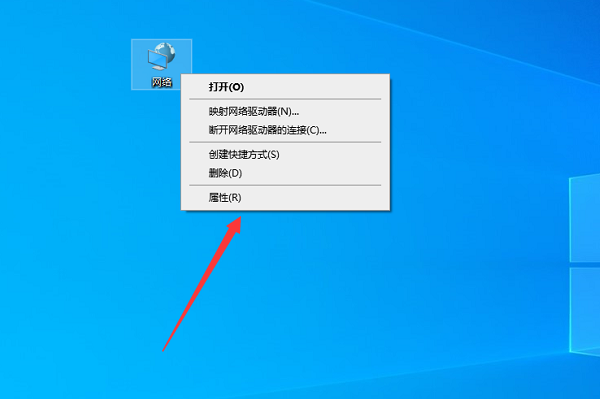
当笔记本电脑要上网的时候,都是需要进行联网的,然而有不少刚接触笔记本电脑的用户不知道要怎么连网络,其实方法并不难,我们可以进入控制面板进行连接,今天小编来跟大家说说笔记本电脑怎么联网的步骤教程,大家一起来看看吧。
1、在电脑桌面上右键点击网络,选择属性进入。
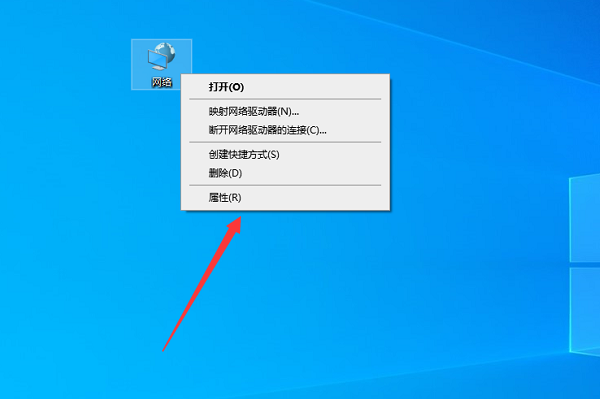
2、进入到属性界面以后更改适配器设置。

3、此时可以看到电脑的无线功能,点击右键选择启用。

4、此时点击电脑右下角的网络标志。

5、在出现的WIFI选项中找到需要连接的网络名称,点击链接按钮。

6、然后在出现的页面中输入该WIFI的密码点击下一步。

7、此时即可看到已经通过WIFI无线连接上了网络了。

8、如是通过有线连接,则将可以上网的网线查到的该笔记本电脑的对应网口(注意水晶头的卡槽以及笔记本网口卡槽)。

9、将该网线的水晶头插入笔记本网口。

10、此时可以看到电脑右下角的网络连接标志显示已经连接上了网络且可以上网了。

以上就是笔记本电脑怎么联网的步骤教程啦,希望能帮助到大家。




