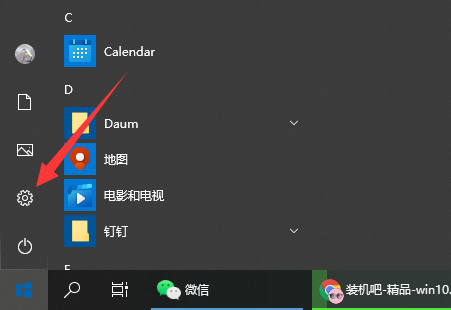
win10系统默认是开启自动更新系统的功能的,一般出来新的系统补丁包或者版本的时候会自动进行更新,因此有时候我们会发现自己的电脑关机的时候,只有一个更新并关机的选项,只能变相强制更新。那么如果不想更新直接关机的话,win10更新并关机怎么取消呢?下面就教下大家取消win10更新并关机选项的方法。
方法一:延期更新时间
1、点击电脑的开始菜单,选择设置打开。
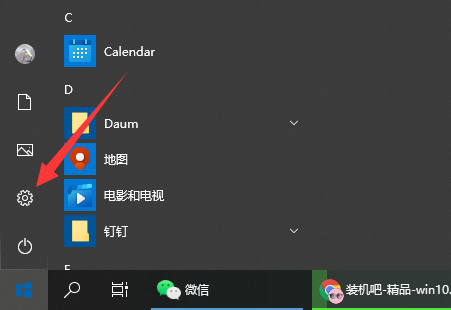
2、弹出的设置窗口选择更新和安全;

3、然后点击左侧的选择Windows更新,然后选择右侧的高级选项打开。

4、在高级选项中,我们选择暂停更新选项,选择暂停截止的时间即可。注意:最多只有35天有效,并且要更新最新版本后,才能暂停更新。

5、暂停更新之后的界面如图,到期后系统还是会自动更新。

方法二:关闭自动更新
1、如果想要彻底关闭系统更新服务的话,我们可以点击win+r快捷键打开运行菜单,输入services.msc确定。

2、然后双击Windows Update项打开;

3、弹出的界面,将启用状态改为禁用,之后点击确定即可关闭自动更新功能。

4、以上的两种方法完成后,返回电脑桌面关机时,关机选项就没有“更新并关机”,这样系统就可以直接关机了。

以上便是取消win10更新并关机选项的方法,有需要的小伙伴可以参照教程进行操作。




