
当微软宣布正式停止对win7系统的支持,往后不会对win7系统进行修复和更新,接着就有越来越多的用户想把自己的电脑系统安装为win10系统,然后还有很多人问小编该如何升级win10,今天小编就手把手教大家怎么升级win10
1、首先在浏览器搜索装机吧系统重装工具软件并打开,

2、然后选择制作系统,点击开始制作。
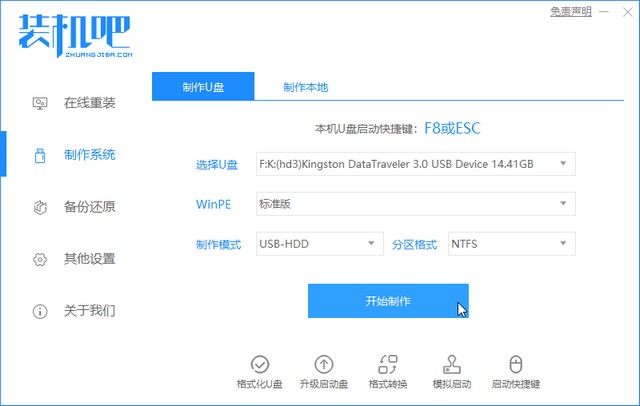
3、选择win10系统镜像,点击开始制作。
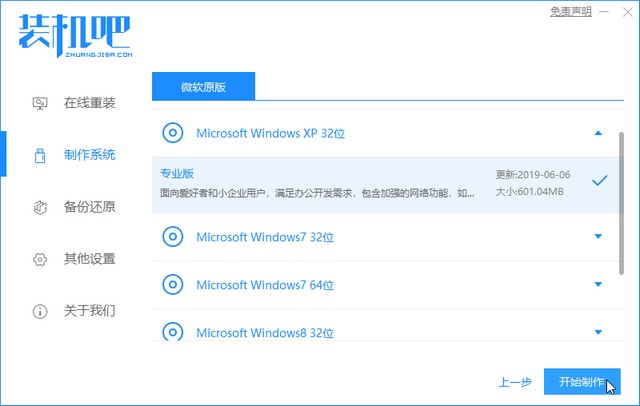
4、进入下载文件阶段,请耐心等候。
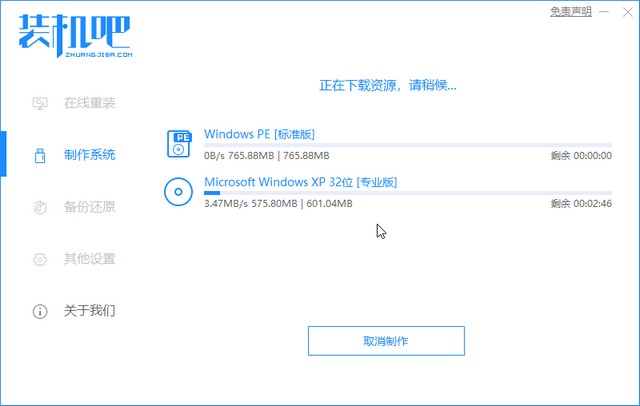
5、等待下载部署完成后,拔除启动盘退出。
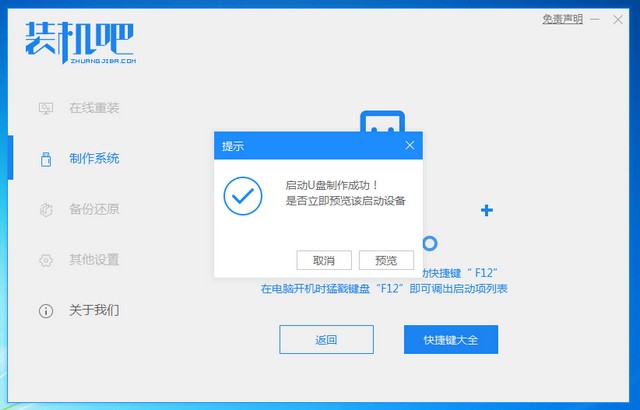
6、把制作好的启动U盘插到电脑上,开机快速按Esc 或Del 或F12等进入到Bios设置U盘启动。这里是按F12进入的快速引导菜单,选择U盘进入。
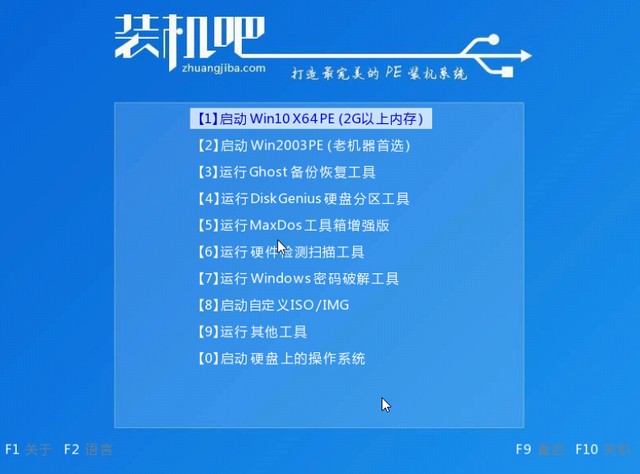
7、进入 PE 系统,选择win10系统安装在c盘,点击开始安装。
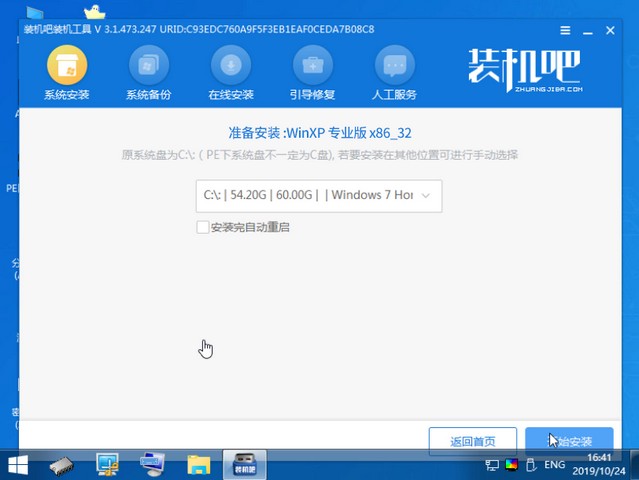
8、等待系统安装完成后,点击立即重启即可。
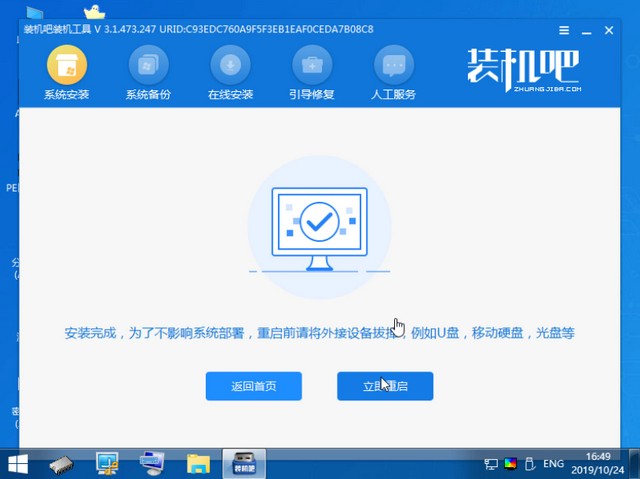
9、然后等待安装完成,进入以下界面就表示安装完成。
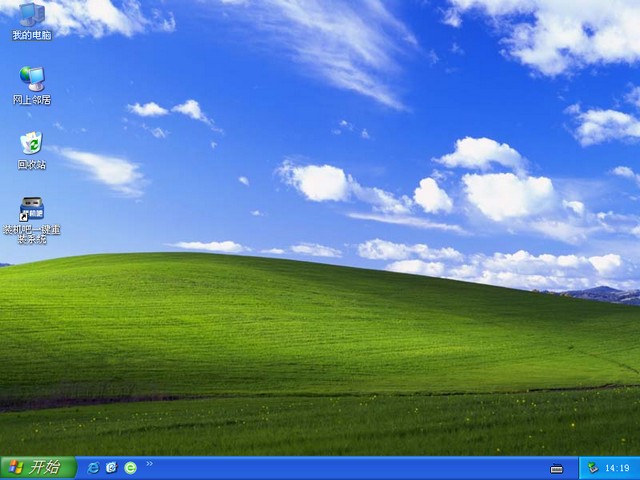
以上就是win10如何升级的方法,虽说win10系统是越来越成熟了,但切忌不可随波逐流的下载,要根据自身情况而进行选择。




