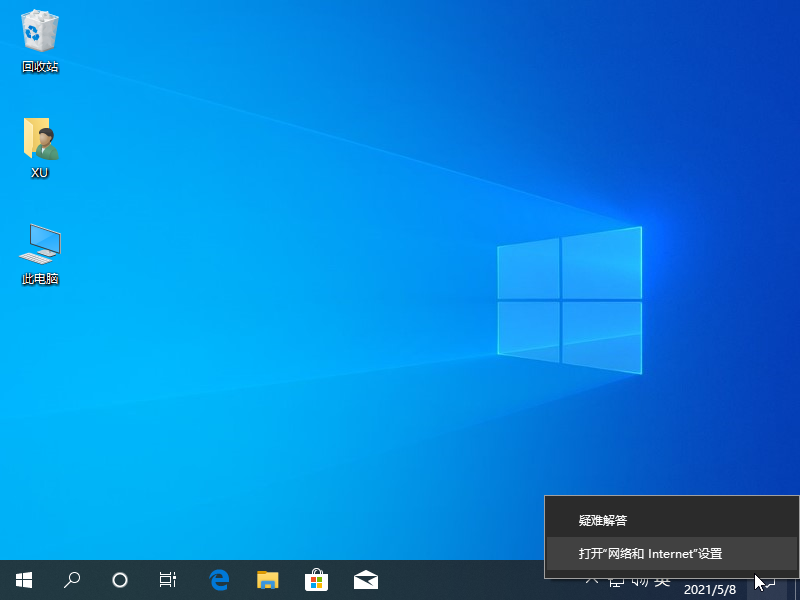
想要在 Windows 系统中大量传输文件的方法除了使用传统的媒介之外我们还可以通过网络进行传输,但是这样传输始终还是有限制,今天我们就一起看看两台 Windows 10 中如何快速共享电脑中的文件吧。
1、对着右下角的网络图标右键,打开网络和 Internet 设置。
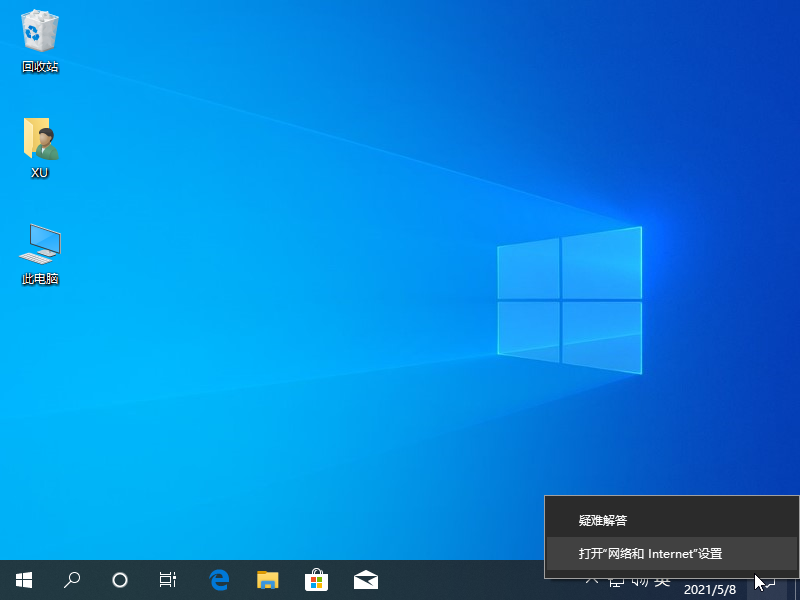
2、选择共享选项并打开。

3、在当前高级共享设置选项中我们启用网络发现以及关闭密码访问等。
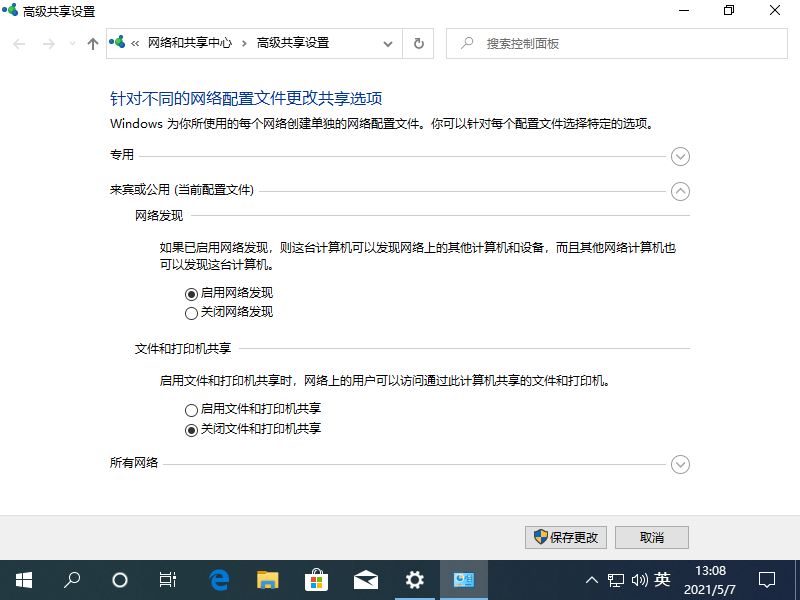
4、选择您想共享的文件夹或者驱动器,然后右键属性,在安全选项中我们添加个用户权限为 Everyone,然后确定。
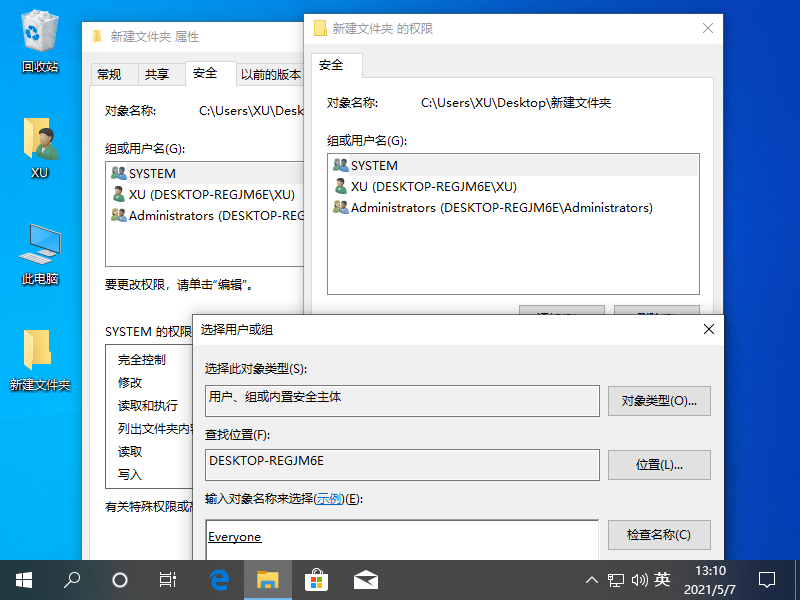
5、在共享选项中我们选择高级共享,在这里勾选 共享此文件夹。
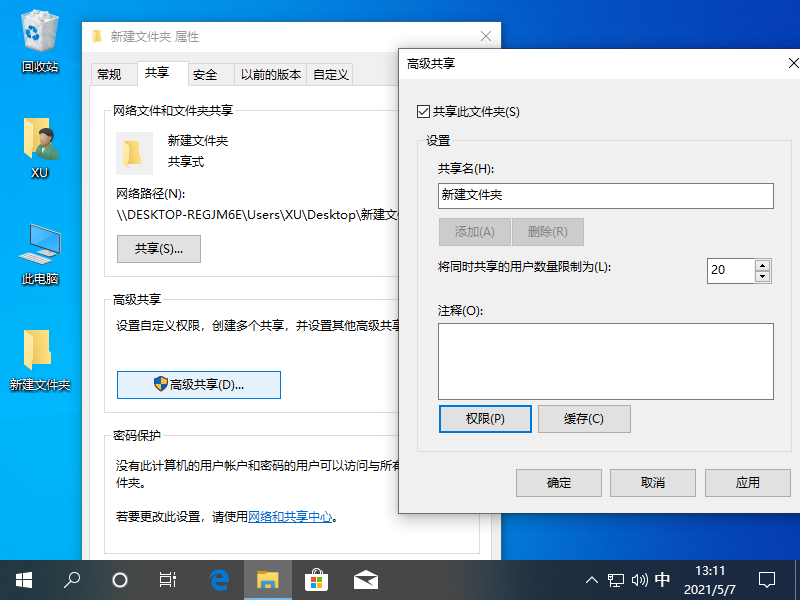
6、在同一网络状态下,我们找到当前计算机的 IP 地址,然后记住,就可以访问该电脑中的共享文件。
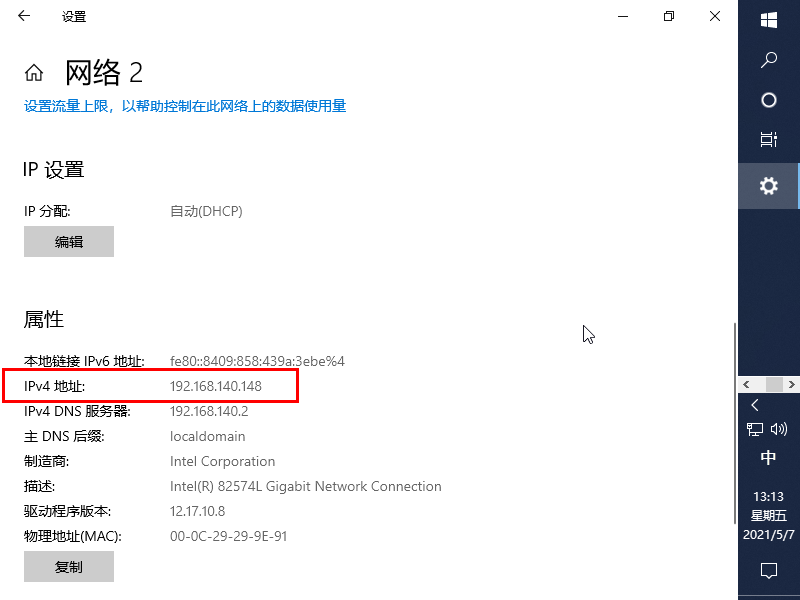
7、在其它电脑中按 Win+R 打开运行窗口,然后输入以上 IP 地址,然后你就可以查询到当前共享的文件夹啦。
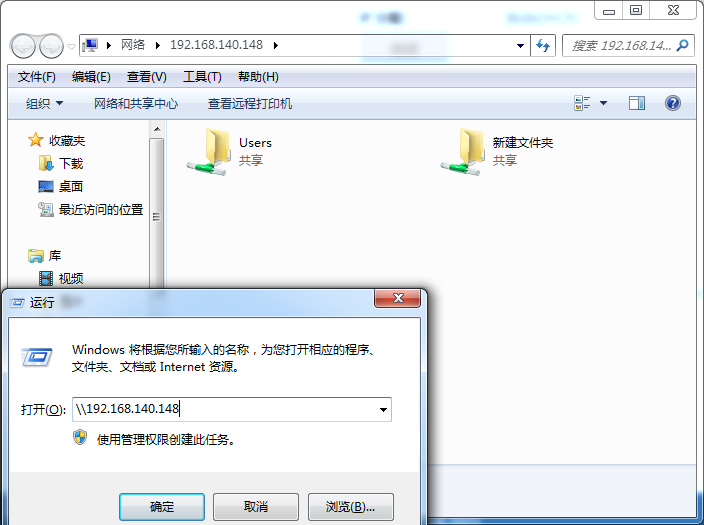
其实无论是在 Windows 10 还是 Windows 7 系统中我们都可以使用该方法共享文件,您学会了这种 Windows 共享方法了吗?




