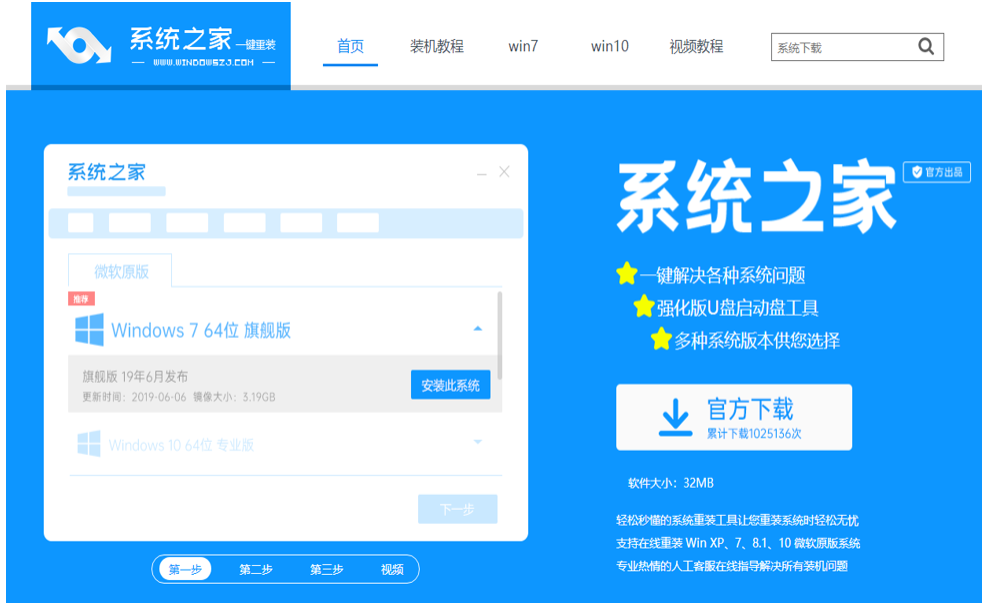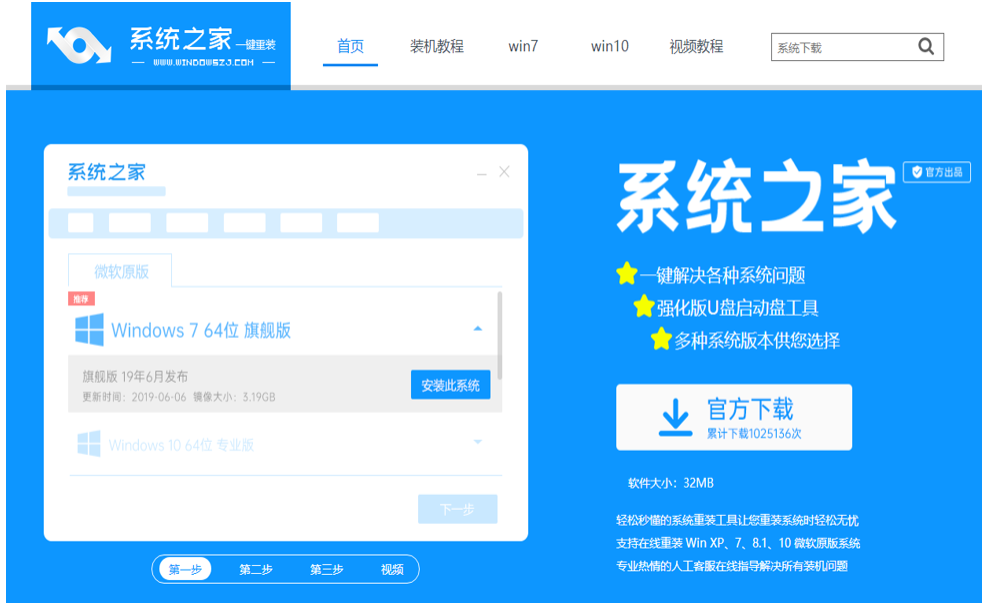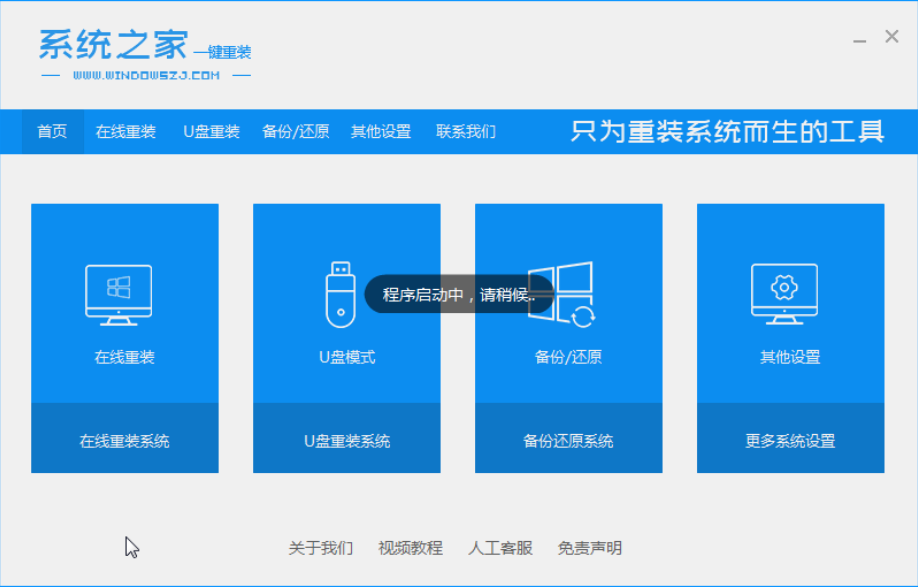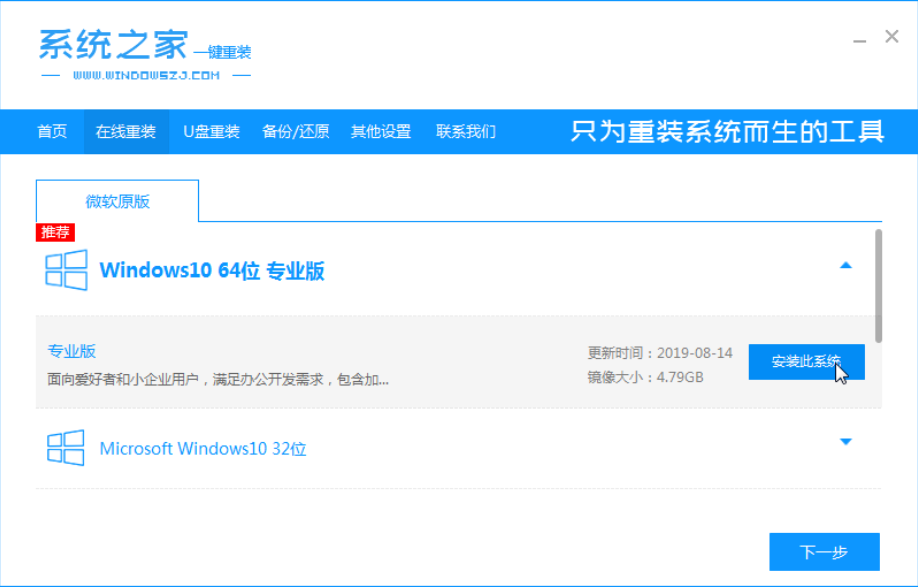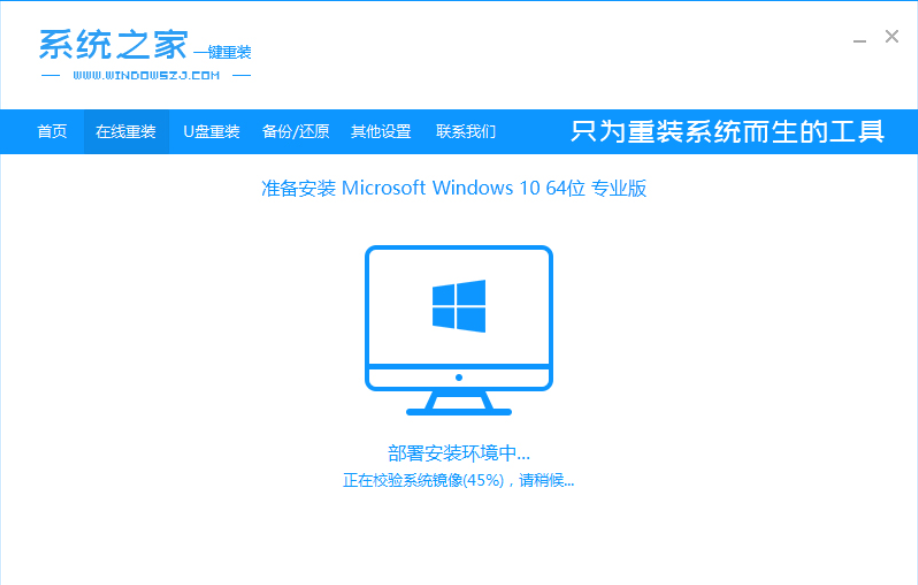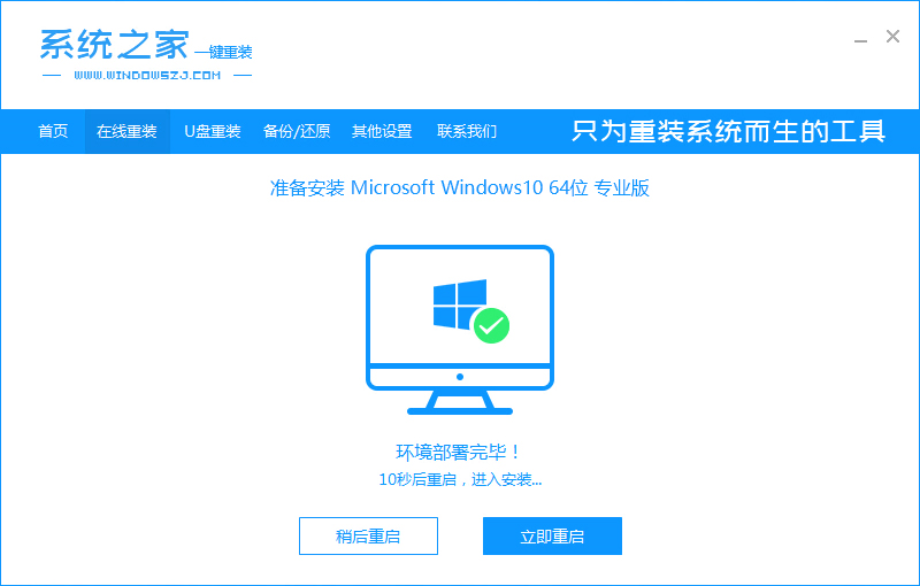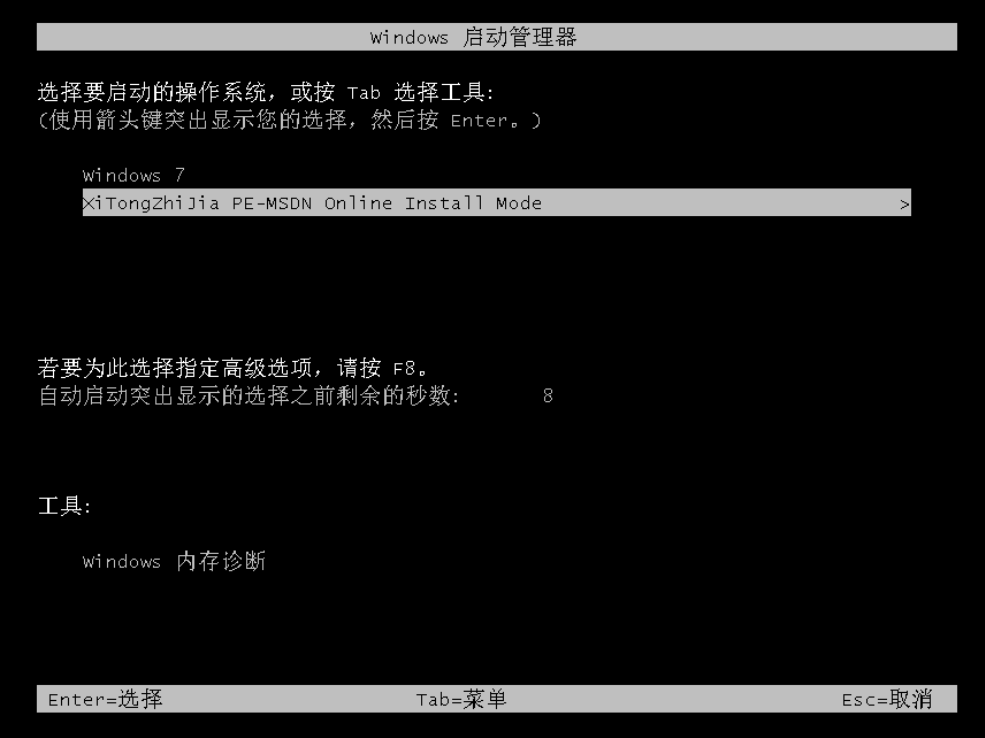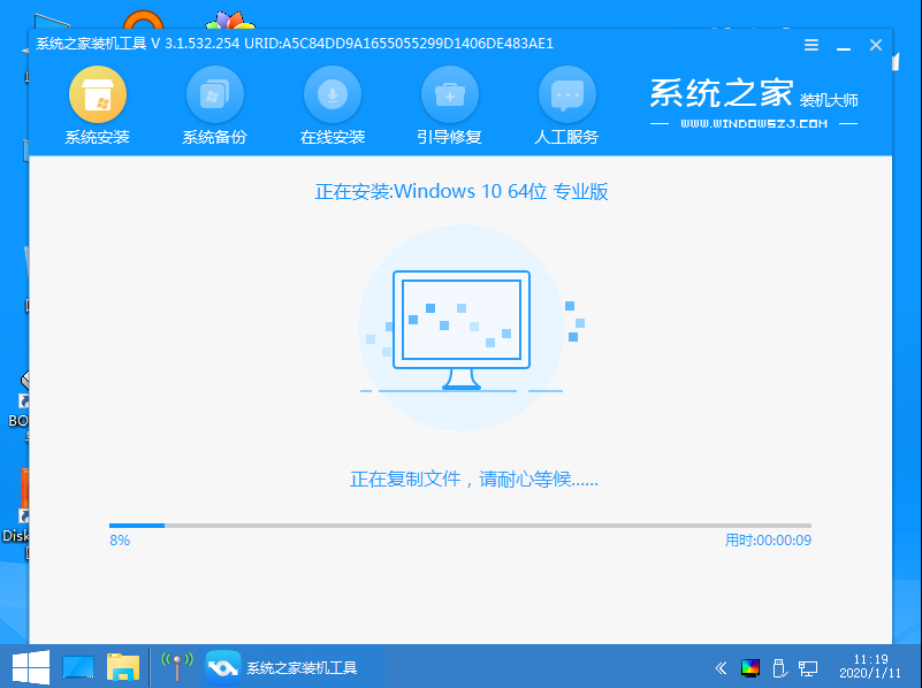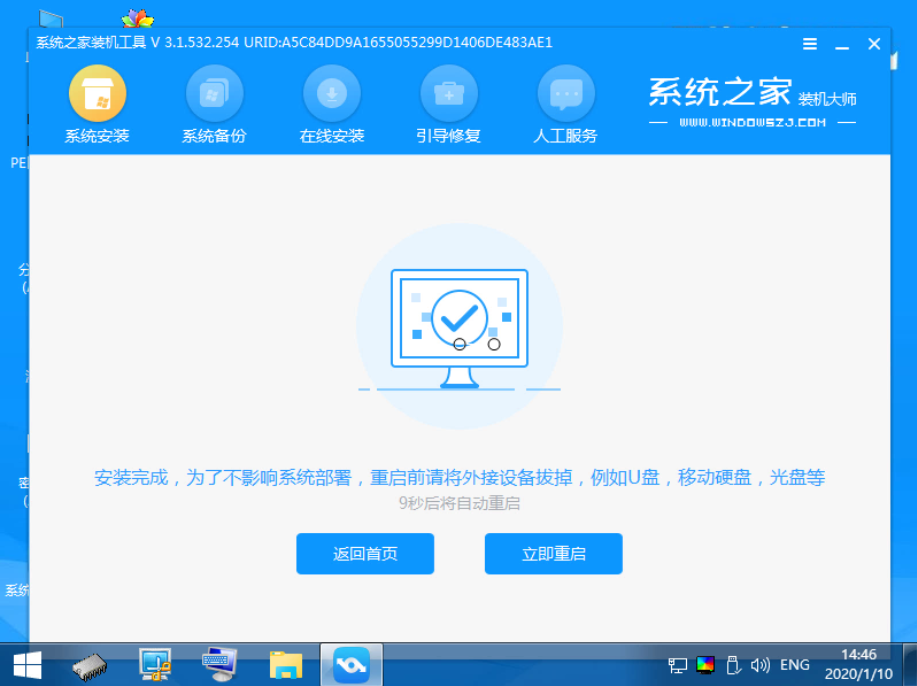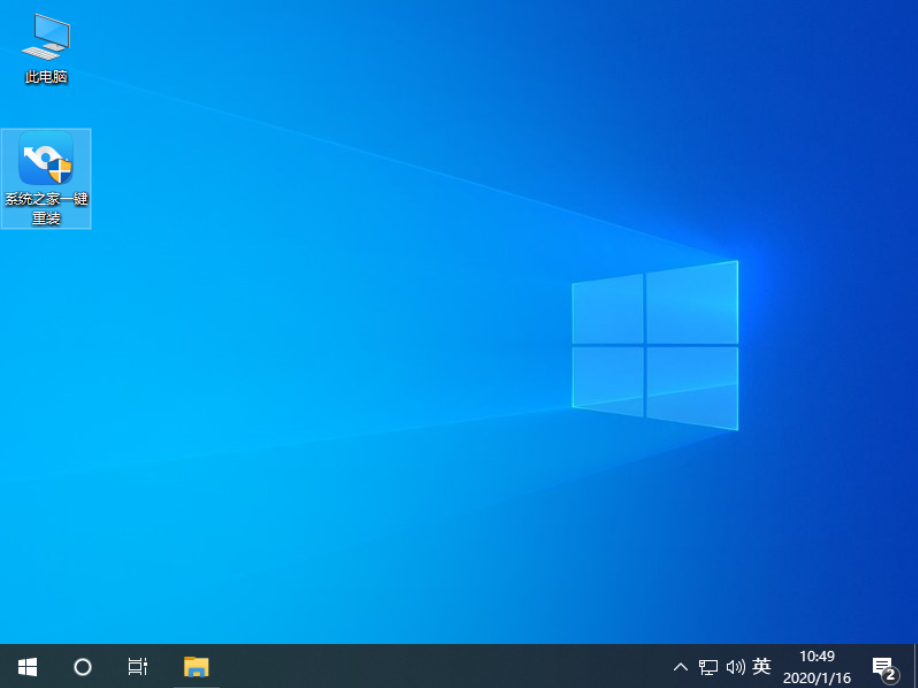Warning: Use of undefined constant title - assumed 'title' (this will throw an Error in a future version of PHP) in /data/www.zhuangjiba.com/web/e/data/tmp/tempnews8.php on line 170
电脑重装win10系统教程
装机吧
Warning: Use of undefined constant newstime - assumed 'newstime' (this will throw an Error in a future version of PHP) in /data/www.zhuangjiba.com/web/e/data/tmp/tempnews8.php on line 171
2020年12月25日 19:40:00
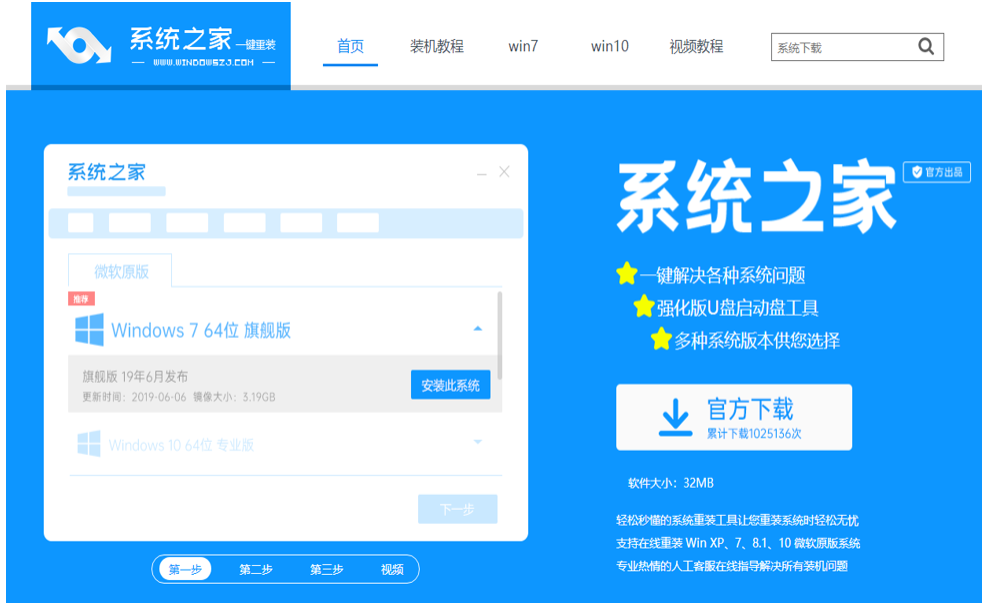
越来越多的小伙伴通过网络的途径来询问自己在生活中使用电脑带来的困惑,譬如今天我就遇到一位小朋友询问我关于win10系统一键重装系统的教程,其实对于这种问题,回答解释起来是很简单的,大家一起来看看呗。
1、首先我们打开电脑浏览器搜索系统之家一键重装系统官网,将其下载好并打开。
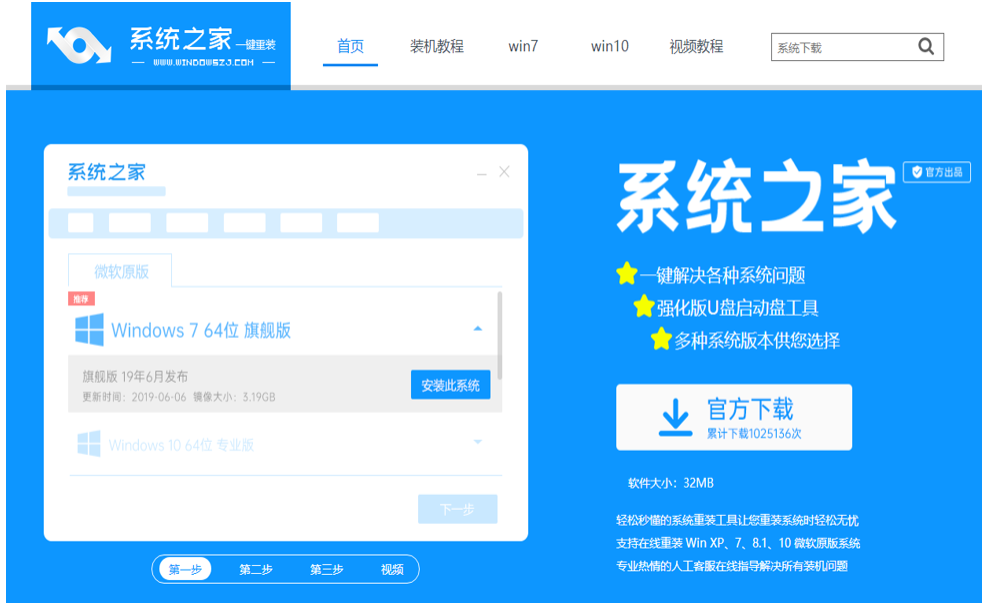
2、打开之后我们选择在线重装系统打开。
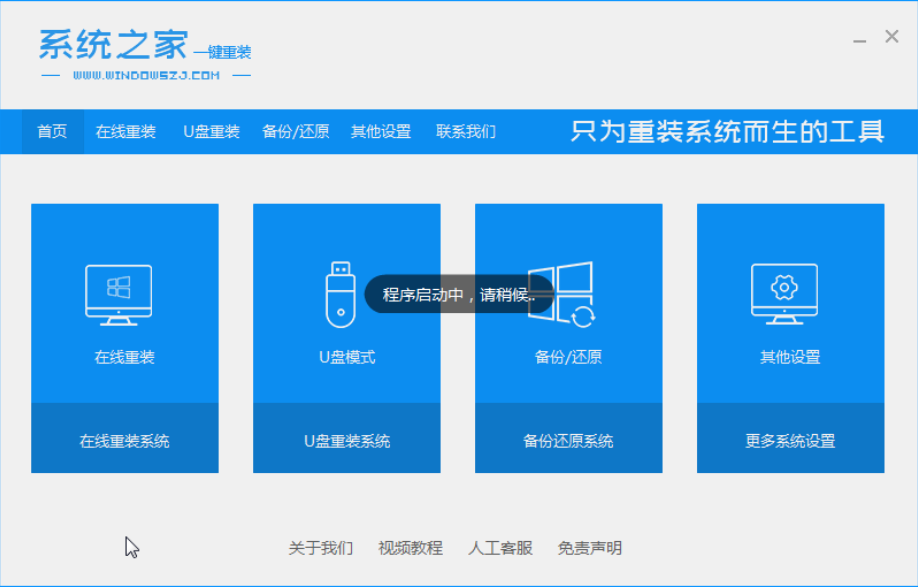
3、接下来我们选择好系统版本,选择安装此系统,需要注意的是我们在下载安装之前要关闭电脑杀毒软件,避免其影响网速。
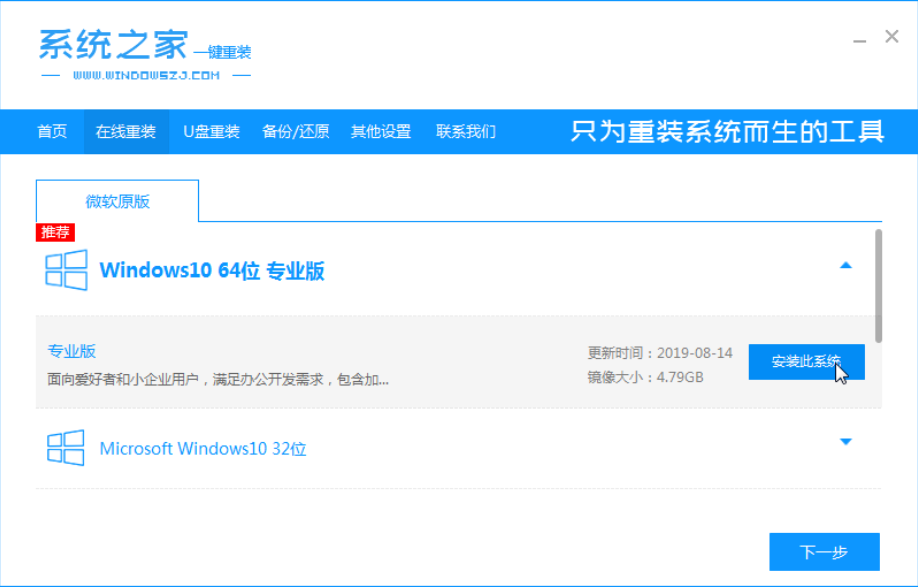
4、接下来我们耐心等待下载。
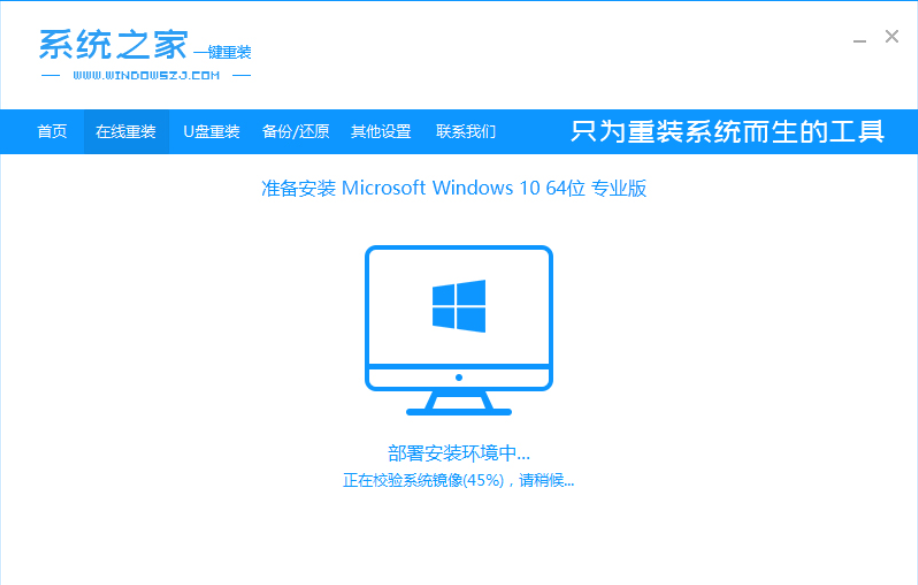
5、安装完成之后我们需要立即重启电脑。
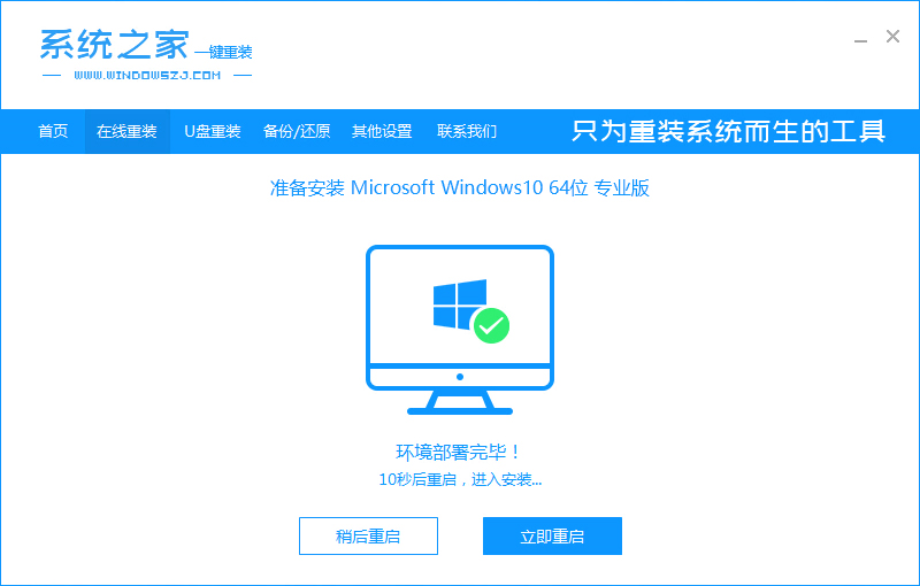
6、接下来我们会进入到windows启动管理器界面。
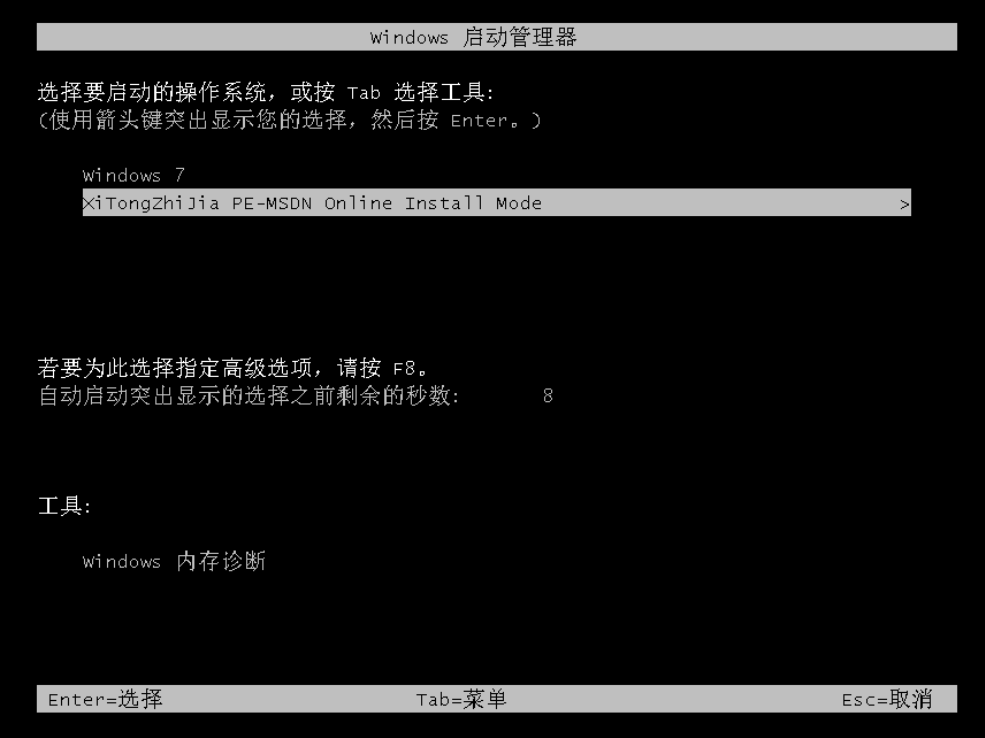
7、接下来我们会返回到pe界面继续进行安装。
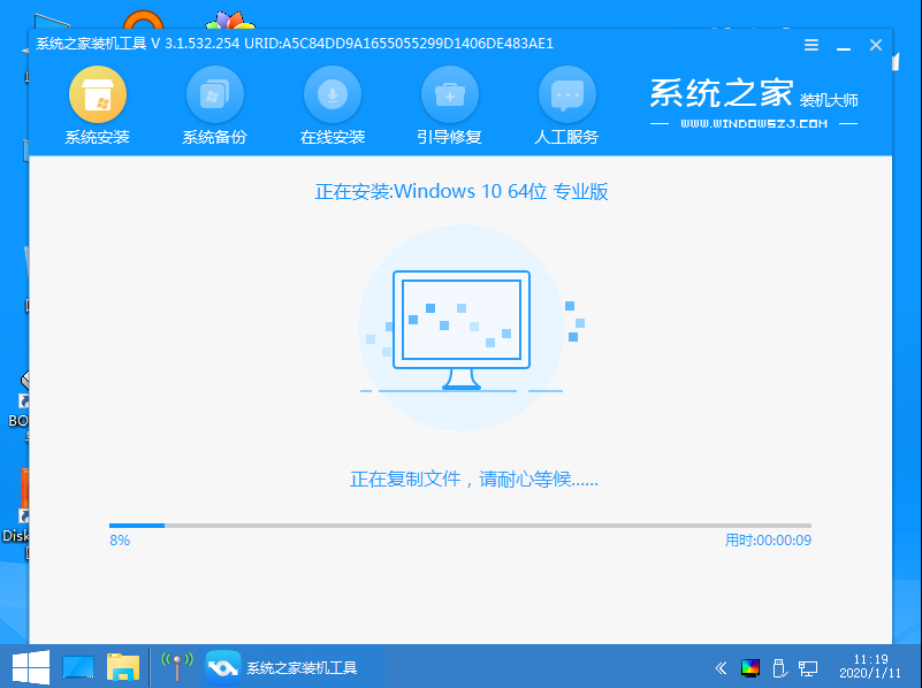
8、安装完成之后我们需要再次重启电脑。
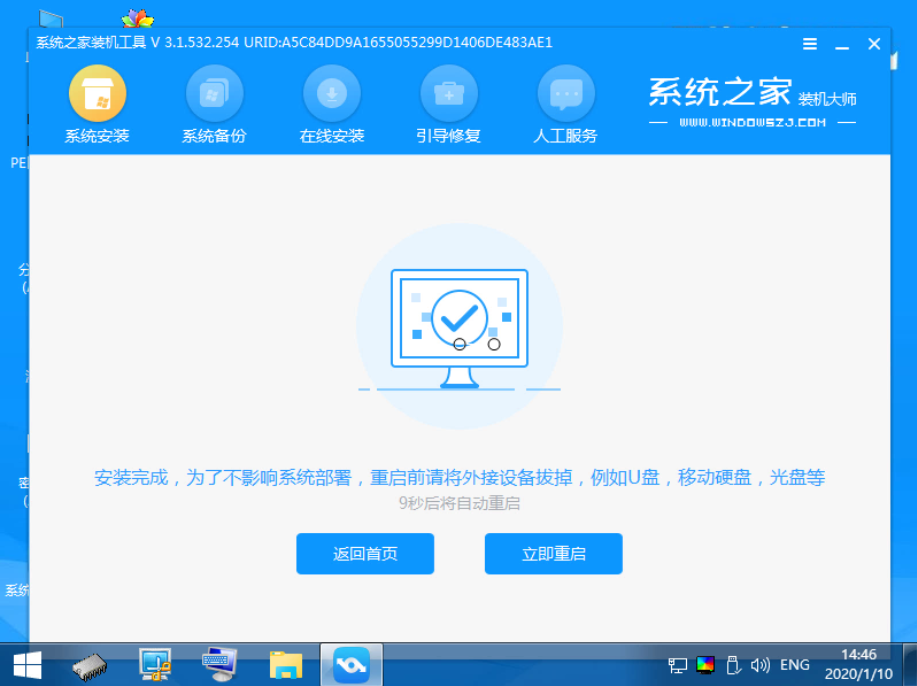
9、接下来重启完电脑之后我们就进入到新系统啦。
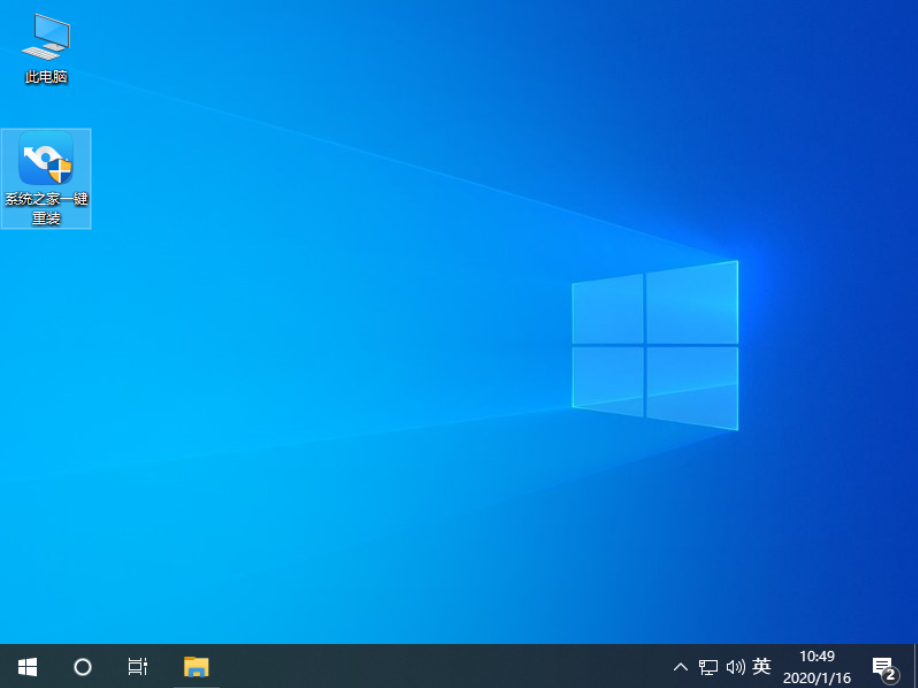
以上就是小编我关于win10系统重装的教程,是不是很简单呢。