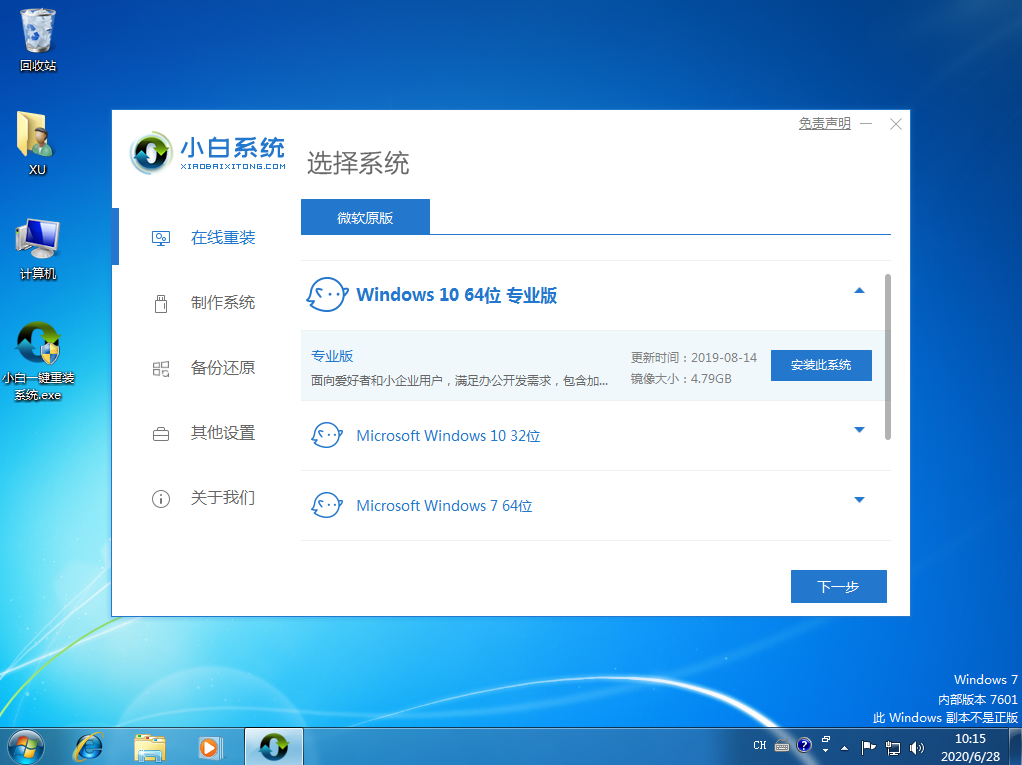
Windows 10 Build 2004 版作为微软今年发布更新的一个重要版本,除了解决对磁盘占用较高的问题外还解决了一些其它的问题,整体上来说是对之前系统上的修复和功能改善。可是面对 Win10 2004 我们要如何安装呢?
1、打开小白一键重装软件官网(http://www.01xitong.com)下载软件并打开。
2、打开软小白一键重装软件选择在线重装,微软原版中选择 Windows 10 64 位专业版,然后点击下一步。
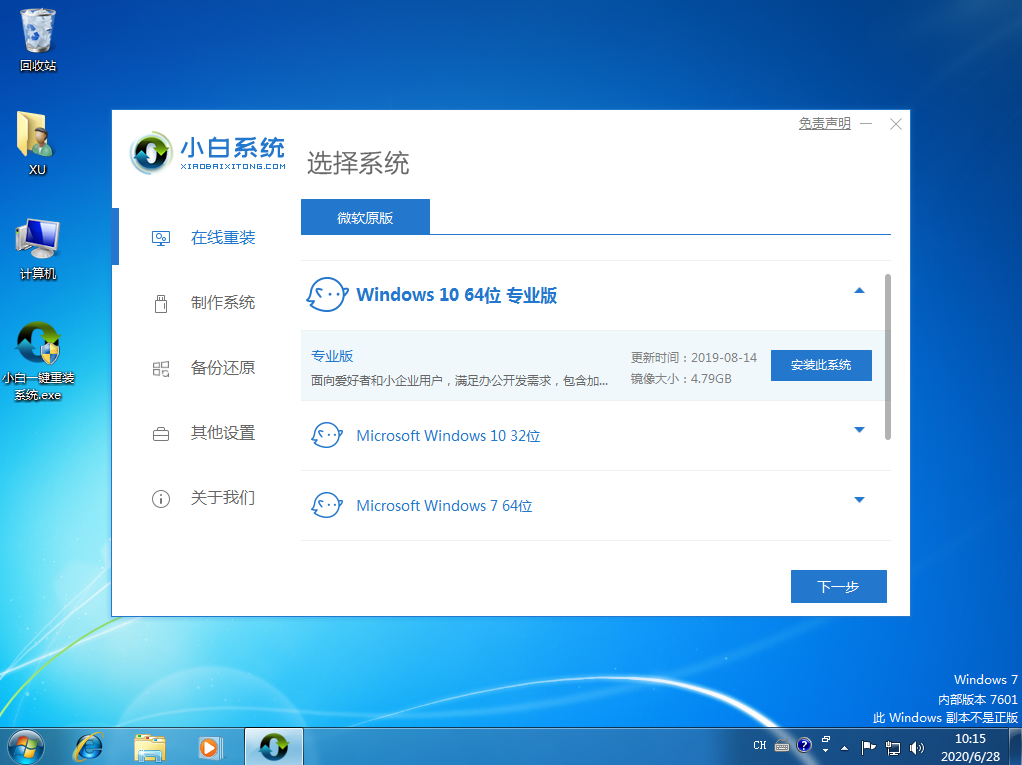
3、在选择软件选择一些预装的软件然后点击下一步。一般推荐大家选择安装个360安全卫士,这样可以在重装系统后优化电脑。

4、在开始安装过程中需要下载系统镜像及PE系统,请耐心等候。

5、下载完成后软件会帮助我们正常部署,部署完成后我们直接选择立即重启。

6、重启电脑系统后我们选择第二个 XiaoBai PE-MSDN Online Insatll Mode 菜单,按回车进。

7、进入到 PE 系统后,软件就开始自动安装部署 Windows 系统,只需要耐心等待即可。



8、选择立即重启后,只需要根据提示进行操作,在重装系统的过程中电脑可能会多次重启,这都是正常现象。

以上就是如何在线安装 win10 2004 专业版系统的详细图文教程,一般在重装完操作系统后我们千万不要忘记下载驱动精灵更新电脑上的显卡和声卡等其它驱动哦。




