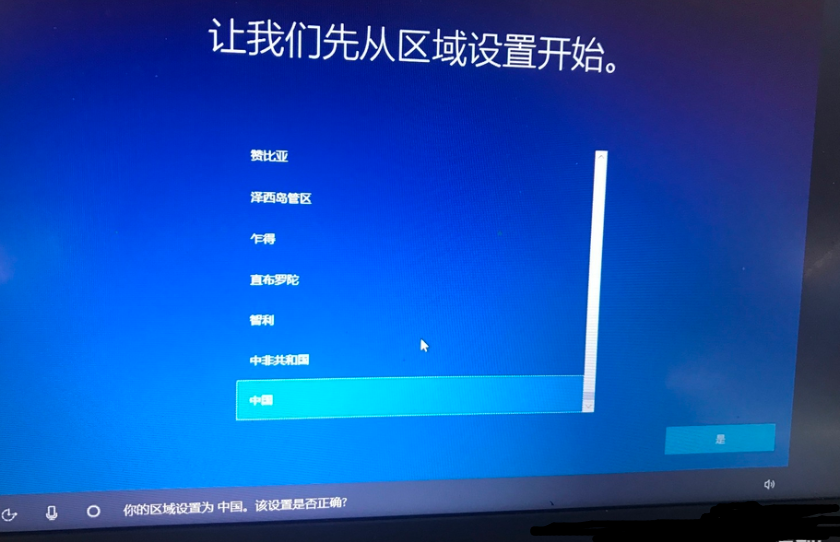
win10系统是微软发布的最后一款独立Windows系统,易用性强,安全性高,很多朋友都将系统升级为win10了。不过有些朋友重装win10系统后也遇到了一些问题,比如win10系统重装后怎么设置呢?我们来了解一下
win10系统重装完成后如何设置呢?第一次安装win10系统,什么也不懂,虽然跌跌撞撞重装完成了,没想到电脑重启后出现了win10系统设置界面。对此,我给大家整理了win10系统重装完成后的详细设置步骤
win10系统重装后设置教程
1、win10重装完成后出现此界面,区域选择中国,点击是
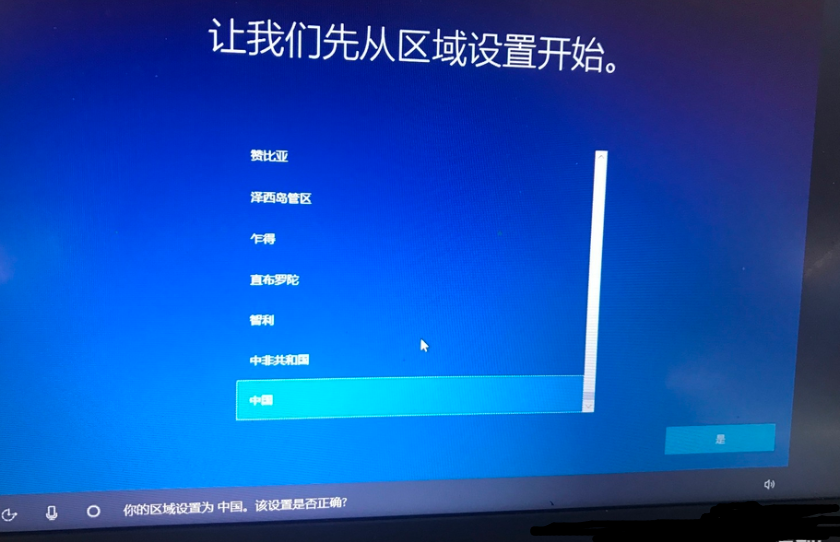
win10图-1
2、键盘布局可以根据自己的需要进行选择,大部分朋友都是选择微软拼音
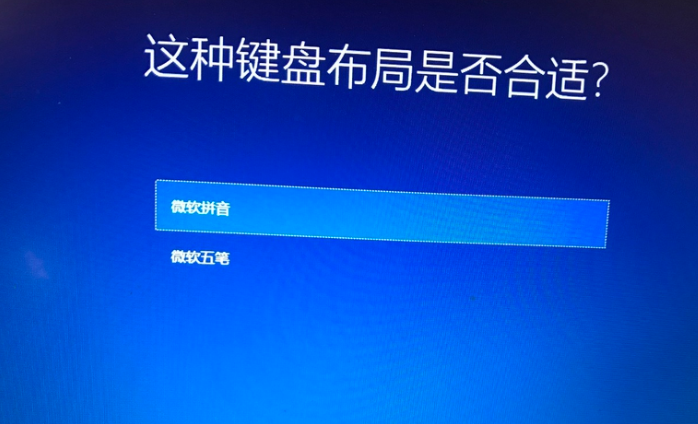
win10重装后怎么设置图-2
3、然后出现是否要添加第二种键盘布局,跳过

win10重装后怎么设置图-3
4、网络等进入到系统后再连接,跳过

win10图-4
5、出现许可协议,接受

win10图-5
6、无需登录微软账户,登录界面选择脱机账户

win10重装后设置图-6
7、输入自己喜欢的账户名,密码不想设置就跳过
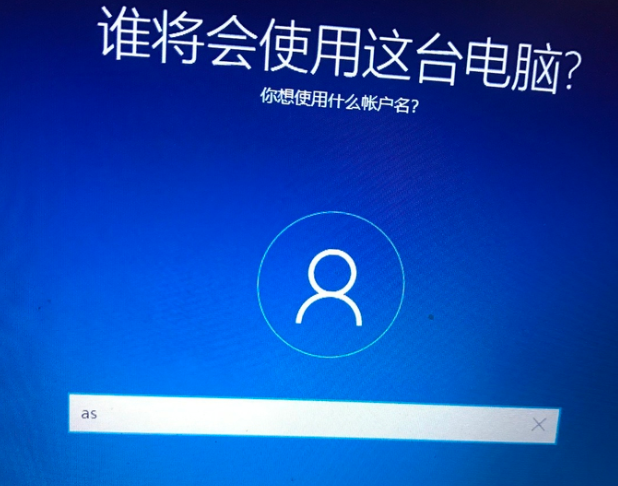
win10图-7
8、根据需要选择隐私设置,设置完成后点击接受

win10重装后怎么设置图-8
9、之后就等待进入系统桌面,连接网络就可以正常使用啦

win10重装后怎么设置图-9
以上就是win10系统重装后的设置方法了,希望能帮助到各位




