
当遇到电脑问题的时候选择使用U盘重装系统是一个不错的选择,毕竟大部分的电脑都支持快捷键启动u盘进行系统重装的操作,那么台式机重装系统按哪个键呢?下面,小编就把台式机重装系统按什么键的介绍带给大家。
工具/原料:
1、操作系统:windows 10系统
2、品牌型号:联想扬天t4900
3、软件版本:小白一键重装系统 12.6.49.2290+1个8g以上的空白u盘
方法/步骤:
台式机重装系统参考下图的启动快捷键启动进入重装:
1、各种品牌的电脑系统快捷按键如下图所示:
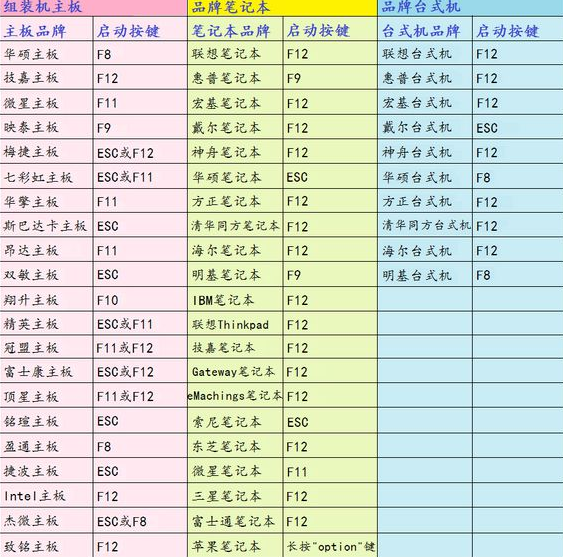
2、我们需要先制作u盘启动盘,小编推荐一个比较好用的一键制作u盘启动盘工具,搜索小白一键重装系统官网进入后,下载安装小白一键重装系统。

3、选择win10系统>>开始制作。

4、弹出提示备份U盘资料,点击确定,等待系统下载完成,U盘启动盘制作成功后,点击提示中的取消,制作完成后点击快捷键,查看需要重装系统的启动热键,拔出U盘。

5、制作完u盘,然后重启电脑,在启动过程中我们需要连续有效的按动热键,不同电脑有不同电脑的操作方式,参考图1。
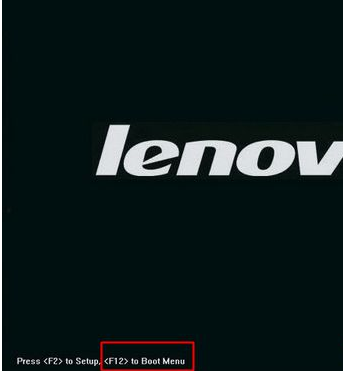
6、选择你安装系统的一种方式按回车键就能进入重装界面。
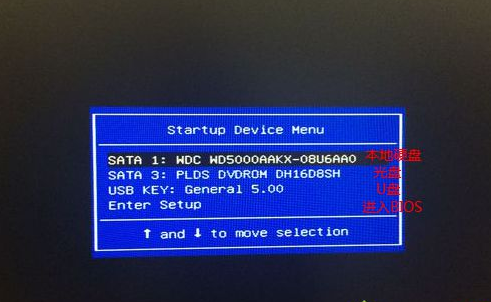
7、通过键盘方向键选择【01】PE进入。

8、点击安装下载的win10系统,推荐选择专业版。选择C盘,点击开始安装。等待win10系统安装完成后,拔出U盘,重启电脑。

9、小白U盘重装win10系统教程至此结束。

总结:
以上就是小编带来的电脑重装系统开机按什么键的全部内容,希望可以提供帮助。




