

我们在对电脑的使用过程中,经常都会遇到需要重装系统问题。但关于完全没有重装经验的新手用户来说,要怎么使用装机吧一键重装系统软件快速的完成电脑重装系统呢?接下来小编就将整理的一键重装系统win10教程分享给大家。
其实我们生活中有许多的小伙伴不知道电脑该如何进行重装,毕竟自己也没有学习过,那么接下来小编我就来好好教教大家吧。
电脑系统怎么重装:
方法一
1,首先,打开百度搜索“装机吧官网”到官方网站上下载装机吧一键重装系统软件,并对电脑内部的重要数据做好备份。

2,关闭杀毒软件,打开装机吧一键重装系统,选择需要重装的系统下一步。
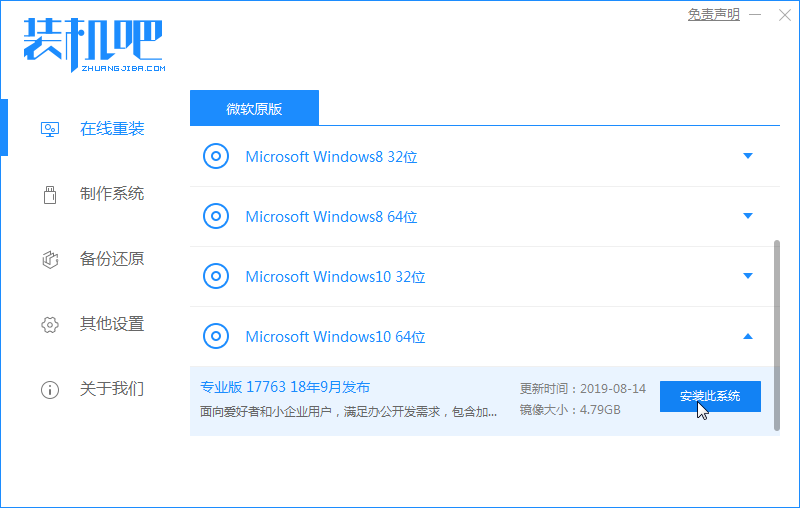
3,这里可以选择一些平时需要使用的第三方软件一起安装到新系统内下一步。
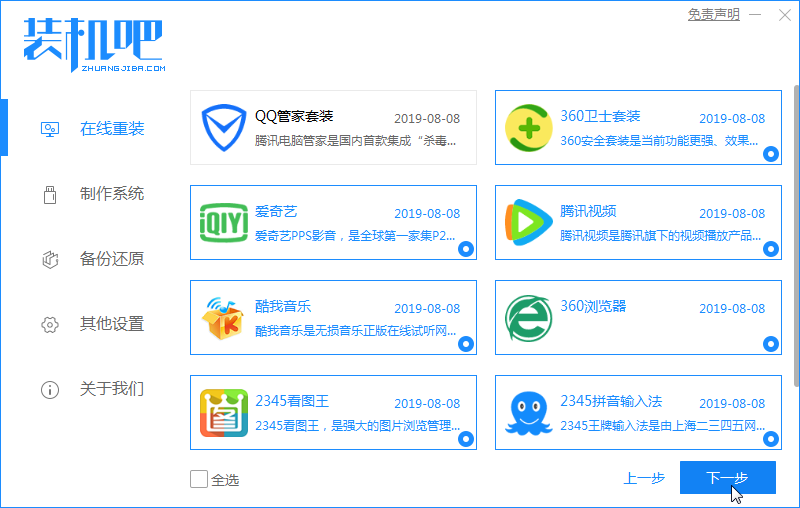
4,装机吧一键重装系统软件开始执行下载系统镜像,等待系统镜像下载完成后,电脑会自动重启进入PE系统完成最后的安装。
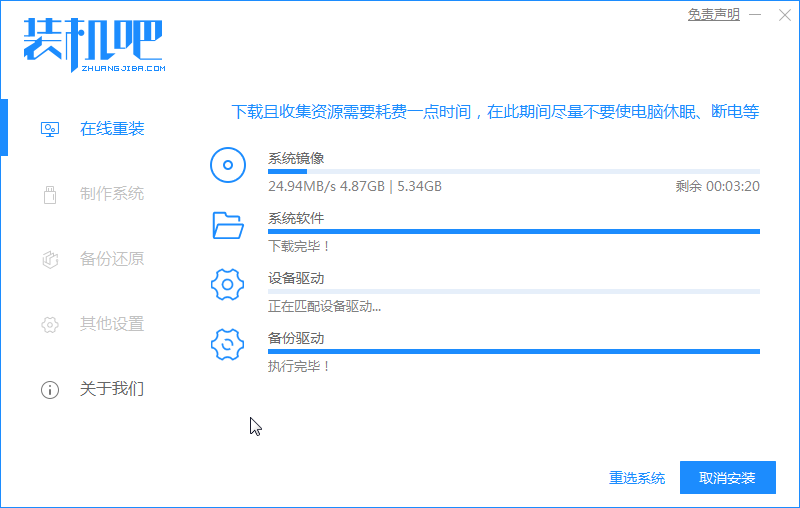
5,经过耐心的等待系统安装完成,电脑将再次执行重启进入全新的系统桌面。
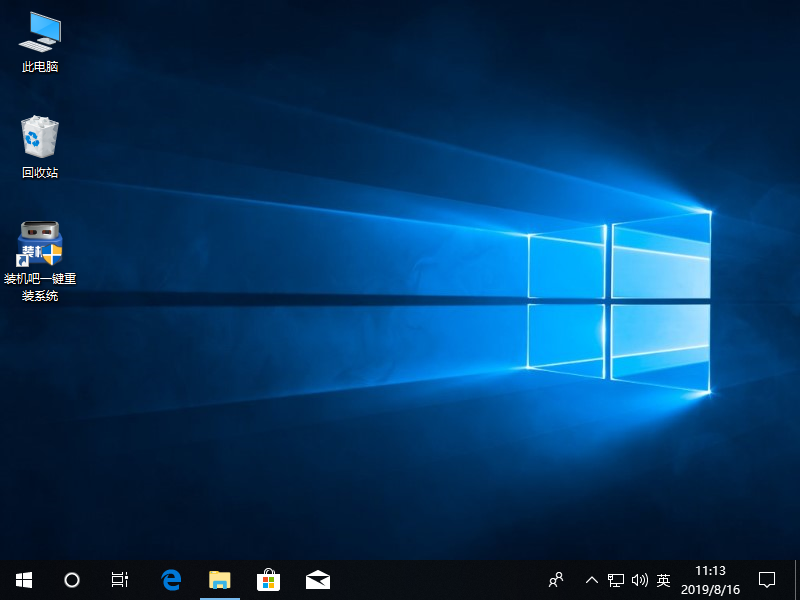
方法二
如果您的电脑无法上网,或者不能开机的话建议到【装机吧官网】下载一个装机吧一键重装系统软件进行制作启动u盘工具来给电脑重新安装系统哦。

关于电脑系统怎么重装的问题讲解到此就结束了,装机吧系统还有人工客服的技术支持,当你在重装系统时遇到不懂的问题时,可以随时咨询人工客服哦。




