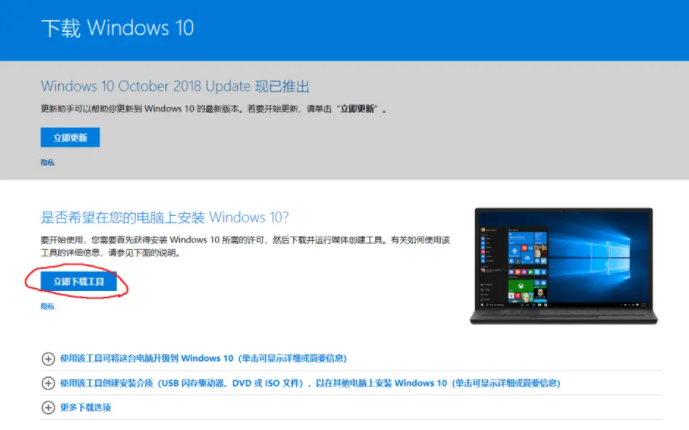
很多网友都有重装微软原版系统的需求,不过不是所有人都知道怎么安装系统的,因此我们可以借助工具快速进行微软原版系统下载安装操作。下面就教下大家微软原版系统下载安装教程。
工具/原料:
系统版本:微软原版windows系统
品牌型号:笔记本/台式电脑
软件版本:小白一键重装系统 v2290
方法/步骤:
方法一:微软升级工具安装
1、以安装win10系统为例,在网上搜索“windows10下载”找到微软官方的地址打开,选择立即下载工具。
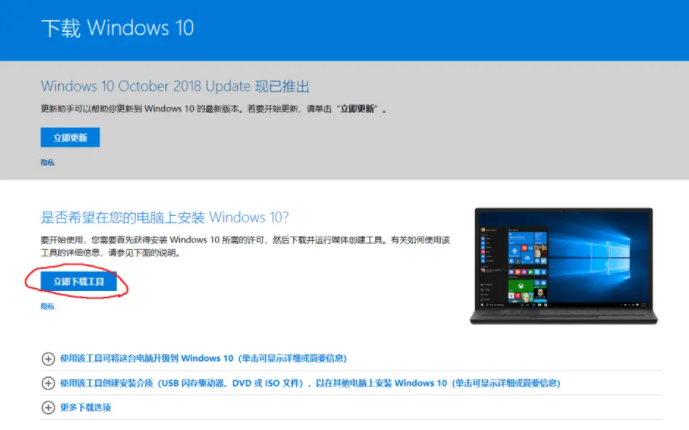
2、下载好后选择工具,鼠标右键选择以管理员身份运行,然后选择同意协议进入下一步的安装步骤。
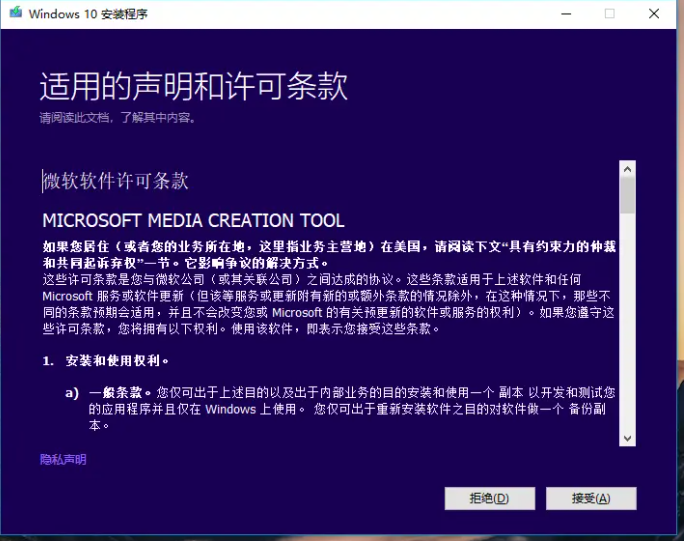
3、如果是全新安装的话,我们选择为另一台电脑安装介质(如果是升级自己的电脑泽可以选择升级此电脑),然后选择下一步。(这里是以全新安装为例)
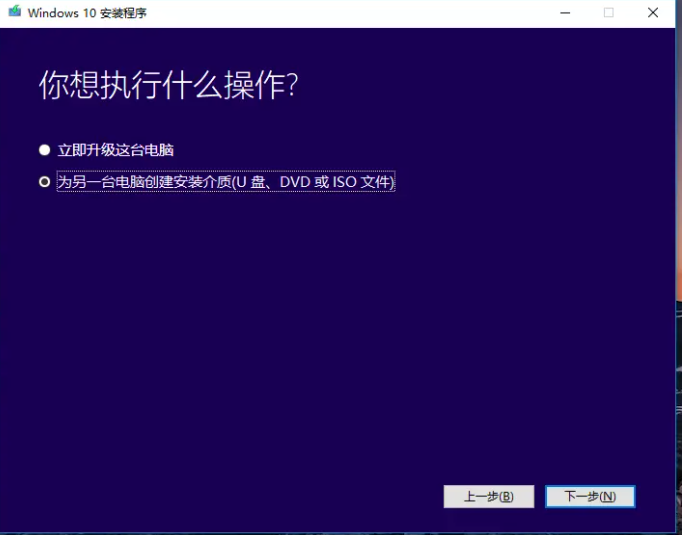
4、选择默认的语言,插入一个8G以上的空白u盘进电脑上,选择下一步。
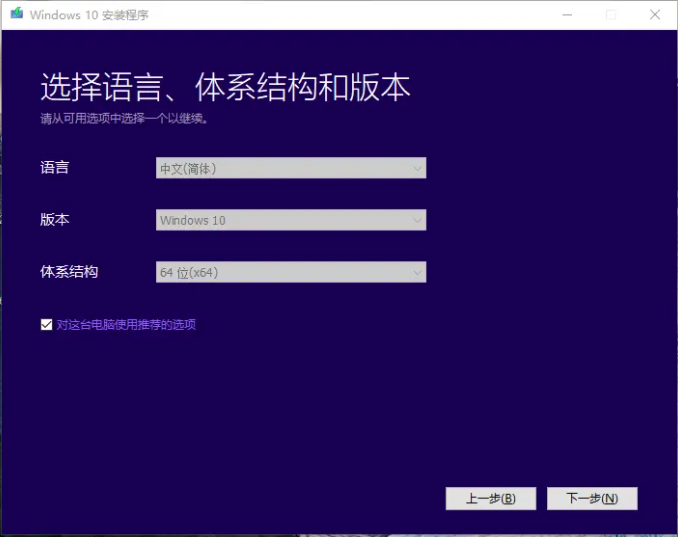
5、选择安装的介质为U盘,点击下一步。
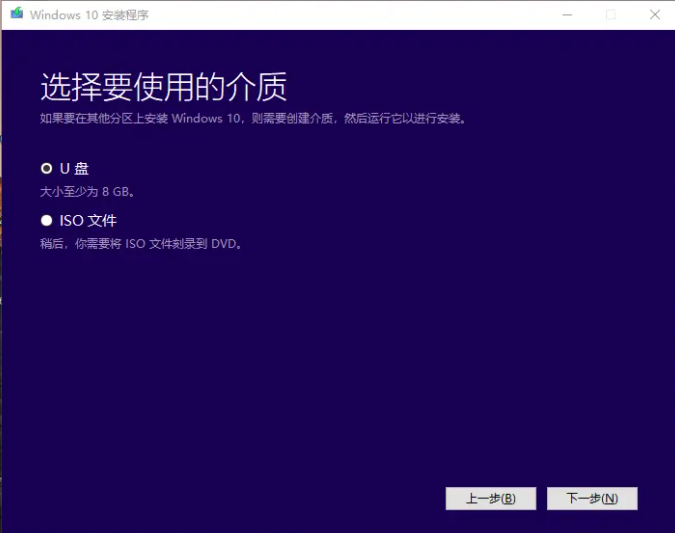
6、然后工具便会开始下载win10镜像文件制作u盘启动盘。耐心等待。
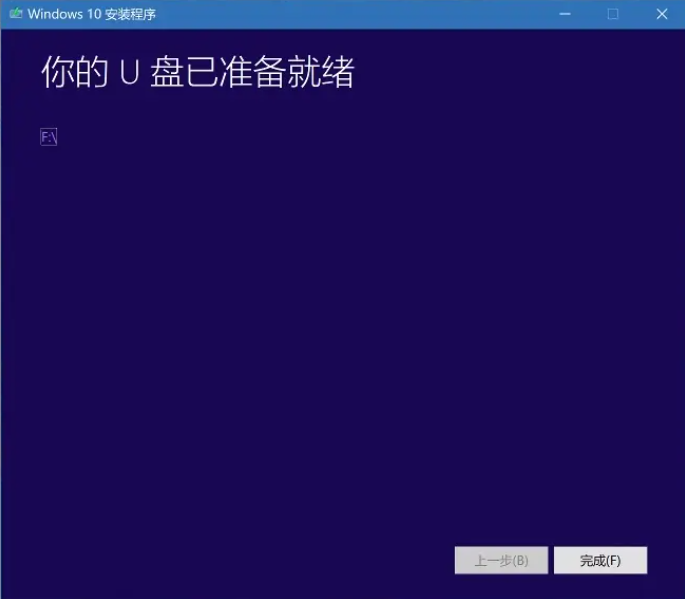
7、一般工具制作好后便会自动引导进入u盘启动安装系统。如果是升级自己的电脑则选择第一个选项,新电脑装系统则选择第二个仅安装windows。(如果没有的话,可以自行打开引导菜单或打开电脑后立即按下按键(例如 F2、F12、Delete 或 ESC)等进入BIOS 或 UEFI 设置中更改引导顺序。)
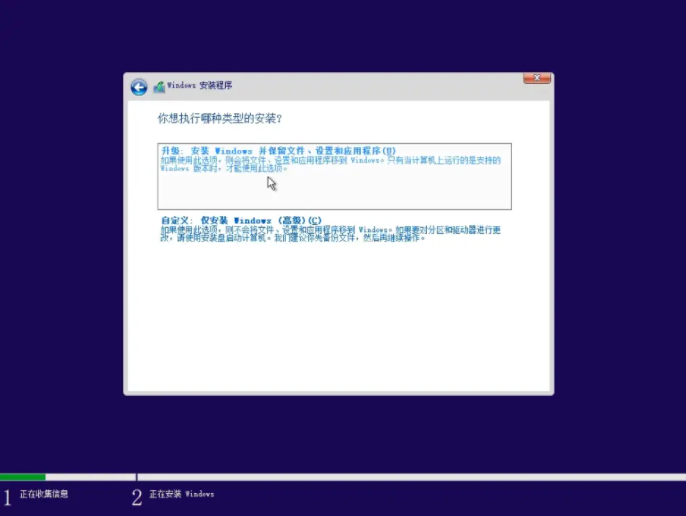
8、关于密钥,直接选择我没有密钥,后期可以在自行激活。
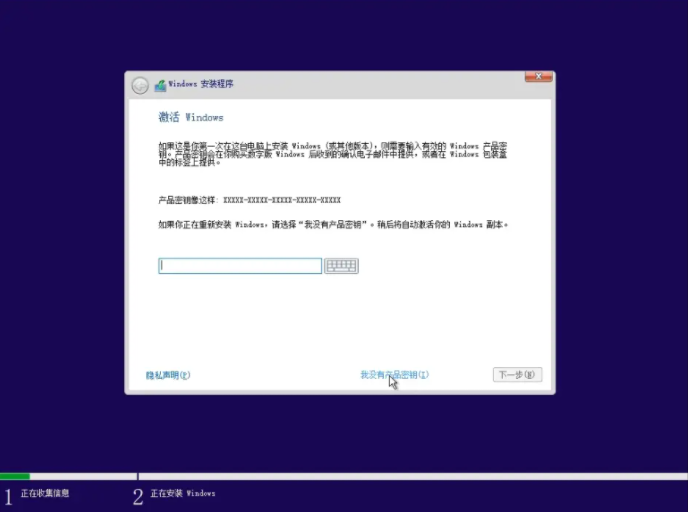
9、然后就是选择win10系统版本安装步骤了,一般个人使用的话都是选择win10专业版或家庭版即可。
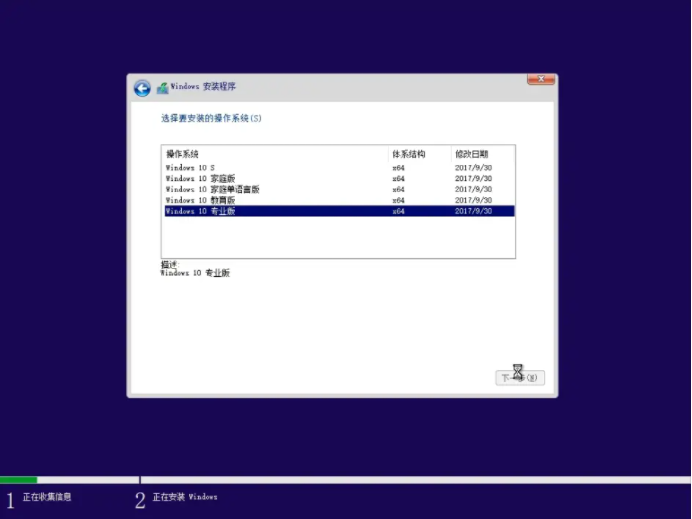
10、选择win10安装的位置,如果你的硬盘很大的话可以选择新建来直接进行分区,注意安装到c盘的话,建议至少预留50G以上的空间。
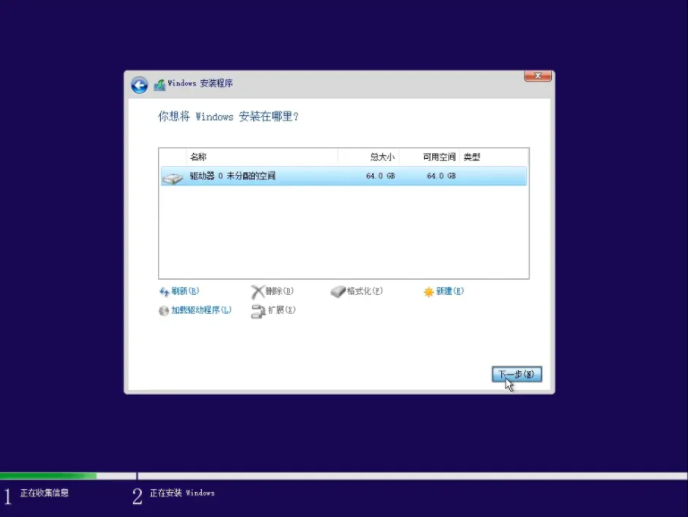
11、接着就耐心等待安装完成。
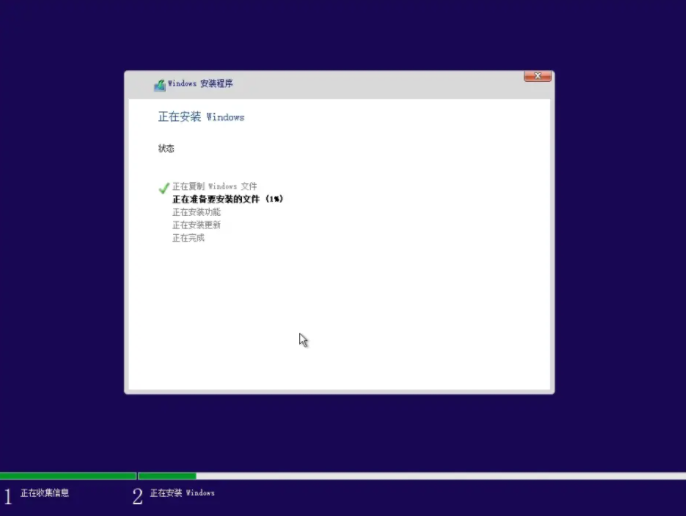
12、然后等待安装完成后就可以进入系统桌面使用了,进入桌面后可根据系统指引设置语言,时间和键盘首选项等。

方法二:小白一键安装windows系统
1、该方法操作更为简单高效。直接在电脑打开安装好的小白一键重装系统工具,选择需要安装的win10系统,点击安装此系统。
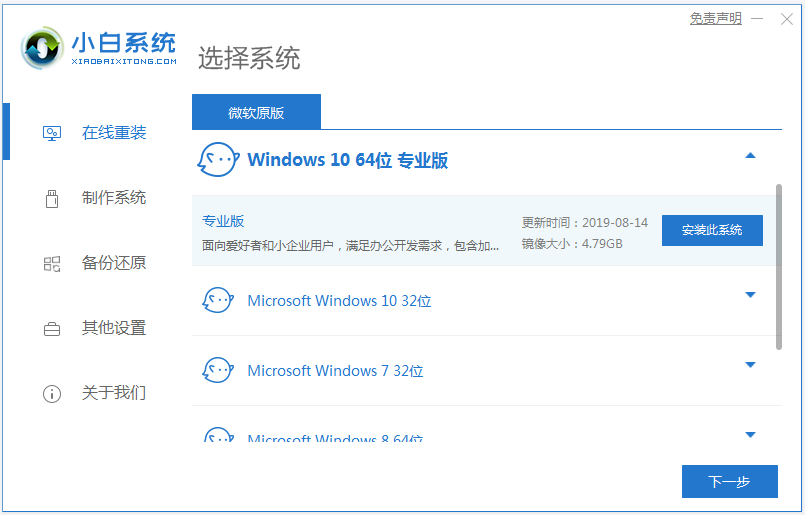
2、等待软件下载系统镜像文件资料等,无需操作。
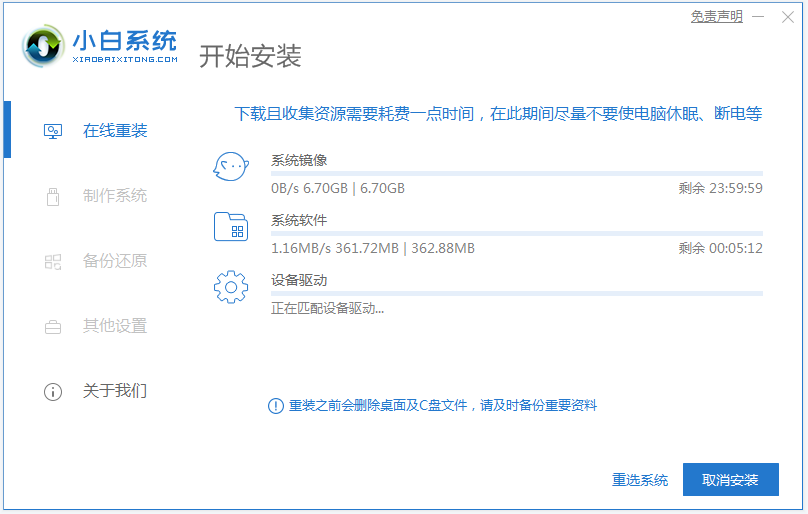
3、提示部署完成后,选择重启电脑。
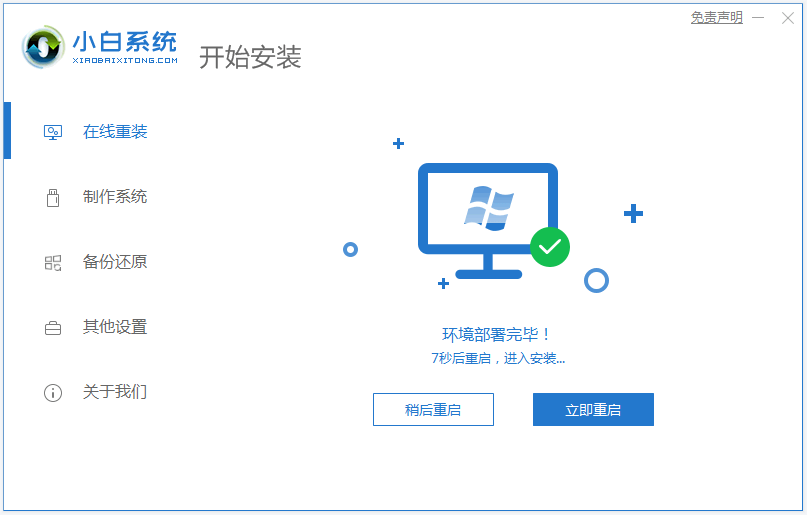
4、电脑重启后进入了开机选项界面,选择xiaobai-pe系统进入。
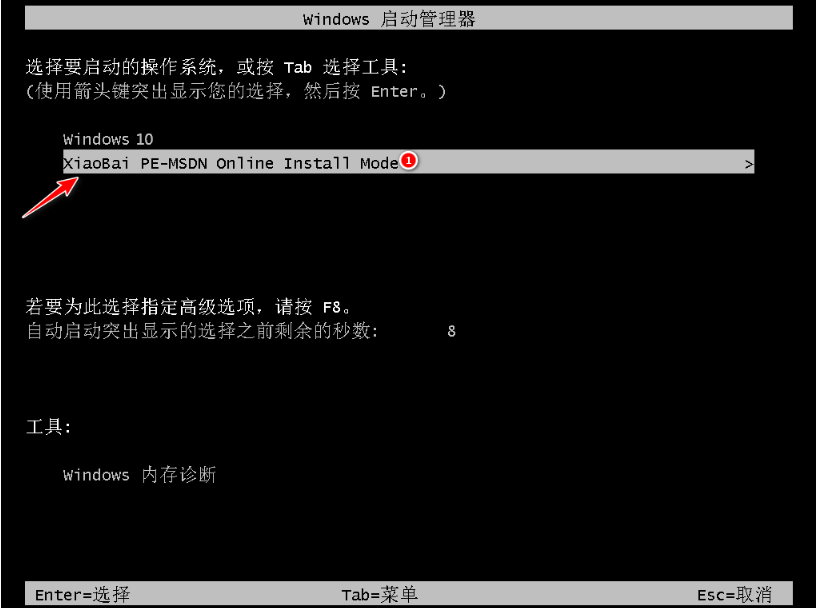
5、进入pe系统后,小白装机工具会自动开始安装win10系统,耐心等待即可。
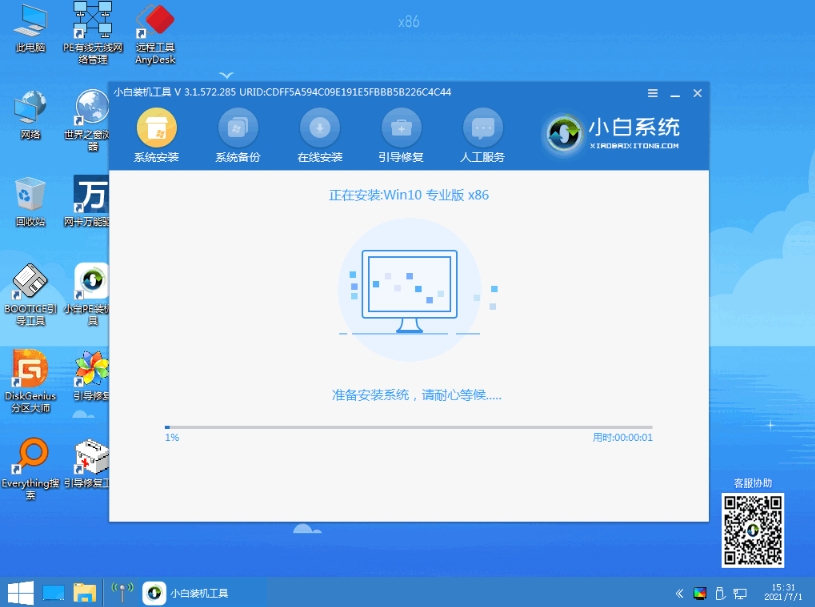
6、安装完成后,点击立即重启。
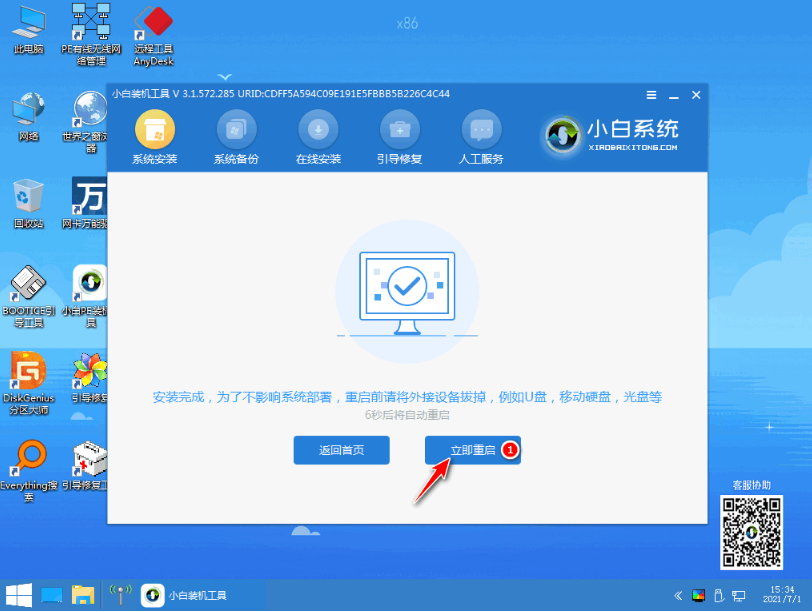
7、期间可能会多次自动重启电脑,最后安装完成后进入系统win10桌面即表示安装成功。

注意事项:在安装前备份好c盘重要资料,避免重要资料丢失。
总结:
方法一:微软升级工具安装
微软官方地址内下载安装好微软升级工具;
运行工具,插入u盘选择制作启动盘;
工具制作好后重启按启动键进入安装程序;
根据自己的需要设置windows相关内容;
等待设置安装完成重启进入新系统;
方法二:小白一键安装windows系统
安装小白一键重装系统工具打开;
直接选择在线重装安装windows系统;
等待自动进入pe系统内自动安装系统;
提示安装成功后重启电脑后进入新的电脑系统桌面即可。




