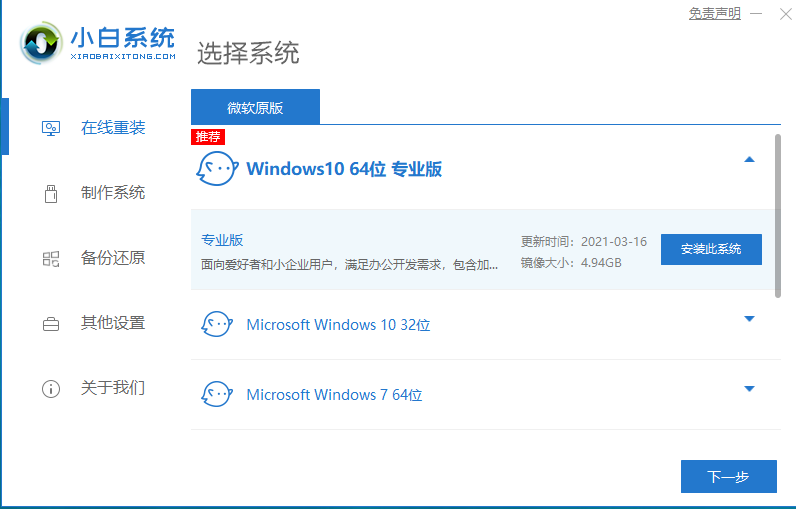
有很多小伙伴在使用惠普电脑,有时候电脑坏了就需要重新安装系统,但是有些朋友不知道惠普电脑重新安装系统的方法,不用担心,下面小编就为您带来惠普电脑重新安装系统的教程。很多商务人士选择使用惠普电脑,因为惠普商务笔记本电脑非常好,购买惠普电脑是需要安装系统的,但是很多人不知道如何安装惠普电脑系统,不用担心,下面就来看小编是如何操作的。
工具/原料:
系统版本:windows10系统
品牌型号:惠普暗影精灵6
软件版本:小白一键重装系统
方法/步骤:
借助小白工具在线一键重装系统:
1、以重新加载Win7系统为例,下载并运行小白一键重装系统,点击“在线重装”进入下一步。
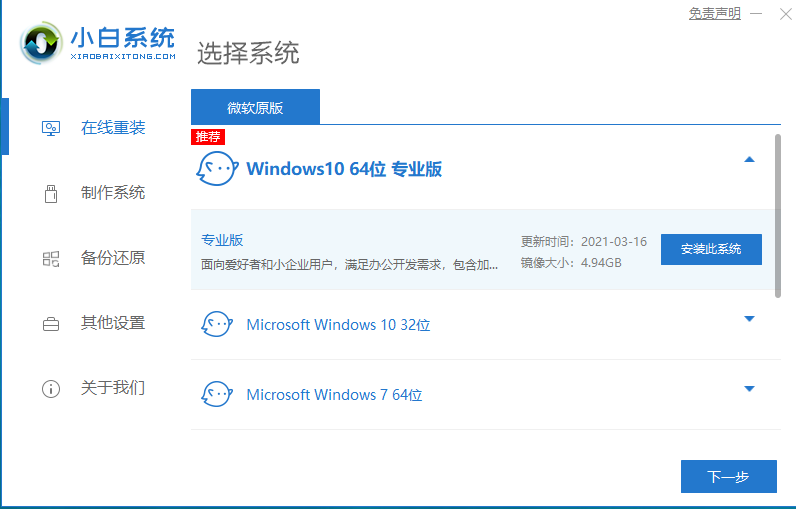
2、然后小白会检查当地环境是否满足安装条件。如果是,点击“下一步”继续。

3、接下来,选择计算机需要安装的软件,点击,如下图所示:

4、下面开始下载系统镜像和系统软件及相关驱动程序,下面的操作都是自动的哦,不需要操作电脑,可以去忙其他的事情。
注意:在下载和安装过程中,请勿操作计算机、休眠或关机,否则将导致安装失败。全自动安装。

5、如果您在电脑附近,可以手动点击,否则计算机将在10秒后自动重启,如下图所示:

6. 启动选项在计算机重新启动后出现。可以在10秒后不需要注意的情况下自动选择,也可以选择PE-MSDN按Enter确定。下图:

7、等待几分钟装入PE系统,启动自动安装系统。

8、安装完成后,请在10秒后自动重启计算机,或手动单击,如下图所示:

9、电脑在安装过程中会自动重启几次,请不要担心,等待安装完成进入系统即可。如下所示:

10、恭喜系统安装完成,可以使用本系统了。

总结:
以上便是重装惠普笔记本系统的方法步骤,操作比较简便,有需要的小伙伴可参照教程操作哦。




