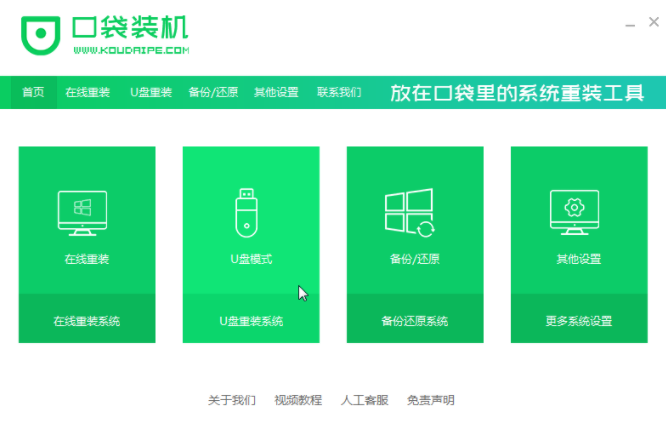
不少朋友打开自己的笔记本电脑的时候,出现了笔记本电脑开着机但是黑屏的情况,那么笔记本电脑黑屏却开着机怎么办呢,别着急,今天小编告诉大家笔记本电脑黑屏却开着机要如何重装系统。
工具/原料:
系统版本:windows7系统
品牌型号:惠普星14
软件版本:口袋装机一键重装系统+1个8g以上的空白u盘
方法/步骤:
电脑黑屏重装系统教程:
1.首先打开一台能上网的笔记本电脑,然后需要下载口袋装机软件,完成后再将其打开,选择U盘重装系统模式。
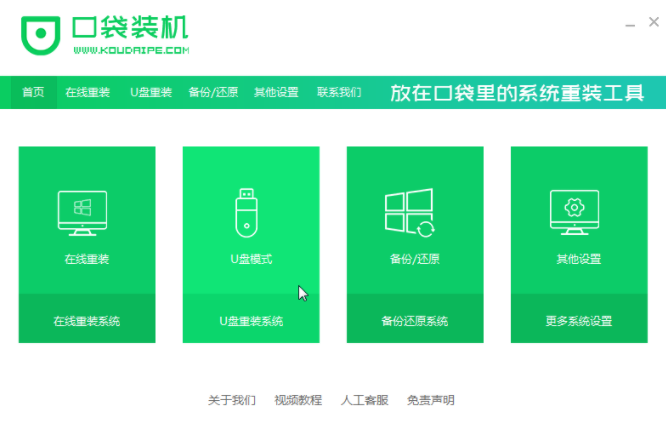
2.然后选择U盘模式,点击开始制作。
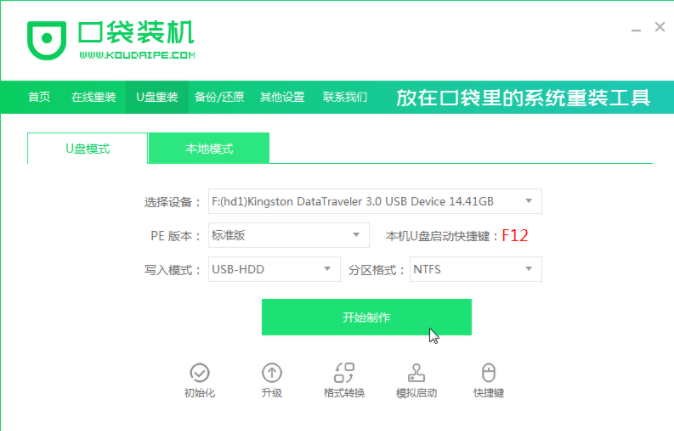
3.然后选择win7系统点击开始制作。
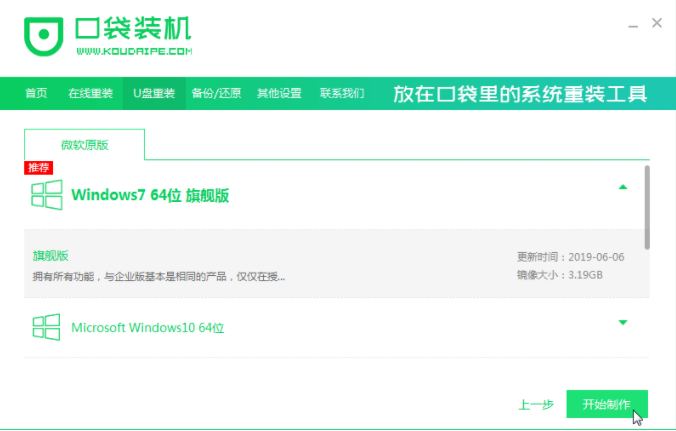
4.弹出一个提示对话框,确认好的提示内容点击确定。
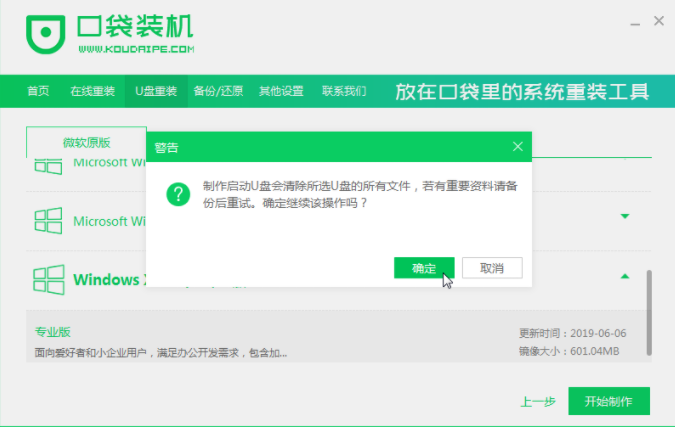
5.在需要耐心的情况下,开始下载资源。
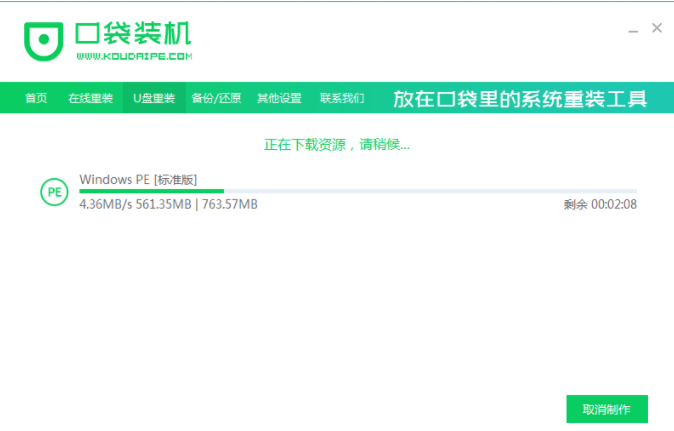
6.启动盘随后开始制作。
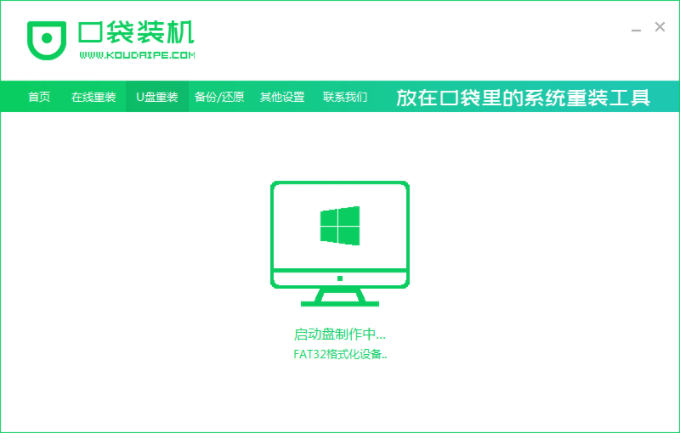
7.然后在U盘制作完成后弹出的对话框中单击取消。
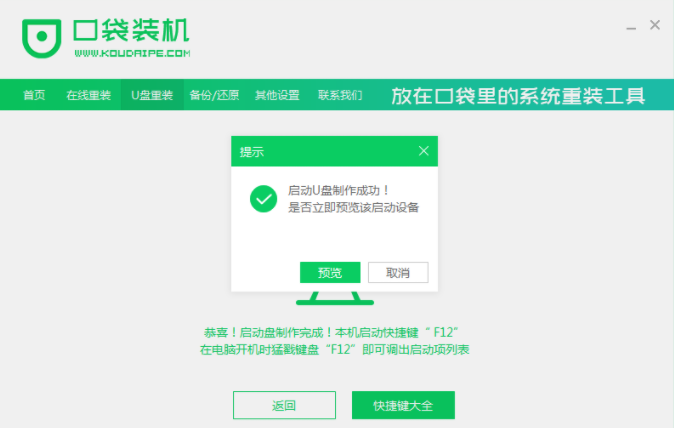
8.当重启电脑后,按F12或F8等热键进入界面,选择第二项。

9.进入PE系统时,软件将自动安装,耐心等待即可。

10.当安装到后面时,将弹出引导修复工具窗口,选择C盘启动修复。

11.安装成功后,单击即重新启动。
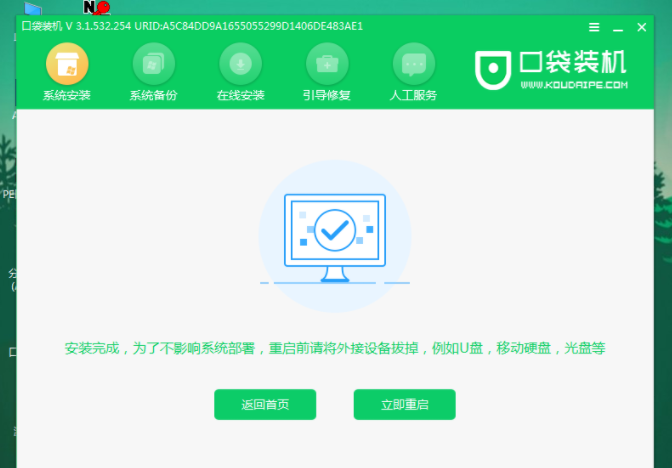
12.然后进入新的系统桌面。

总结:
以上就是电脑黑屏怎么重装系统的内容,希望对给大家带来帮助。




