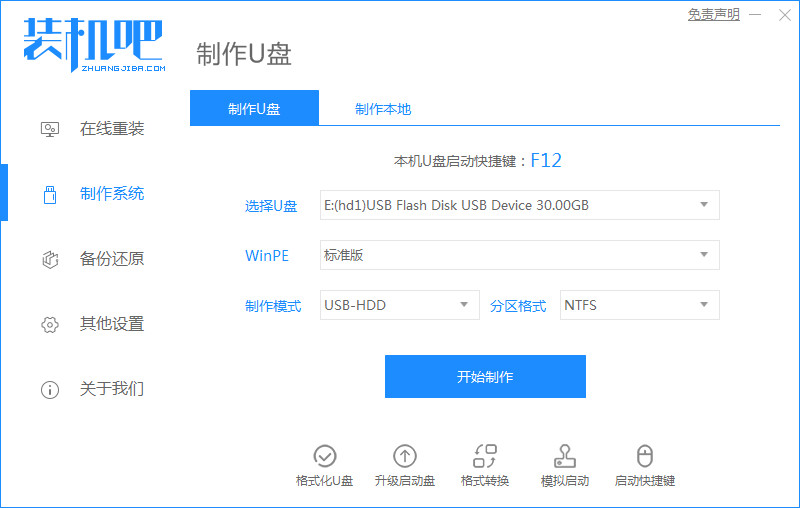
有时候我们买的新电脑预装的不是我们所喜欢的系统,那么这时候我们可以使用刷系统的方法,刷成自己喜欢的系统来使用,那么电脑怎么刷系统呢?一起来跟小编看看吧。
电脑刷机教程:
1.首先我们准备一个10G内存的空白u盘,下载好装机吧一键重装系统软件,打开软件我们选择制作系统,点击开始制作。
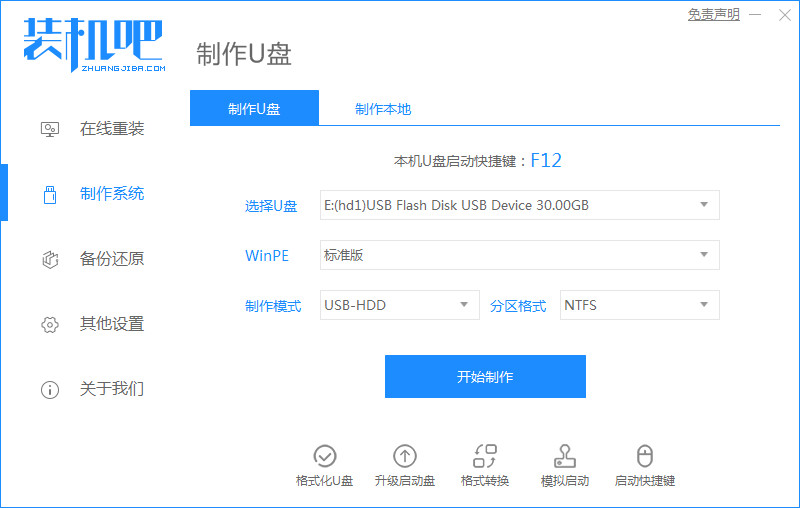
2.然后选择我们需要制作的系统,点击“开始制作”按钮。
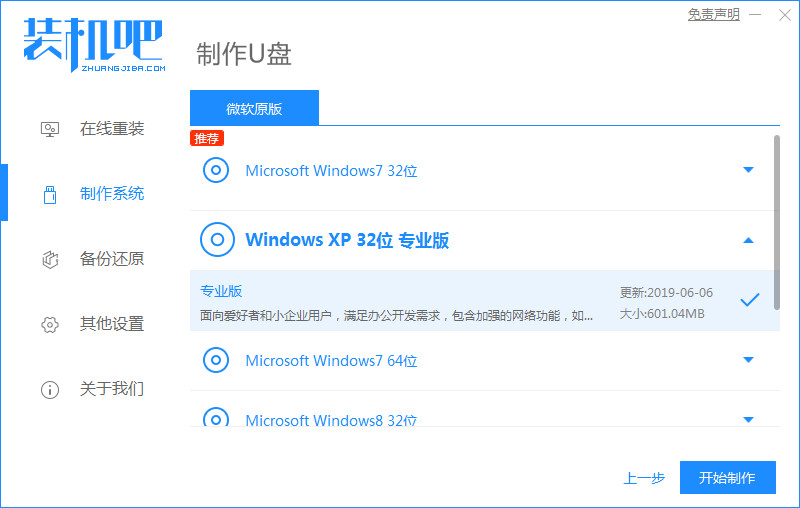
3.接着我们点击“确定”进入到下一步。(重要文件记得提前备份好)
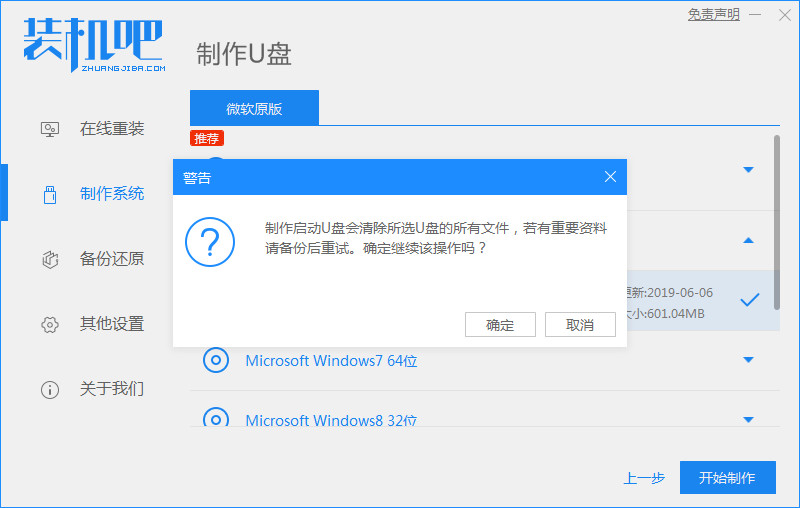
4.开始下载系统镜像文件及pe系统,此时耐心等待安装完成即可。
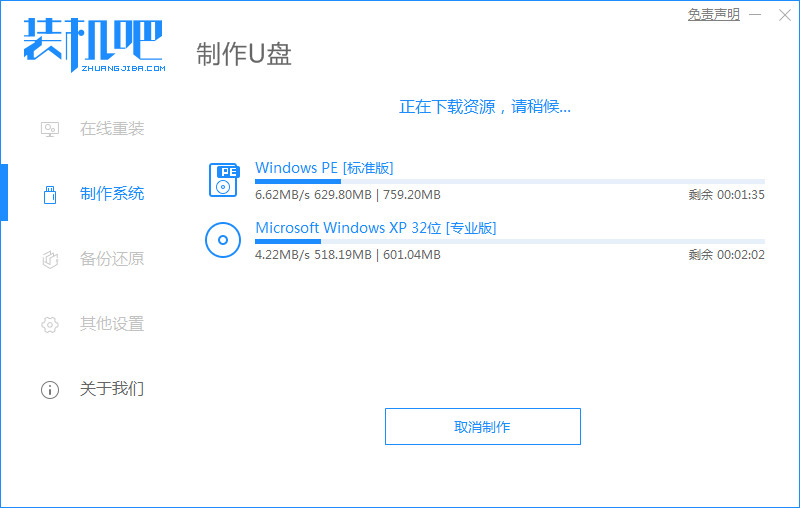
5.当出现预览时,说明系统安装完成,此时我们查看下启动热键看下自己电脑如何进入启动项页面。
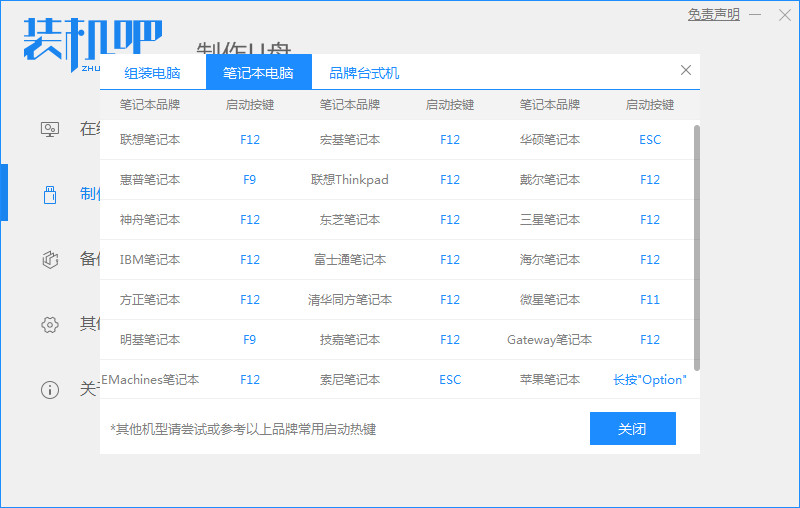
6.重启电脑是快速按F12进入到启动项页面我们选择“USB”u盘启动盘进入到pe系统。
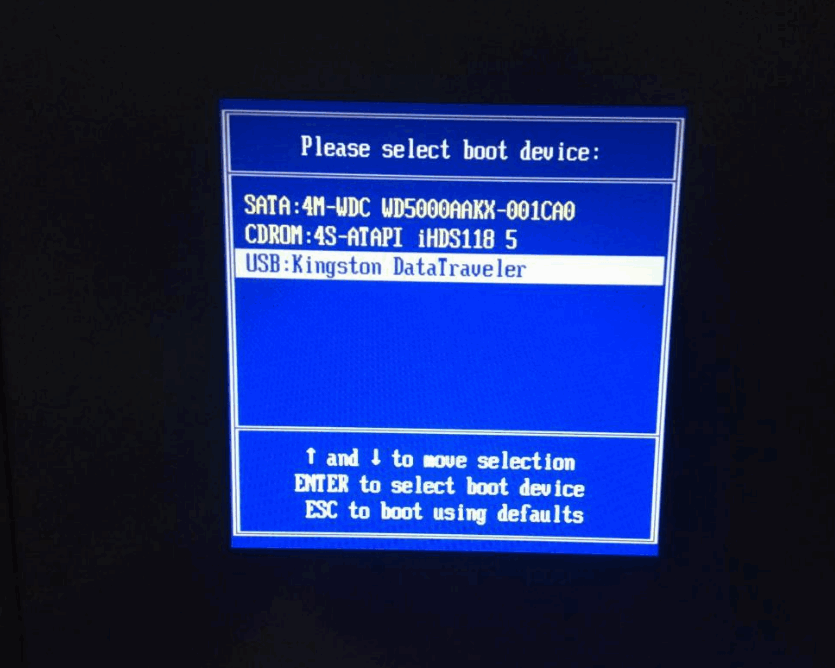
7.然后选择第二个选项进入PE系统。
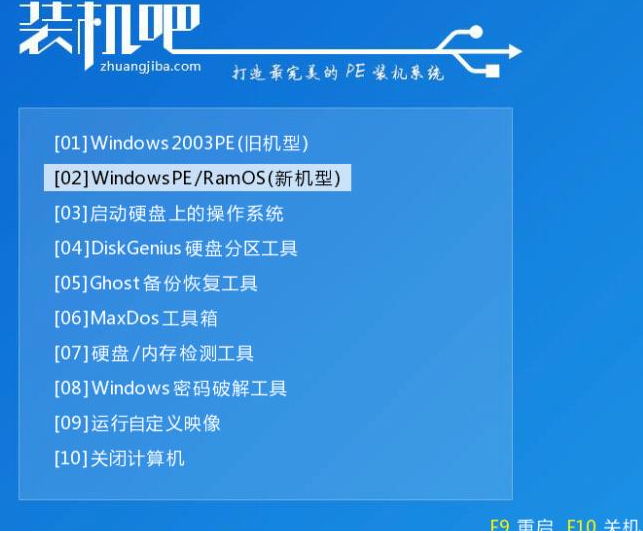
8.进入到系统后,我们打开DG分区工具,右键点击硬盘,选择“快速分区”点击确认。
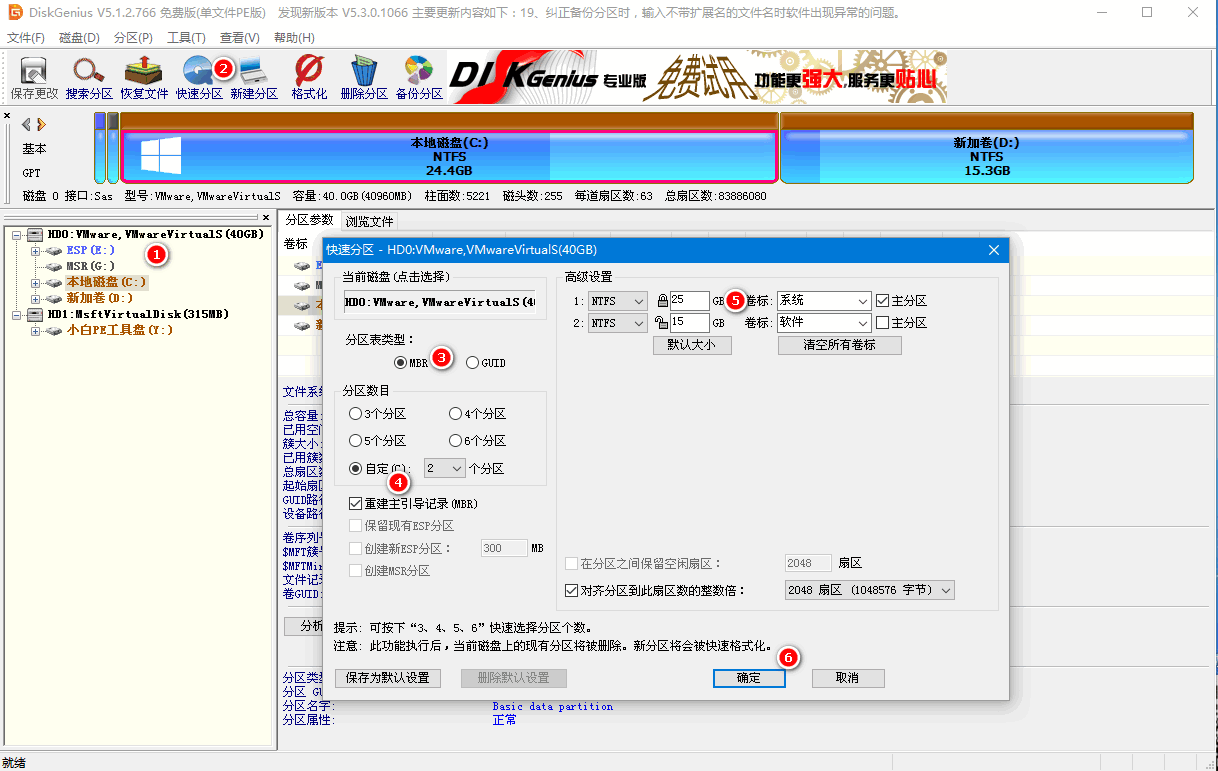
9.硬盘分区之后,打开装机吧装机工具,开始安装系统镜像文件及数据。
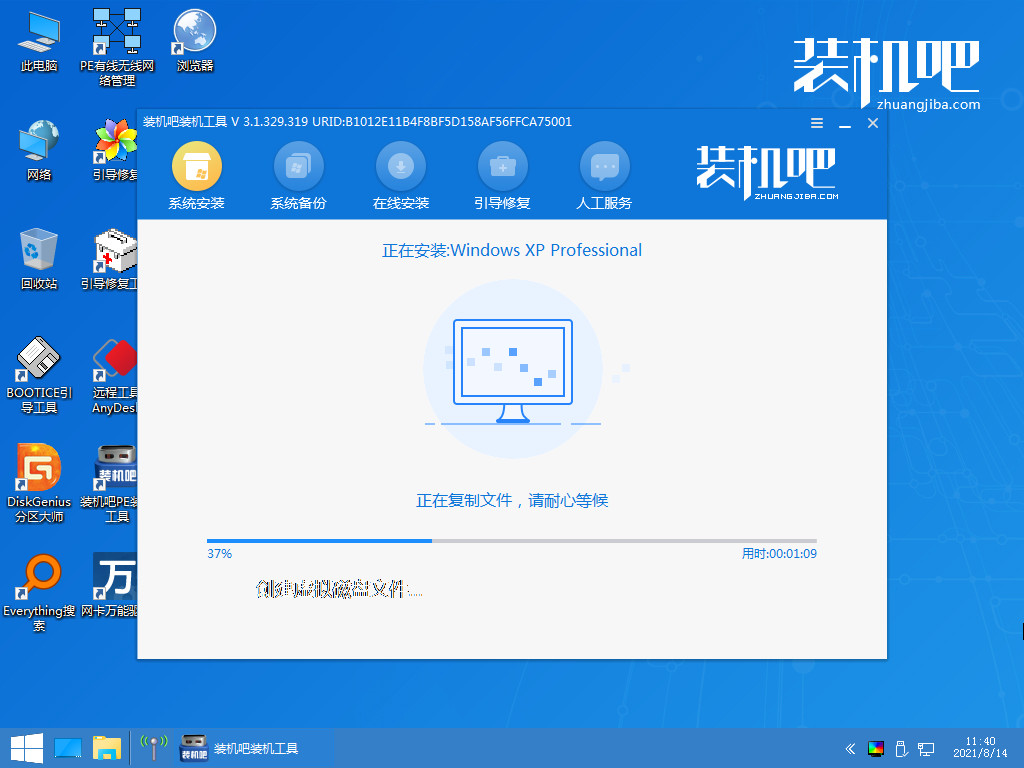
10.弹出这个提示框,勾选“确认”点击是开始执行刷机。
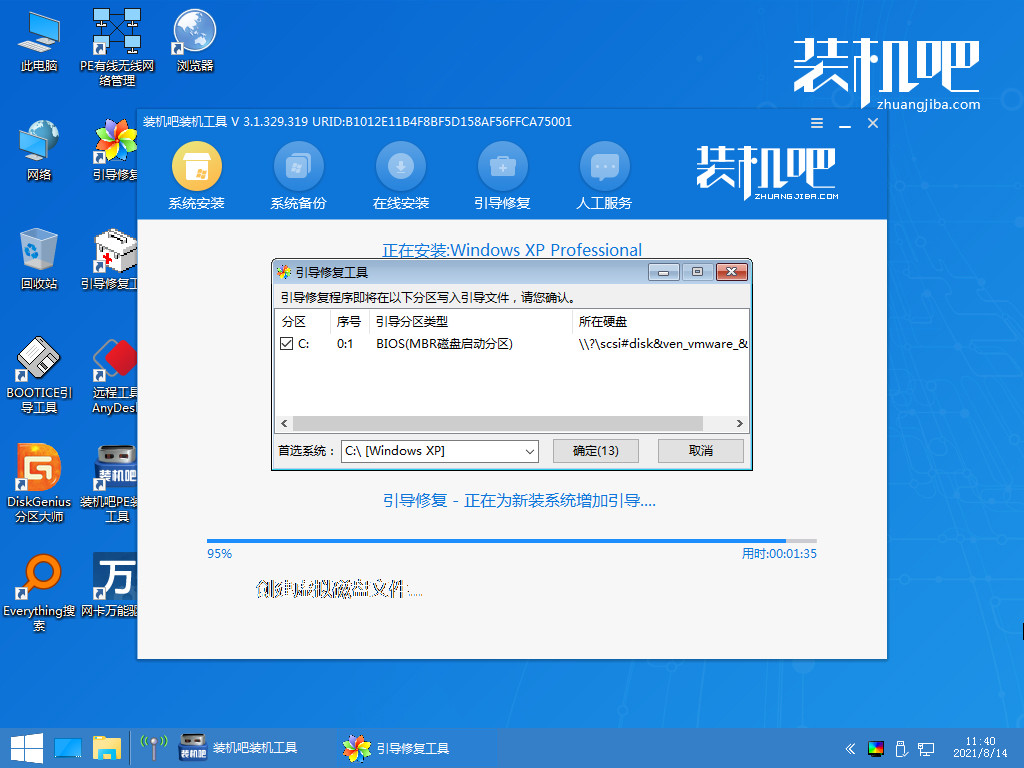
11.安装完成后会提醒我们重启电脑,此时我们将u盘移除,点击“立即重启”按钮,重新启动进入这个界面,继续执行刷系统过程和系统配置操作。
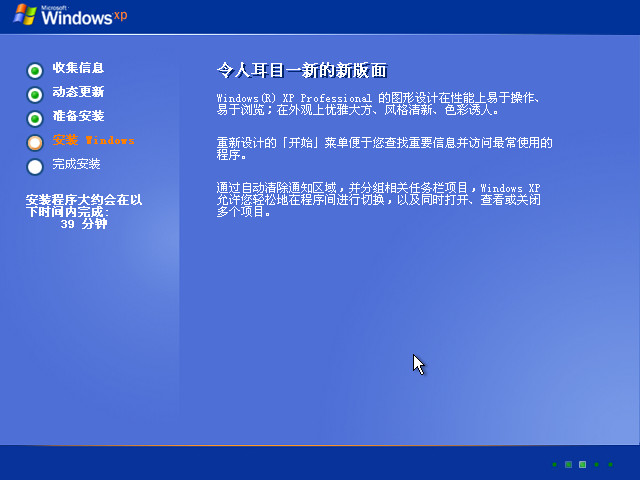
12.刷机过程会重启2-3次,重新启动进入全新系统桌面。

13.当进入到系统页面时,系统就安装完成了。
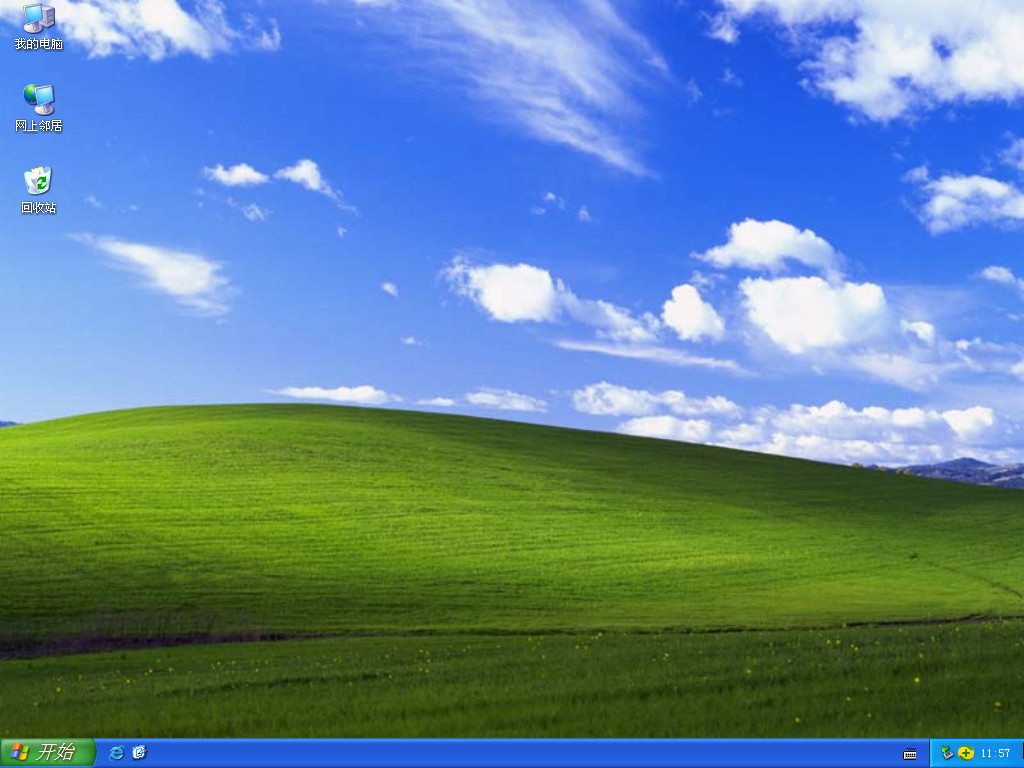
以上就是电脑怎么刷系统的内容,你学会了吗。




