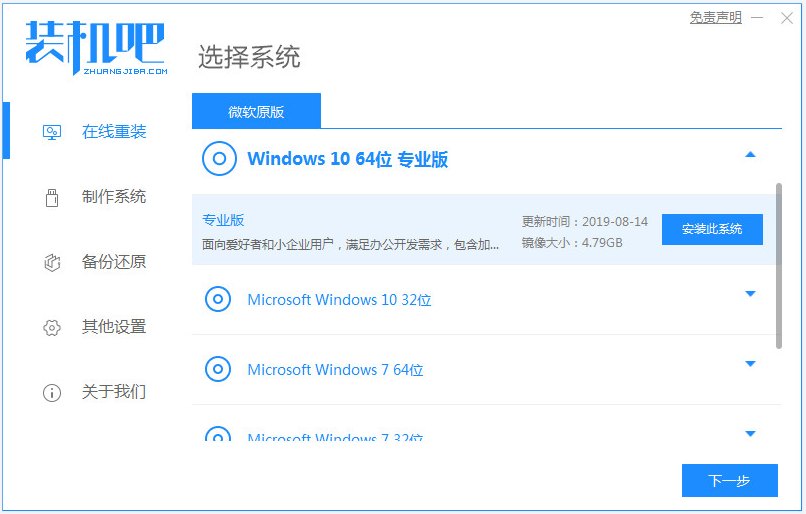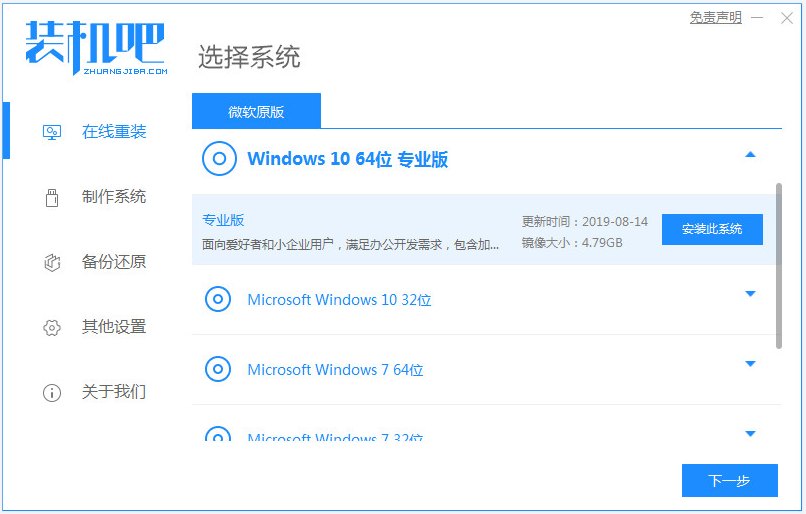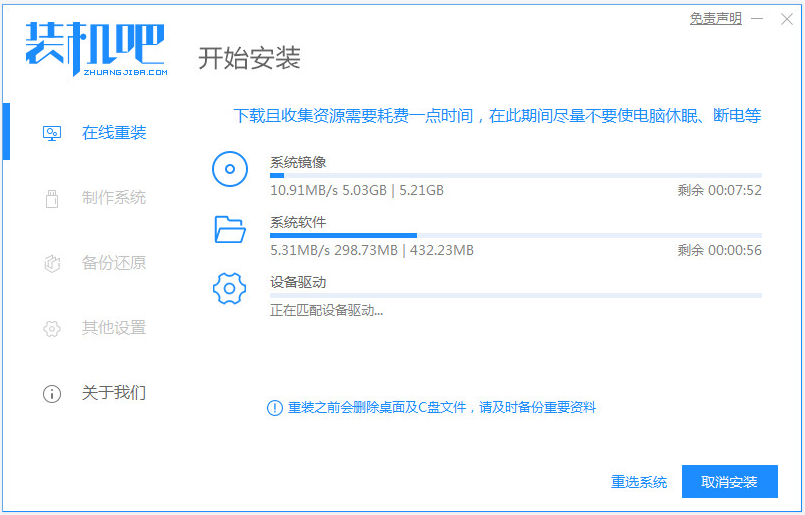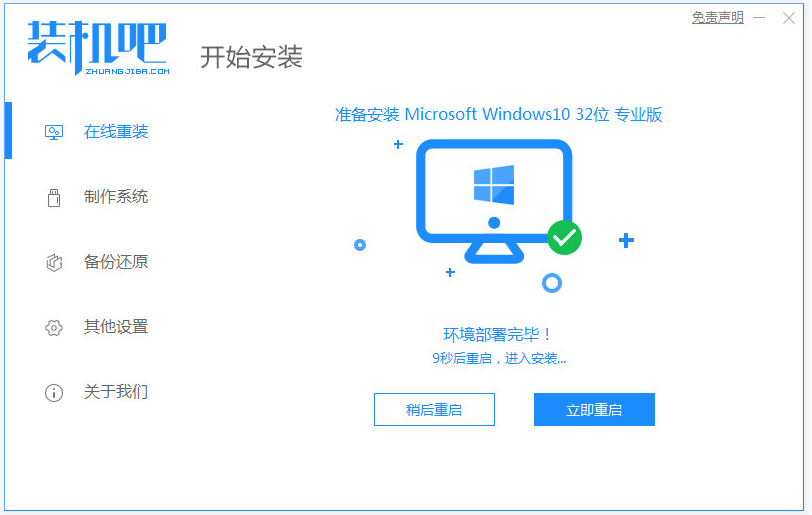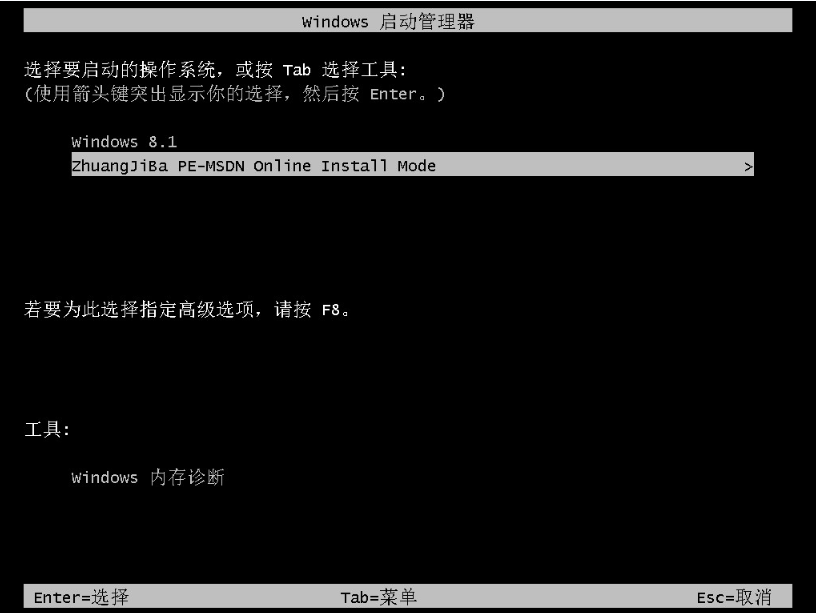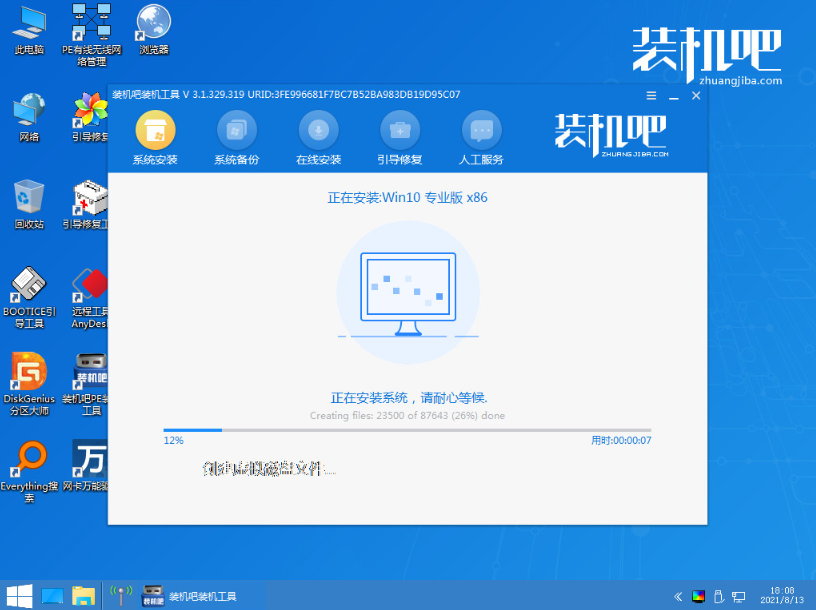Warning: Use of undefined constant title - assumed 'title' (this will throw an Error in a future version of PHP) in /data/www.zhuangjiba.com/web/e/data/tmp/tempnews8.php on line 170
详解电脑系统怎么装比较简便
装机吧
Warning: Use of undefined constant newstime - assumed 'newstime' (this will throw an Error in a future version of PHP) in /data/www.zhuangjiba.com/web/e/data/tmp/tempnews8.php on line 171
2021年09月13日 09:04:02
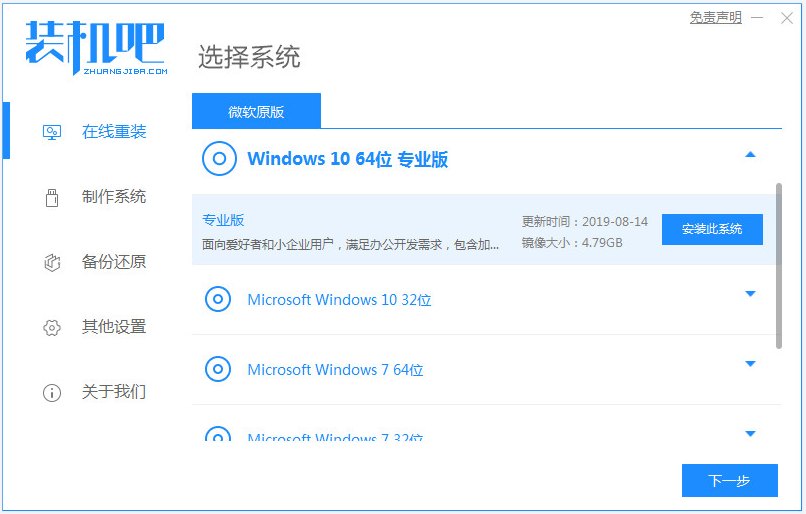
有小伙伴对于重装系统并不了解,不知道如何安装系统,遇到电脑故障问题的话只能花钱让别人安装。其实我们可以借助工具实现自己安装,那么电脑系统怎么装比较简便呢?下面给大家演示下一个简单的一键重装系统教程。
具体的步骤如下:
1、首先在电脑上下载安装好装机吧一键重装系统软件并打开,选择需要的系统进行安装。(注意安装前备份好系统c盘重要资料,最好能关掉杀毒软件避免被拦截误杀导致安装失败)
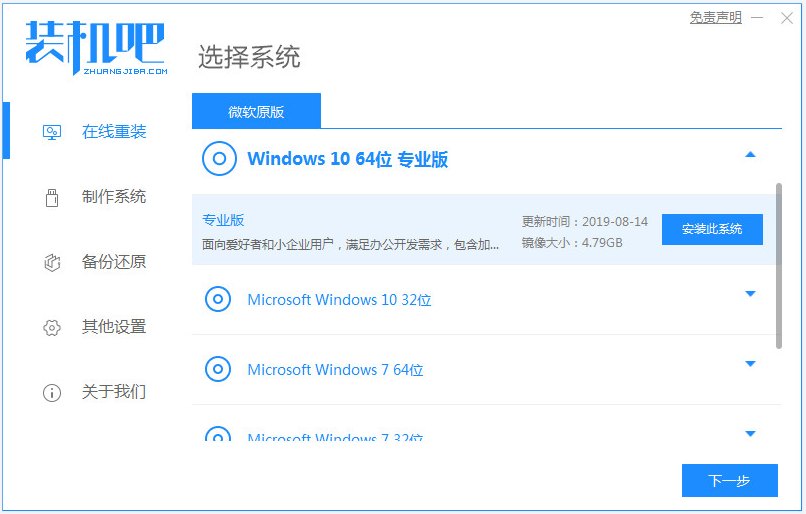
2、无需操作,软件开始自动下载系统文件。
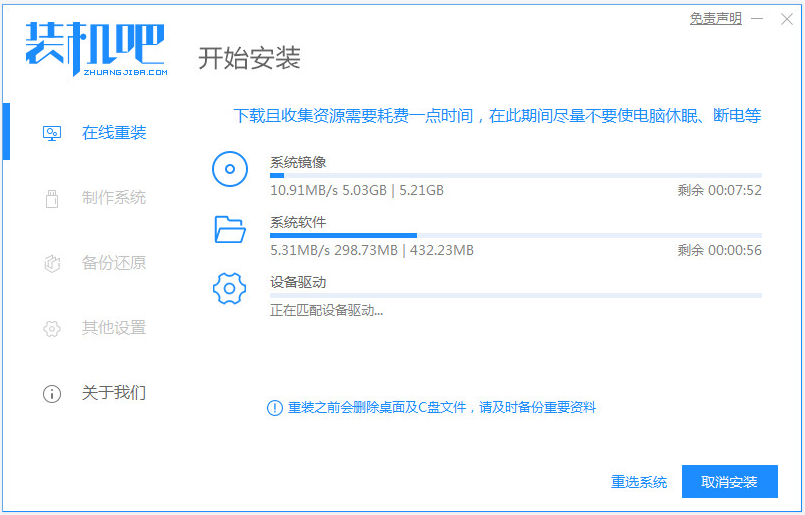
3、部署环境完成后,选择重启电脑。
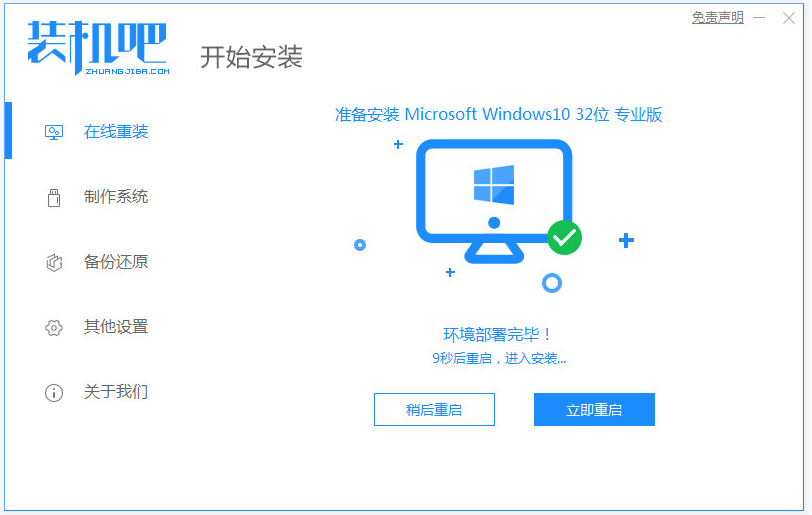
4、进入这个界面选择114188 pe-msdn项进入pe内。
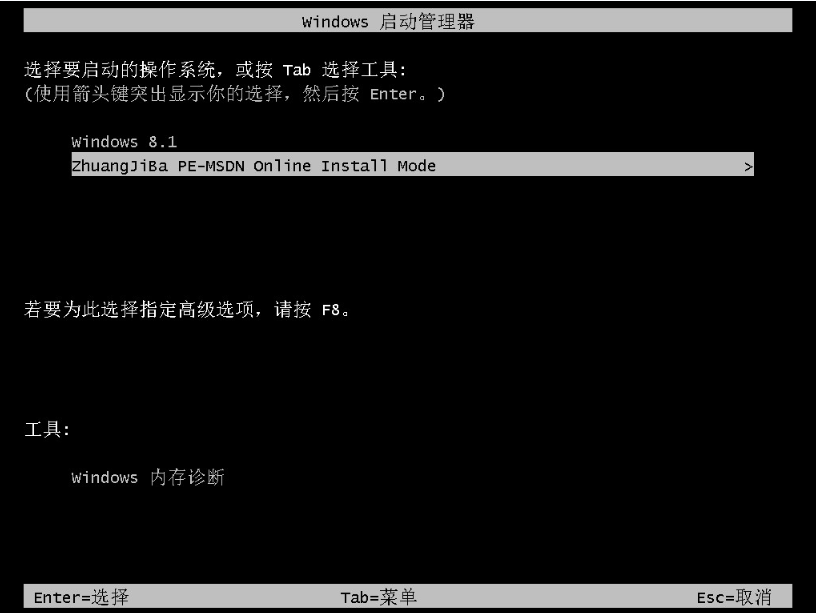
5、进入pe系统后,装机吧装机工具会自动开始安装系统。
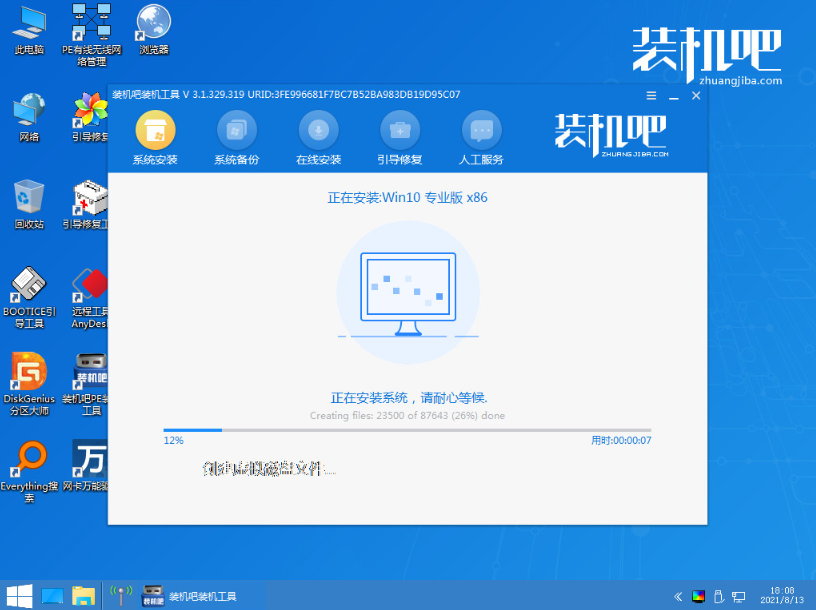
6、提示安装完成后,选择重启电脑。

7、重启后进入到安装好的系统桌面即表示系统安装成功。

以上便是借助装机吧工具在线一键重装系统的方法,操作非常简单,非常适合电脑小白使用,有需要的小伙伴可以参照教程进行操作。