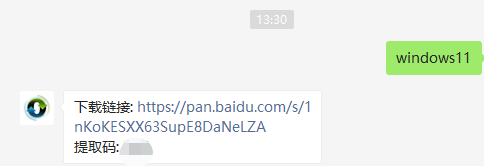
最开始windows11流出来的版本并没有中文版的,现在已经有了汉化预览版了,很多人依然不知道如何升级,下面就给大家带来一个详细的安装教程吧。
1、首先我们要下载win11镜像文件,在小白一键重装系统微信公众号回复windows11即可获取镜像文件。
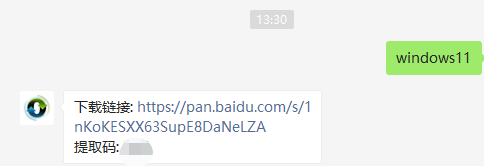
2、然后打开小白一键重装系统,点击备份还原,然后选择自定义还原扫描出我们下载好的win11系统
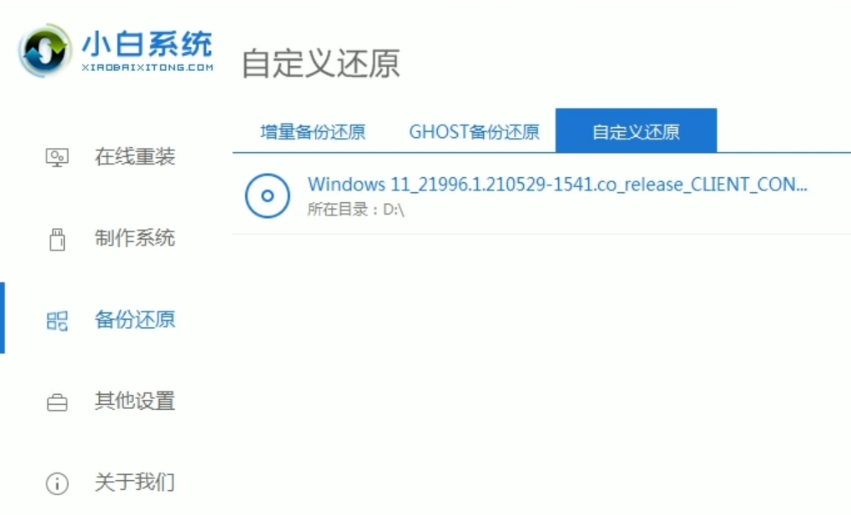
3、因为系统目前在软件里的名字是显示的win10,实际上系统是win11的文件,在出现的系统当中我们选择win10专业版安装即可。

4、接着跟着软件提示完成一系列的操作后重启电脑。

5、接下来自行完成一系列的基础设置即可。
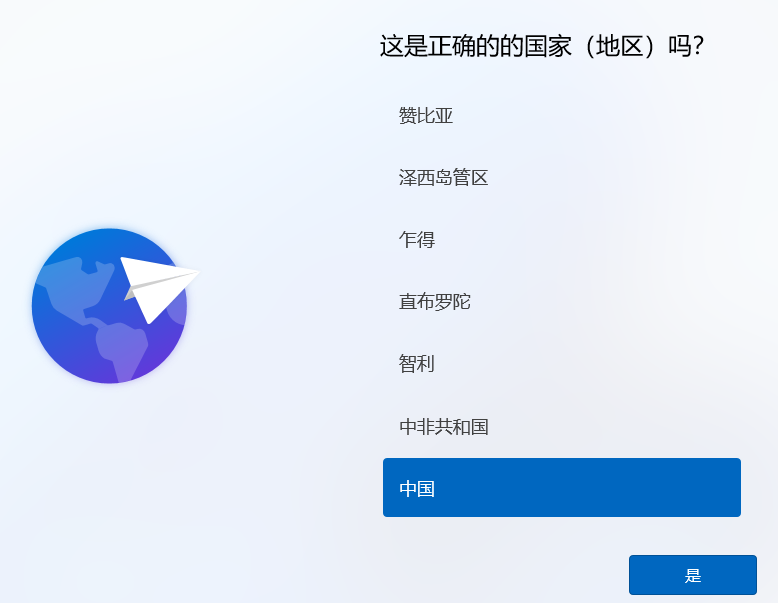
6、操作完上述的基本设置后电脑会再次重启,等待一小段时间就行了。

7、系统安装完成后来到windows11桌面,可以开始使用了。
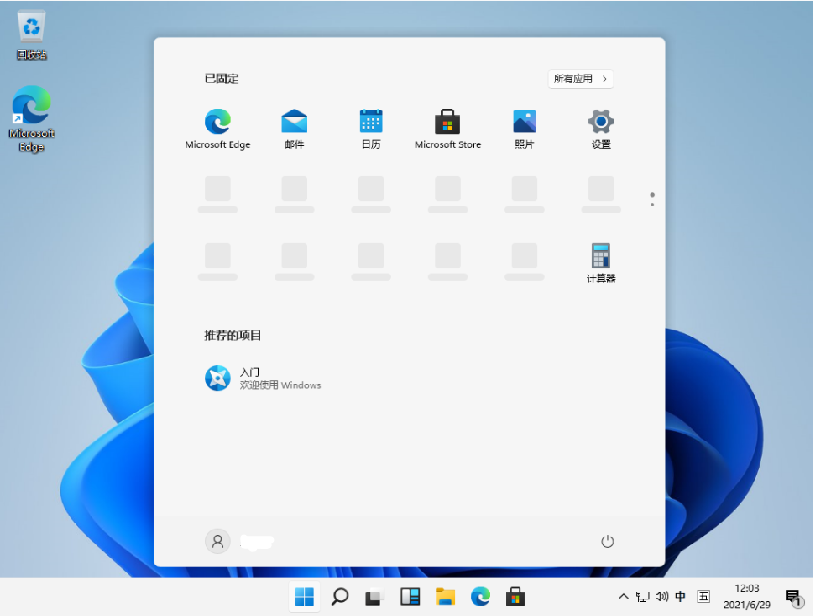
完成上述最后一个步骤后我们的win11系统就安装完成了,赶紧去体验一下吧。




