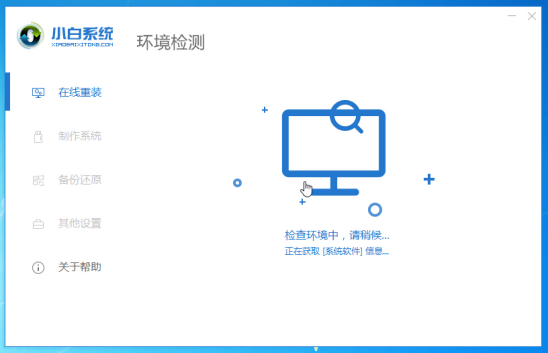
系统崩溃是我们使用电脑过程中经常遇到的故障之一,电脑无法进入系统很多小伙伴都慌了,无法通过一键重装软件解决有其他办法吗?今天小编介绍下使用U盘制作启动工具给win10系统重装系统即可,一起学习吧。
如果系统出现故障,我们可以通过一键重装系统工具给电脑重装系统,但是如果系统直接崩溃无法进入怎么解决呢?下面小编就教大家系统崩溃怎么用U盘重装系统的教程,有需要的朋友可以一起学习下,可能下次帮助到你哦。
以下是win10系统崩溃重装教程
一、准备工作
1、一台正常上网的电脑(windows系统)
2、一个空的U盘(建议8G以上)
3、下载小白一键重装系统
二、安装流程
1、首先关闭电脑杀毒软件,然后把U盘插到正常上网的电脑上面,双击打开小白一键重装系统,等待软件检测环境。
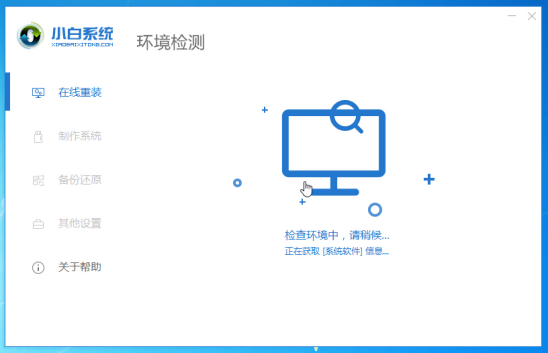
重装系统图-1
2、小白软件界面选择【制作系统】,自动识别U盘,单击【开始制作】。
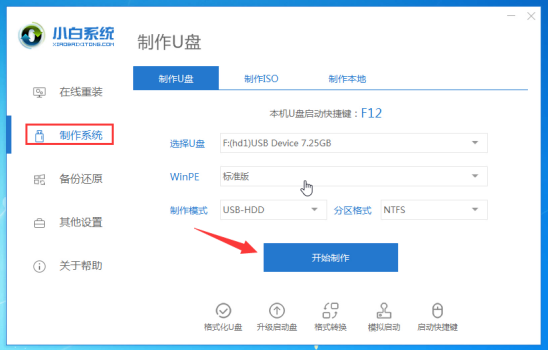
重装win10系统图-2
3、需要win10系统版本,然后点击【开始制作】。
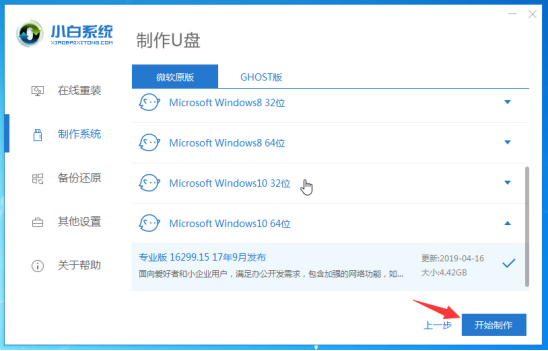
系统崩溃怎么重装图-3
4、接下来等待下载以及制作成功即可。
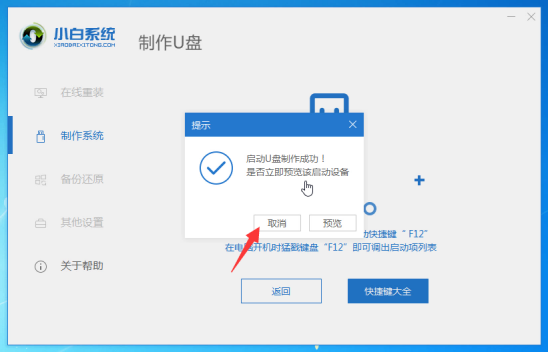
系统崩溃怎么重装图-4
5、然后安全拔掉U盘插到需要重装的电脑上面,然后开机后不断敲击【F12】,一般是F12、F8、F9、F11、ESC,都可以逐一尝试,一般开机后屏幕下方有几行英文,可以看到启动热键提示。

重装win10系统图-5
6、选择U盘选项回车进入。

重装win10系统图-6
7、出现小白系统PE界面,通过键盘方向键选择第一项回车进入。

重装win10系统图-7
8、等待加载进入后选择需要安装的系统,点击【安装】
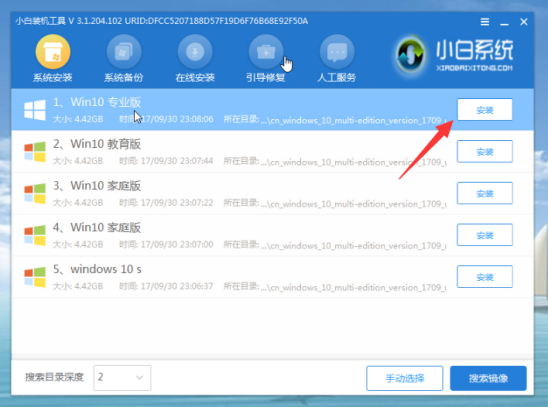
重装win10系统图-8
9、等待安装成功提示拔掉U盘重启电脑的。
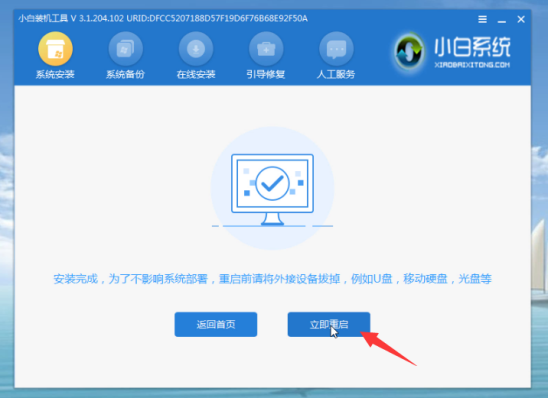
win10重装图-9
10、下面的步骤都是自动化操作,这样就完成了win10系统的安装。
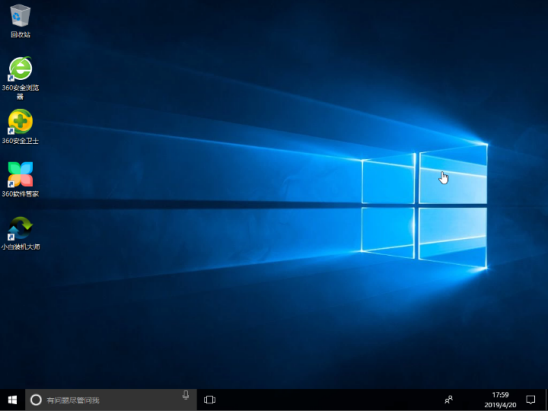
系统崩溃怎么重装图-10
以上就是关于win10系统崩溃重装教程。




