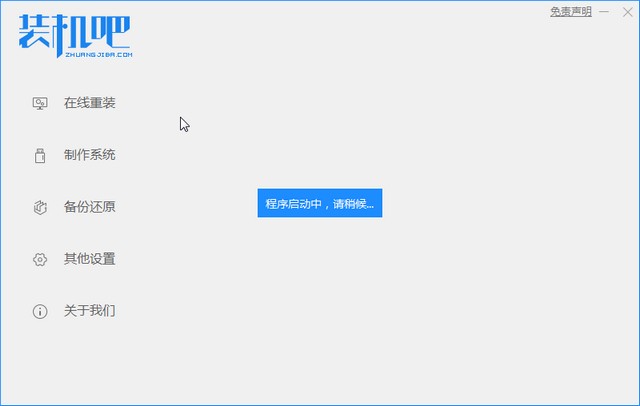
重装电脑系统是一件让很多人头疼的事情,我们的电脑使用的时间久了就会出现许多问题,如:容易卡顿,软件系统容易出现问题,而重装电脑系统就能很好的解决这些问题。那么电脑怎样重装系统呢?下面小编就来教教大家如何重装电脑系统的具体操作。
1.打开装机吧,启动该程序;
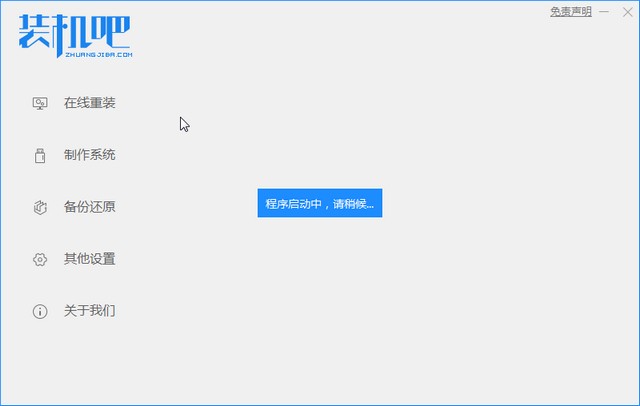
2.点击"在线重装",进行本地环境检测;
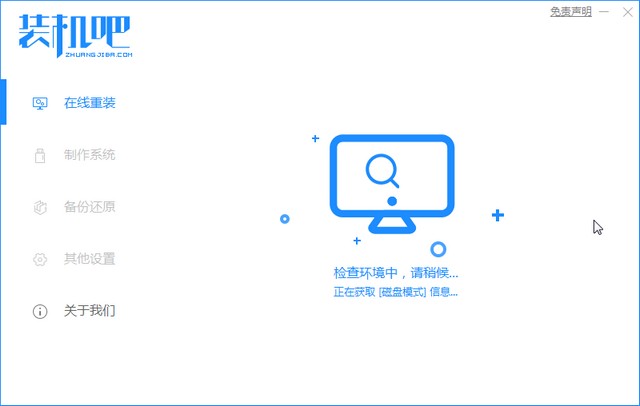
3.插入U盘;
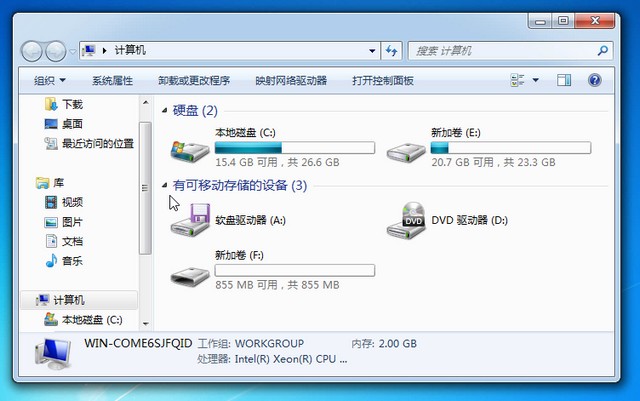
4.先点击"制作系统",随后点击"开始制作";
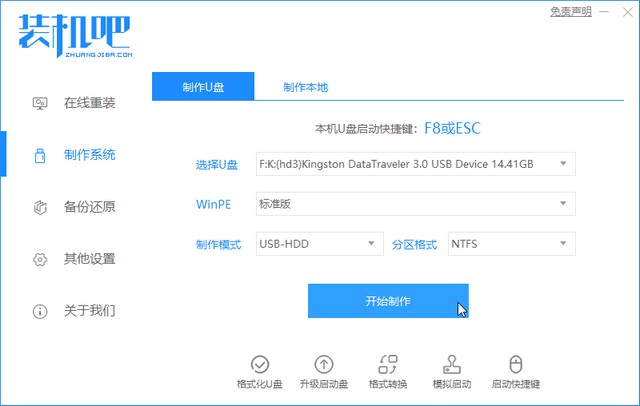
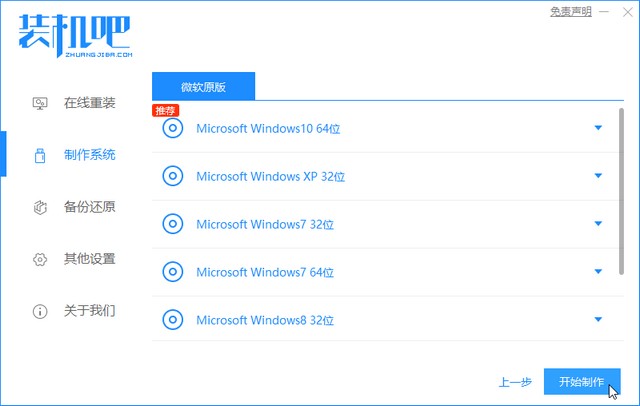
5.选择win10开始进行制作;
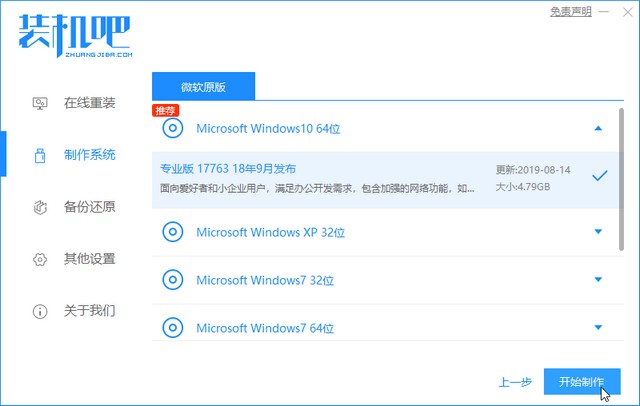
6.制作启动U盘会清除所有文件,请自行将资料备份,备份好后点击"确定";
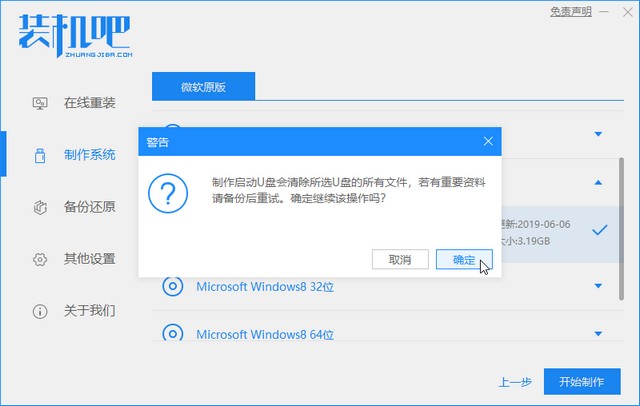
7.开始下载win10;
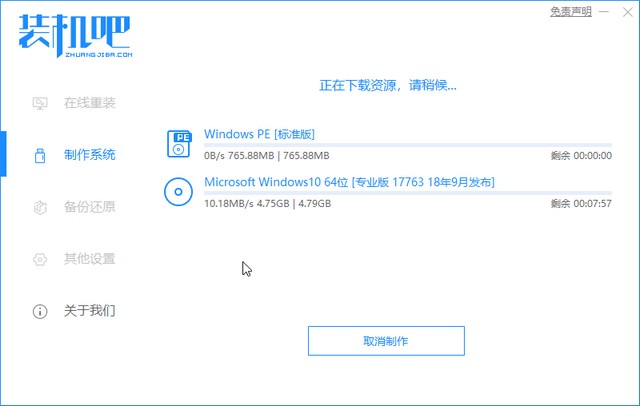
8.下载并制作中;
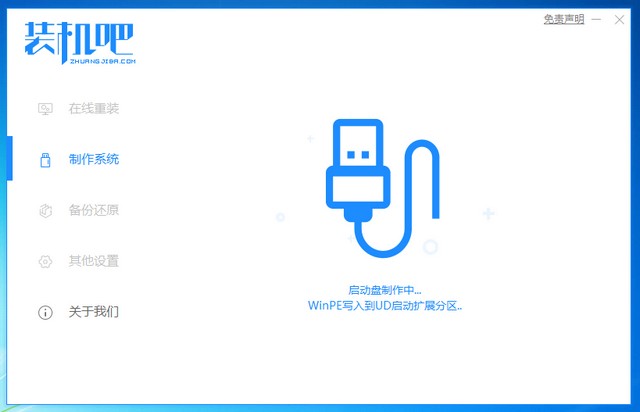
9.U盘提示制作成功;
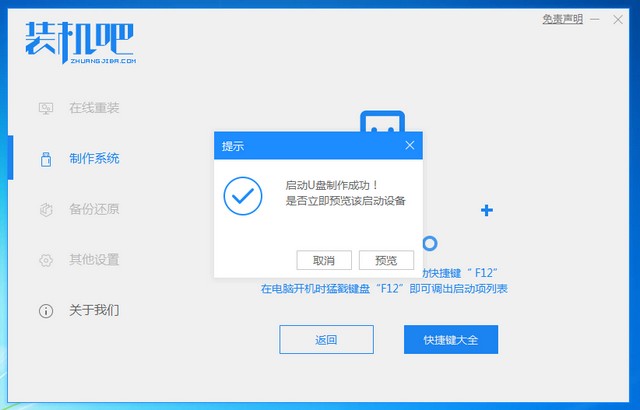
10.热键大全预览;
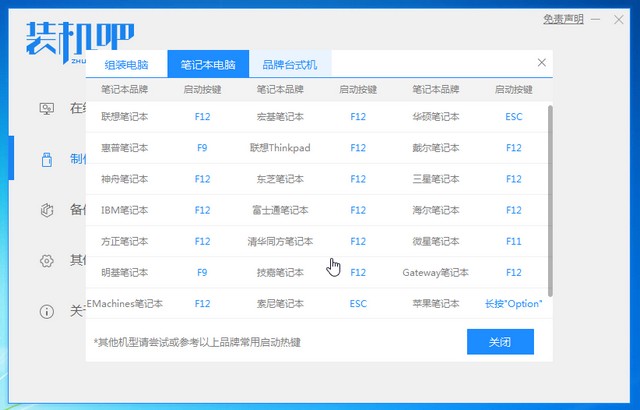
11.显示菜单;
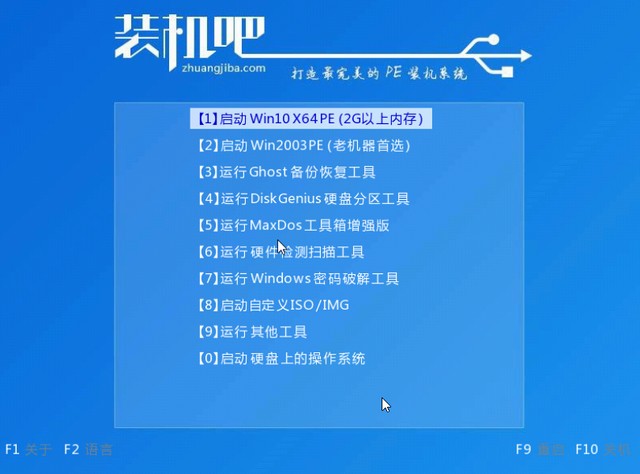
12.加载进入页面;
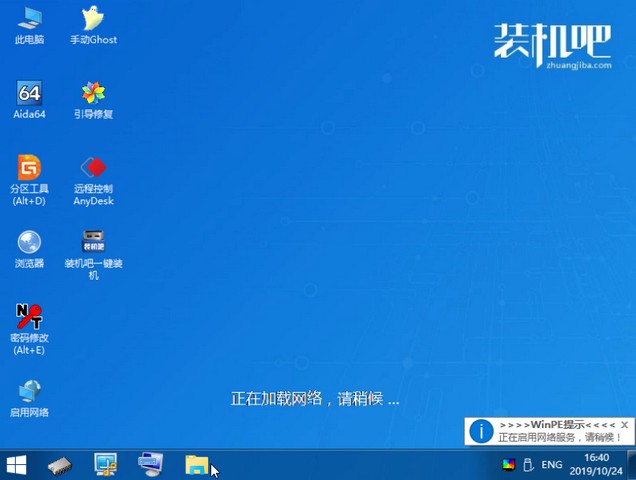
13.选择安装win10;
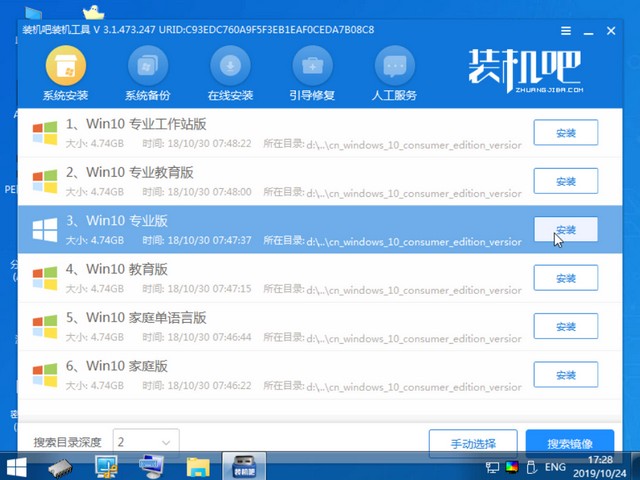
14.选择安装win10的位置;
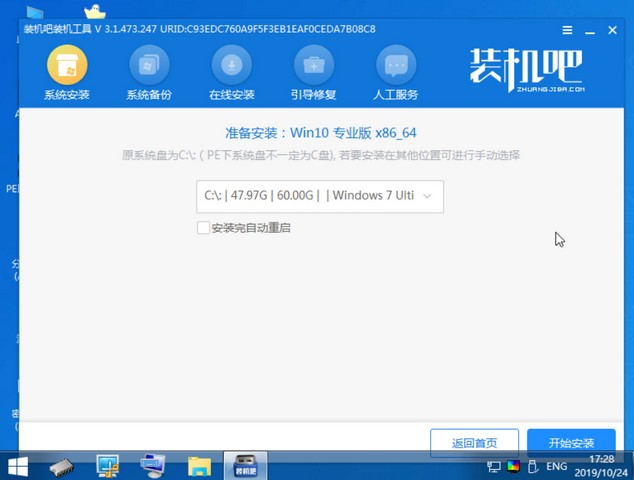
15.提示开始安装系统win10;
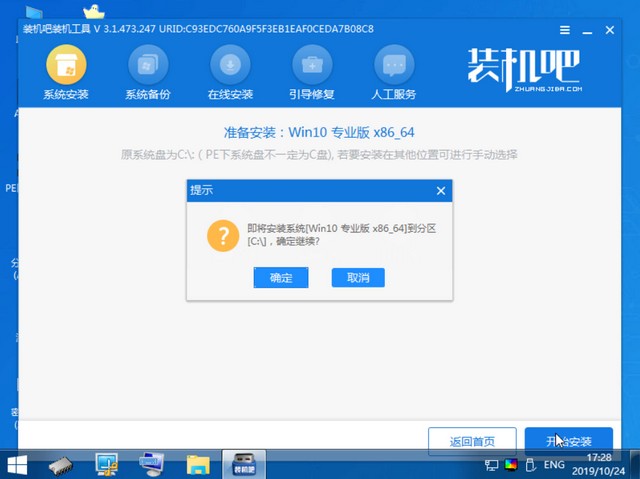
16.正在安装系统win10;
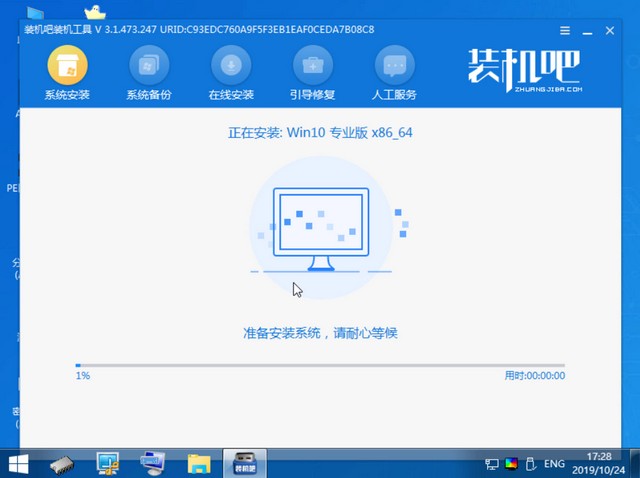
17.安装完成后,拔掉所有外接设备,如U盘、移动硬盘、光盘等,然后点击"立即重启";
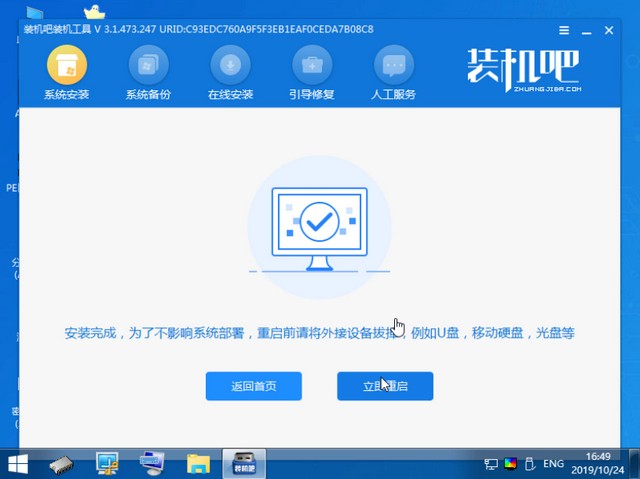
18.重启顺利进入系统桌面,后至此一键重装系统。
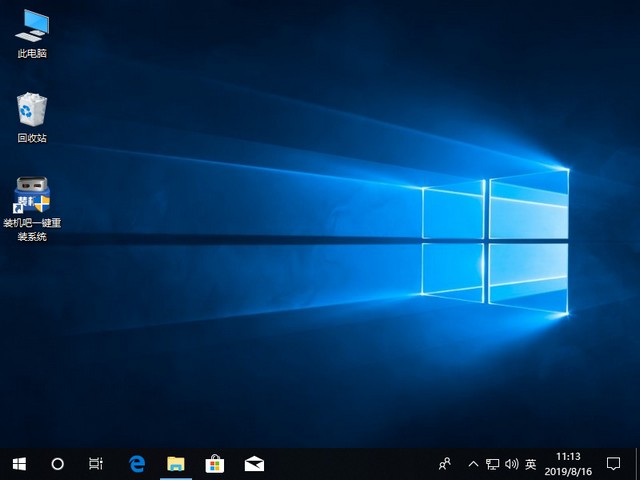
以上就是通过装机吧进行一键重装电脑系统的步骤,通过重装电脑系统以后,一些故障是不是也随之消失了呢?




