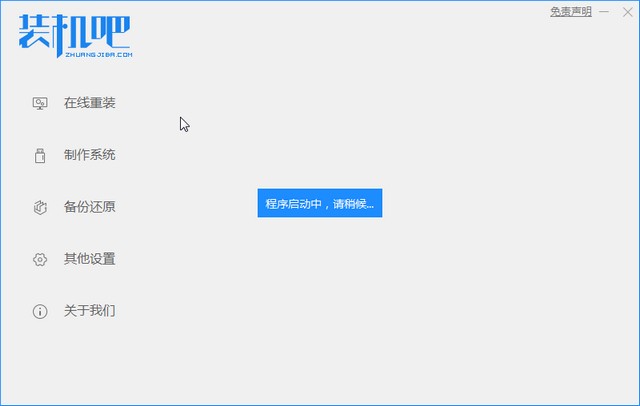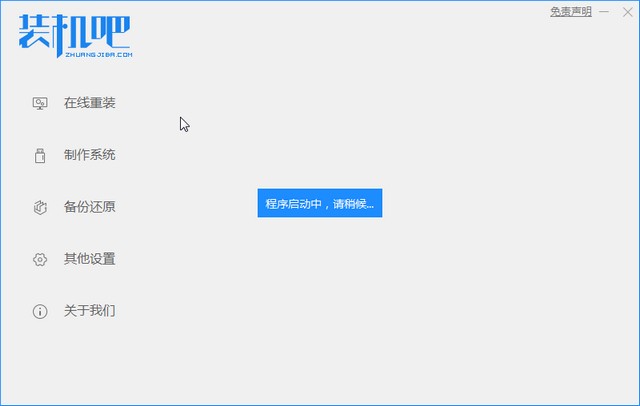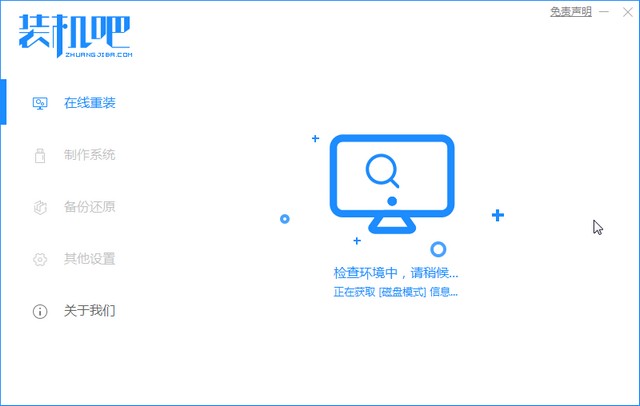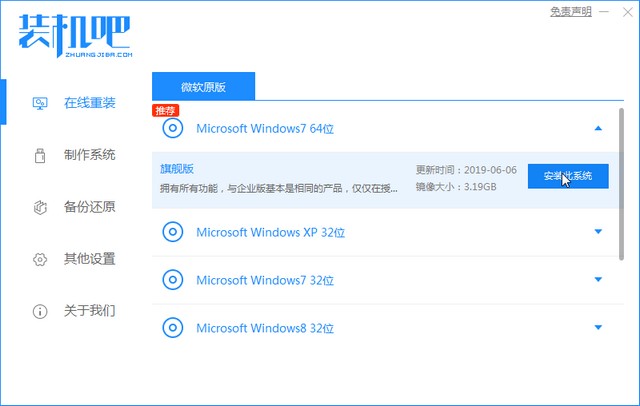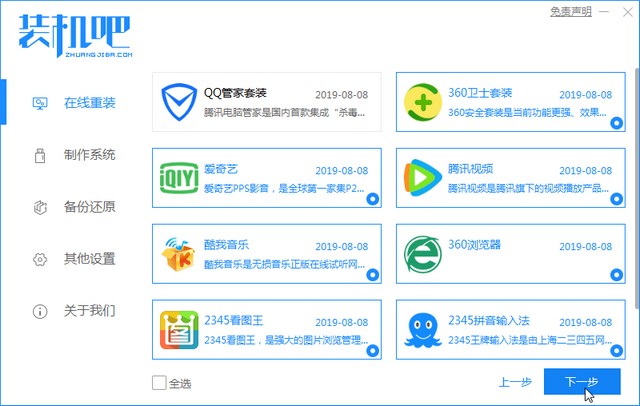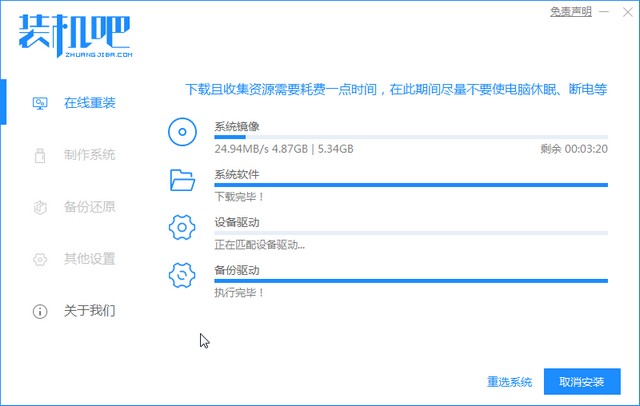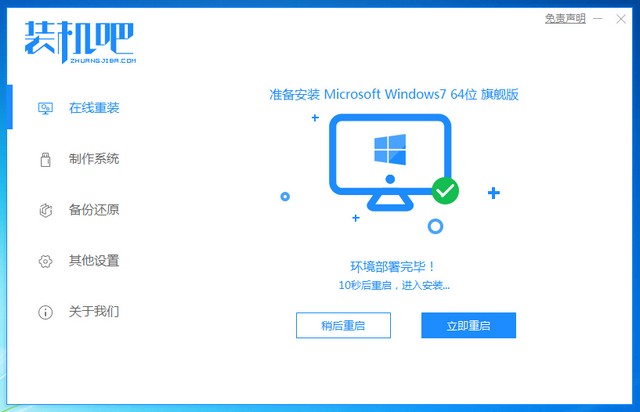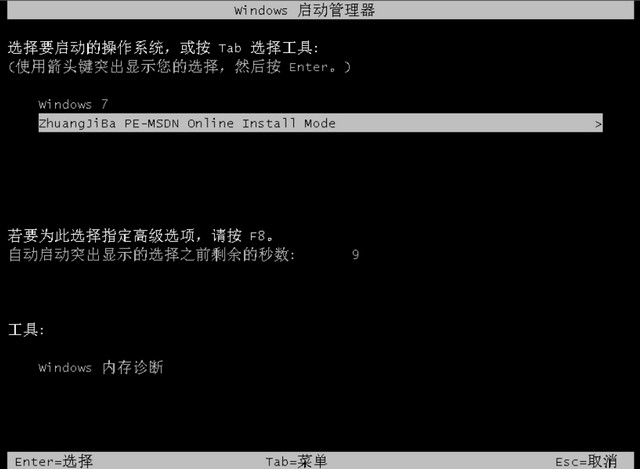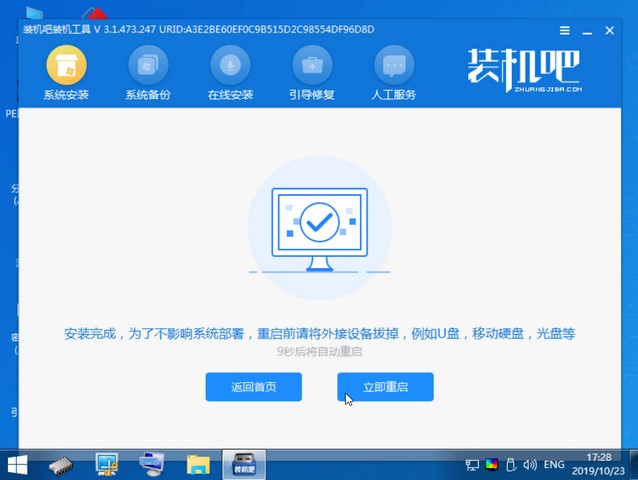Warning: Use of undefined constant title - assumed 'title' (this will throw an Error in a future version of PHP) in /data/www.zhuangjiba.com/web/e/data/tmp/tempnews8.php on line 170
戴尔笔记本电脑一键重装系统win7详细教程
装机吧
Warning: Use of undefined constant newstime - assumed 'newstime' (this will throw an Error in a future version of PHP) in /data/www.zhuangjiba.com/web/e/data/tmp/tempnews8.php on line 171
2021年07月03日 10:08:00
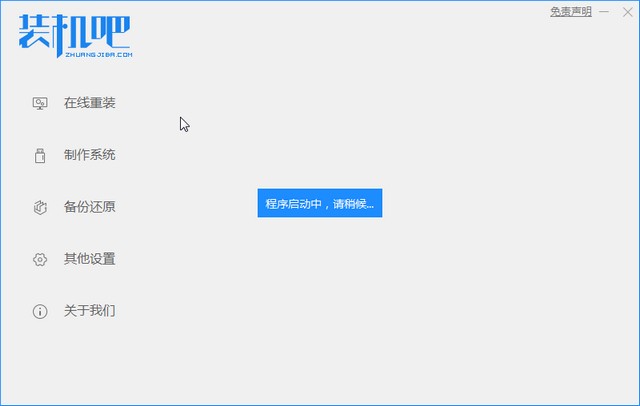
戴尔笔记本电脑还不知道怎么一键重装win7系统,对于新手小白来说,一键重装是很陌生的,也许还不知道怎么操作,小编今天就来给大家分享一下怎么用装机吧一键重装系统软件来一键重装win7。
装机吧重装软件下载:装机吧一键重装软件
一键重装系统win7图文教程:
1、首先打开装机吧一键重装软件界面
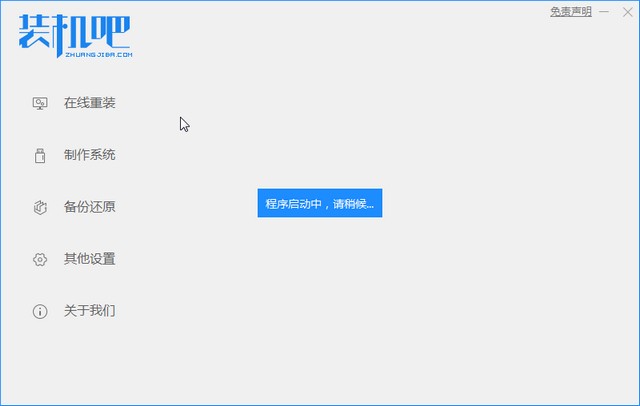
2、接着会进行环境检测
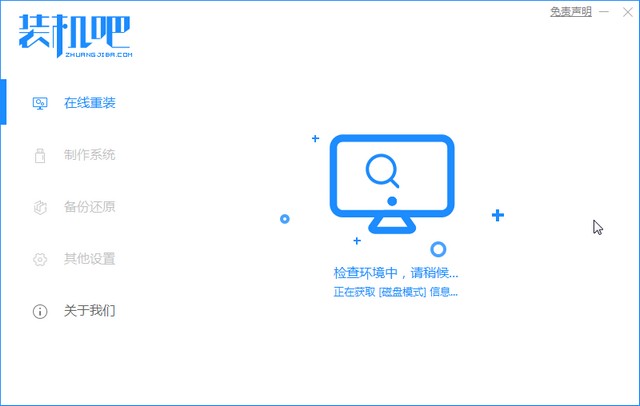
3、点击我们想要安装的win7系统的系统
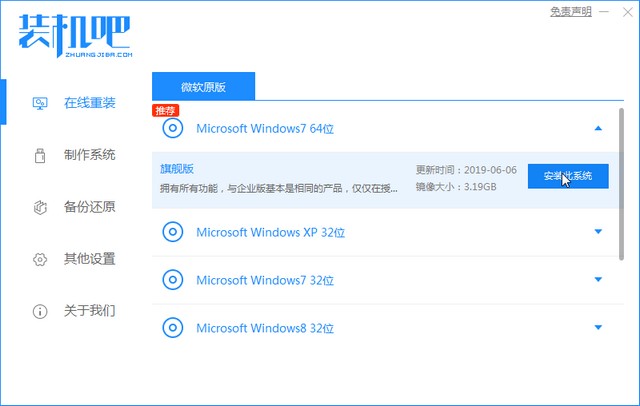
4、选择想要安装的电脑软件
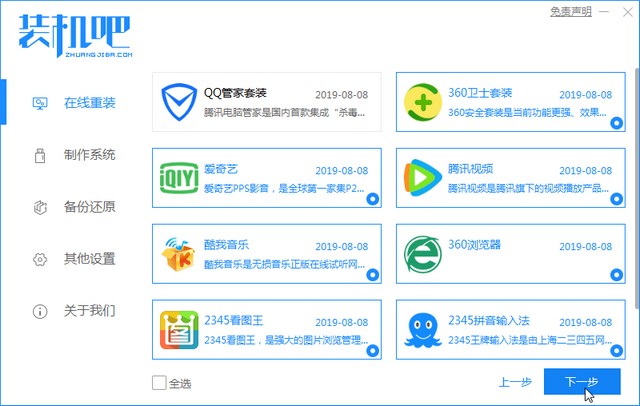
5、开始下载,请耐心等待
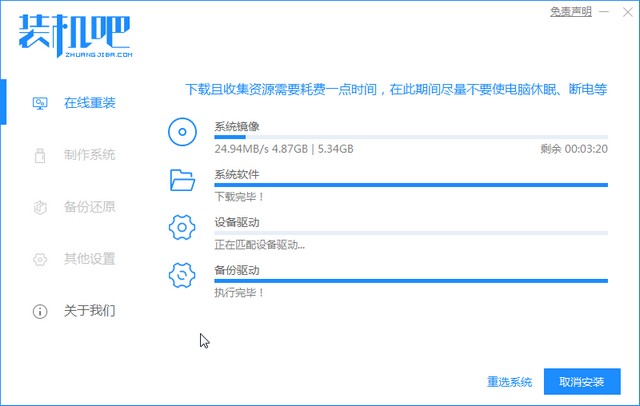
6、部署安装环境,环境部署完成,点击立即重启
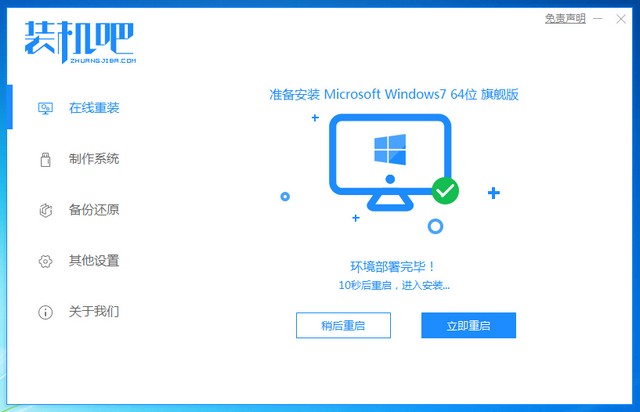
8、重启后进入pe界面,选择第二项125315 pe
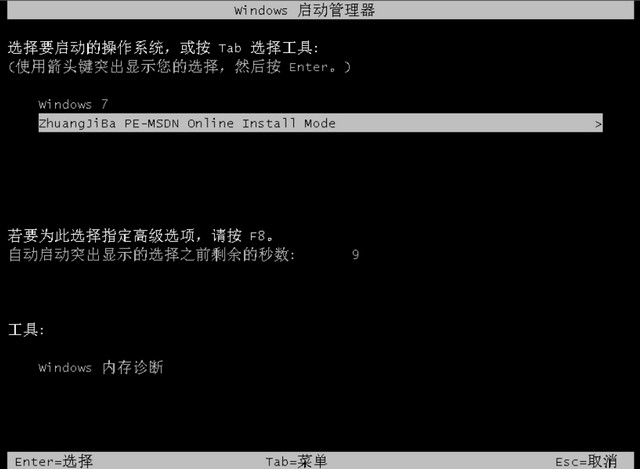
9、开始安装系统,安装成功后提示重启
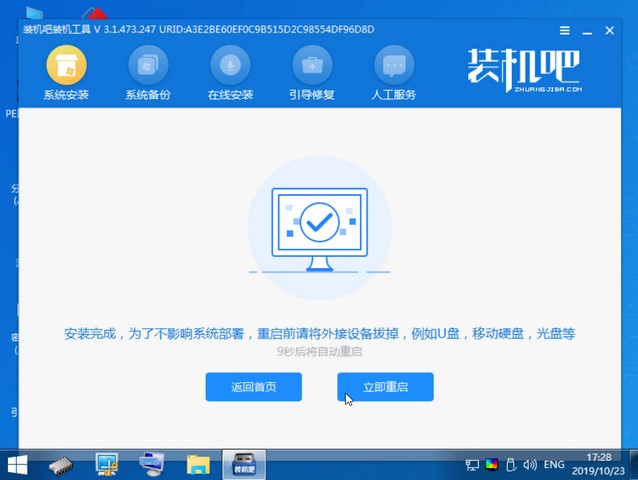
10、重启后进入win7系统界面,安装完成

以上关于一键重装win7的教程就到此结束了,希望各位小伙伴们都能成功重装上win7系统。