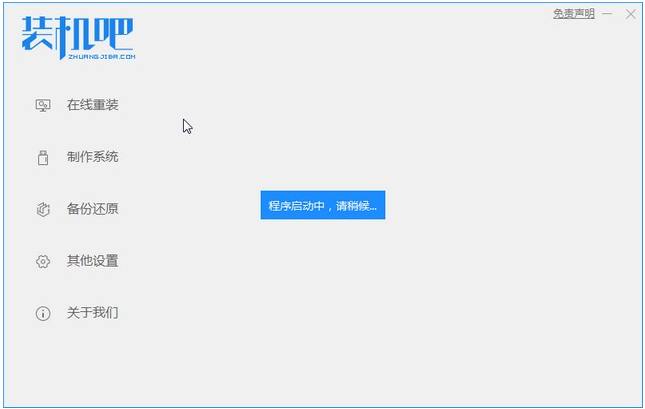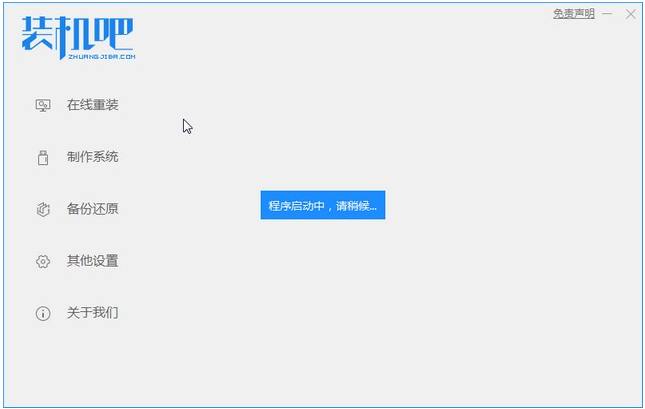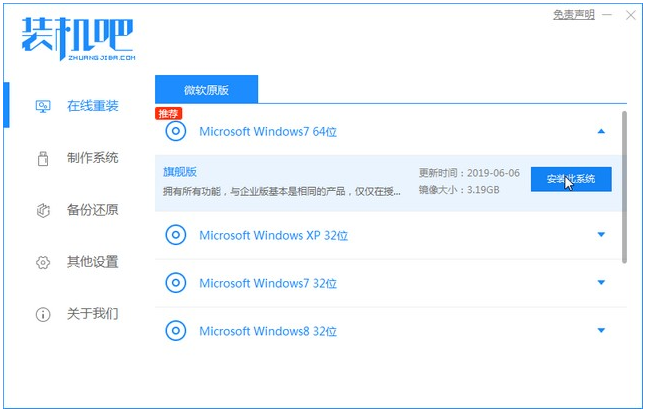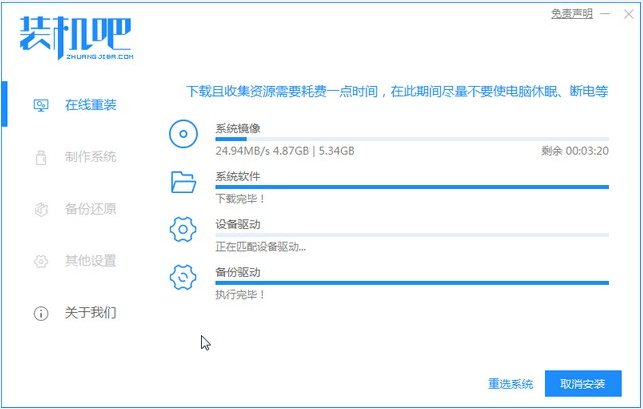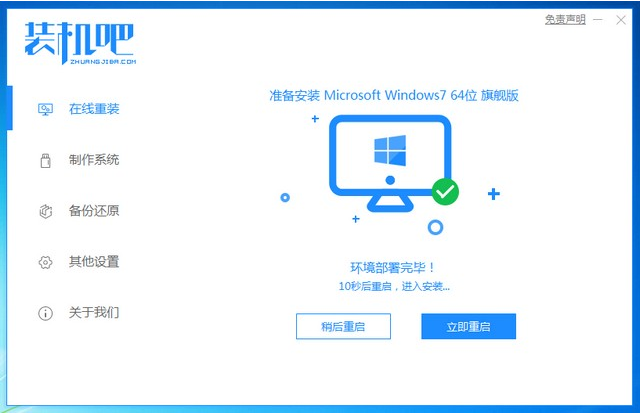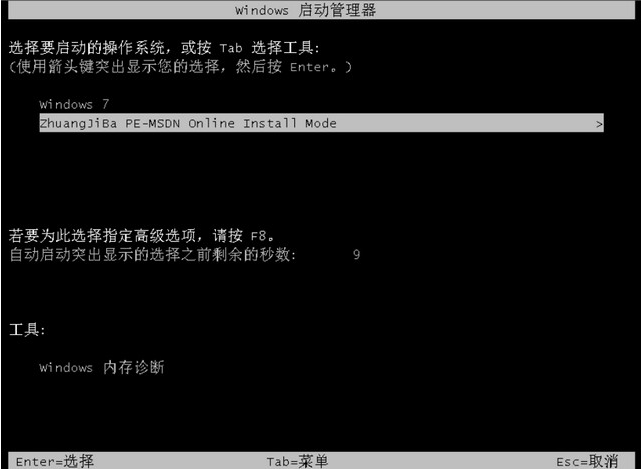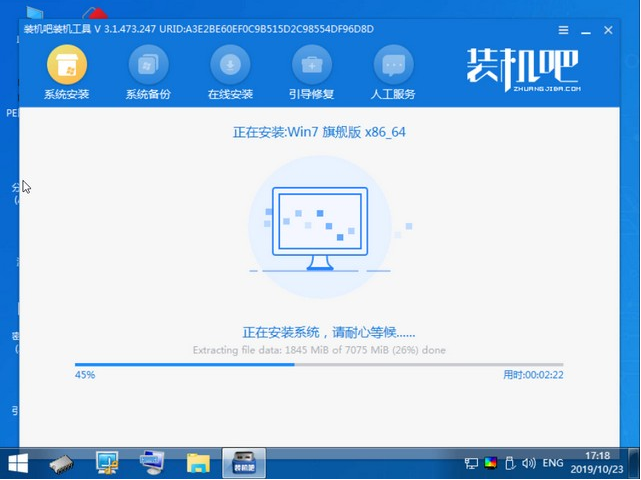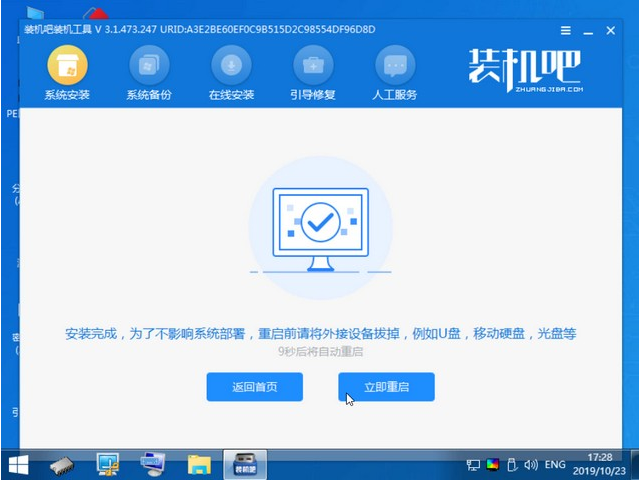Warning: Use of undefined constant title - assumed 'title' (this will throw an Error in a future version of PHP) in /data/www.zhuangjiba.com/web/e/data/tmp/tempnews8.php on line 170
一键重装系统win7的步骤教程
装机吧
Warning: Use of undefined constant newstime - assumed 'newstime' (this will throw an Error in a future version of PHP) in /data/www.zhuangjiba.com/web/e/data/tmp/tempnews8.php on line 171
2021年06月26日 09:36:00
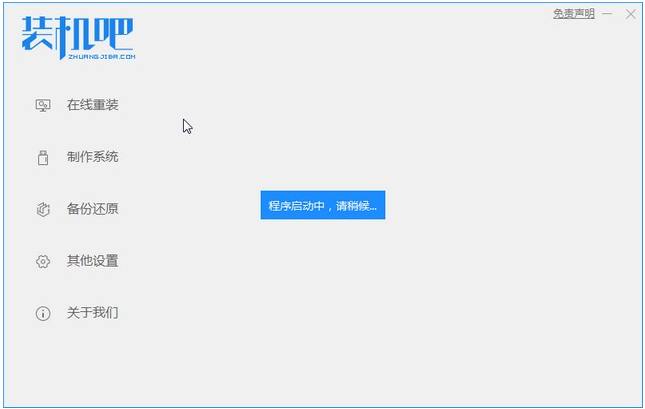
当电脑出现一些问题的时候,最有效的方法莫过于重装系统了,可是你可能还不知道怎么重装系统,其实有个非常简单的重装系统方法,那么接下来就来看看一键重装系统win7的方法步骤,想要知道的朋友快看过来。
1、装机吧一键重装系统软件,电脑装机无压力,打开界面如下图。
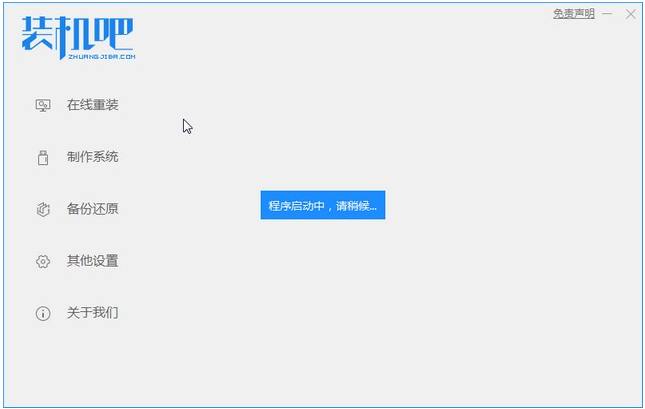
2、我们选择的是我们需要安装的win7系统进行下载。
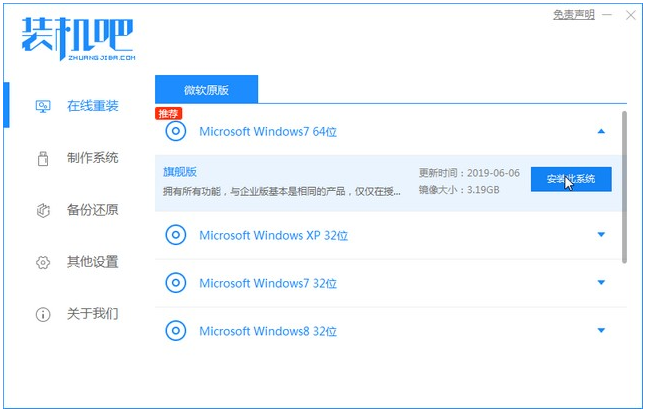
3、等待系统镜像下载完成。
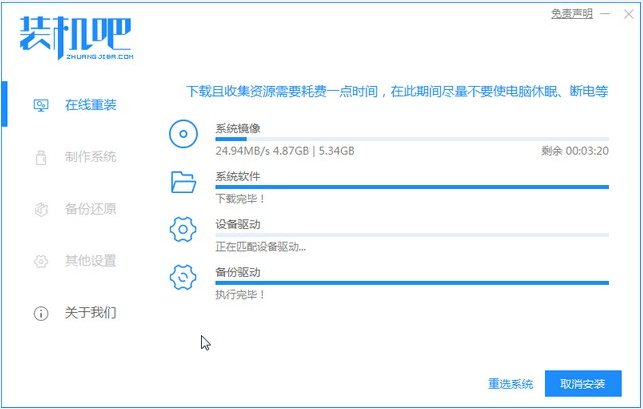
4、下载好之后进行环境部署,环境部署完毕之后我们要重启电脑进行安装了。
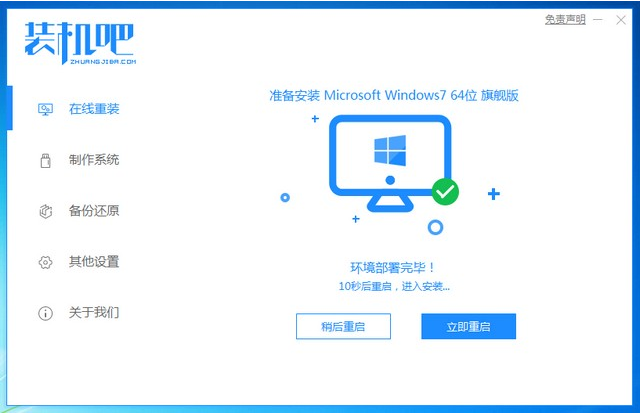
5、重启电脑后会出现windows启动管理器界面,我们选择第二个进入电脑的pe安装系统。
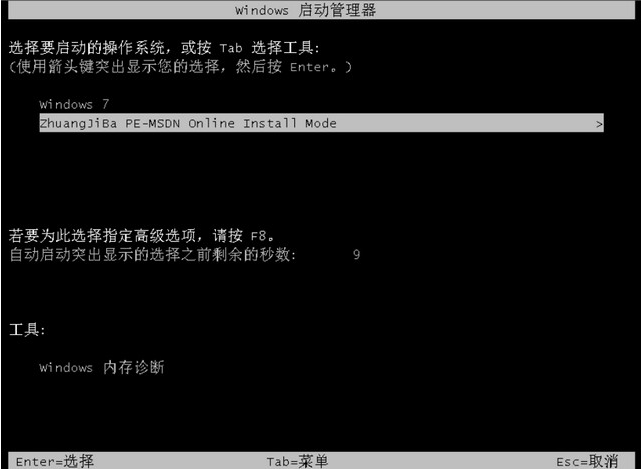
6、在电脑的pe界面中打开装机吧工具然后后继续进行系统的安装。
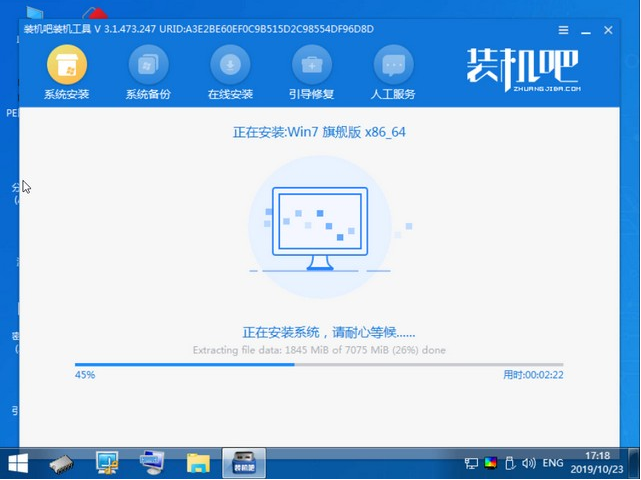
7、安装完成之后我们点击立即重启电脑。
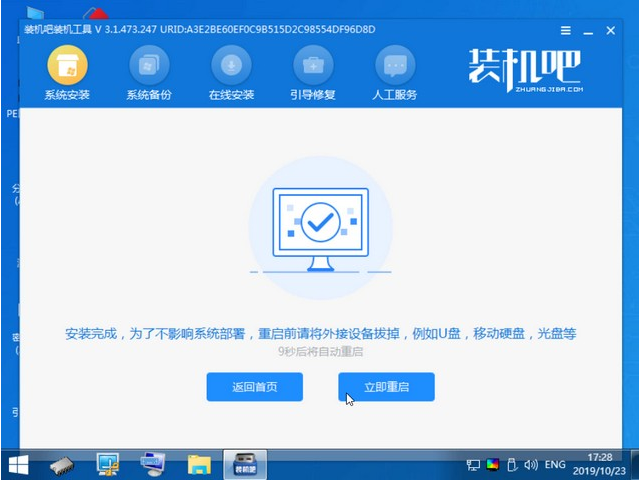
8、重启之后就是我们的win7位系统啦,如下图。

以上就是一键重装win7系统的步骤教程啦,希望能帮助到大家。