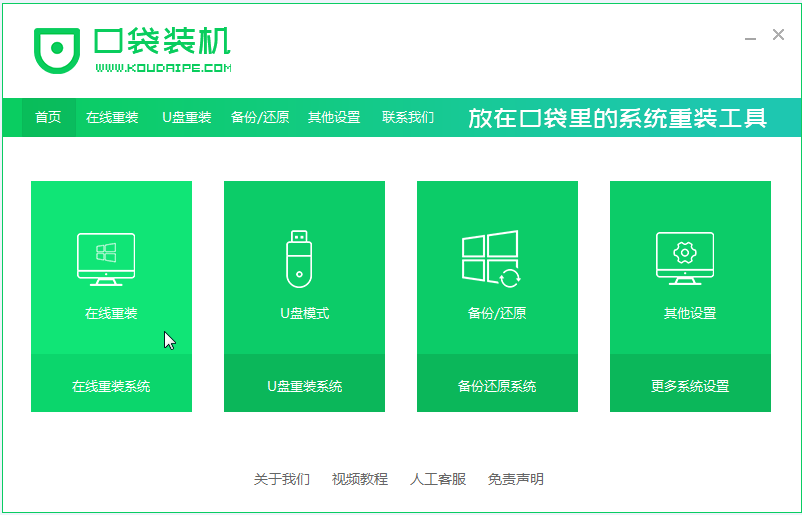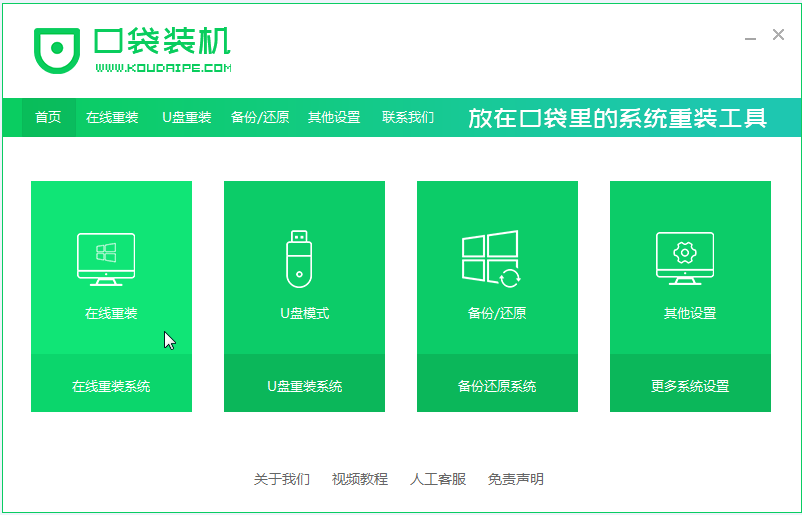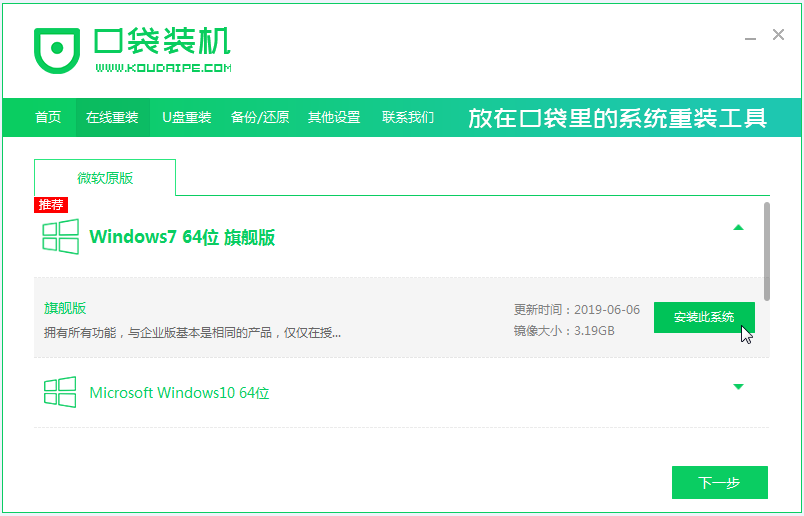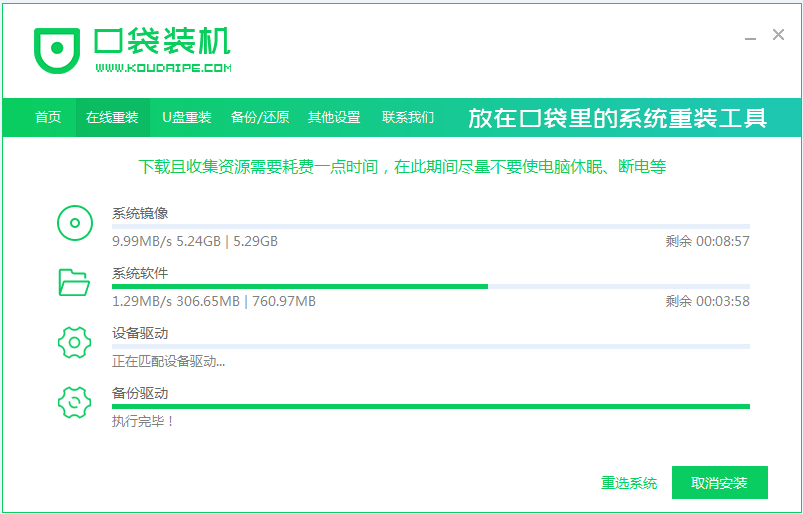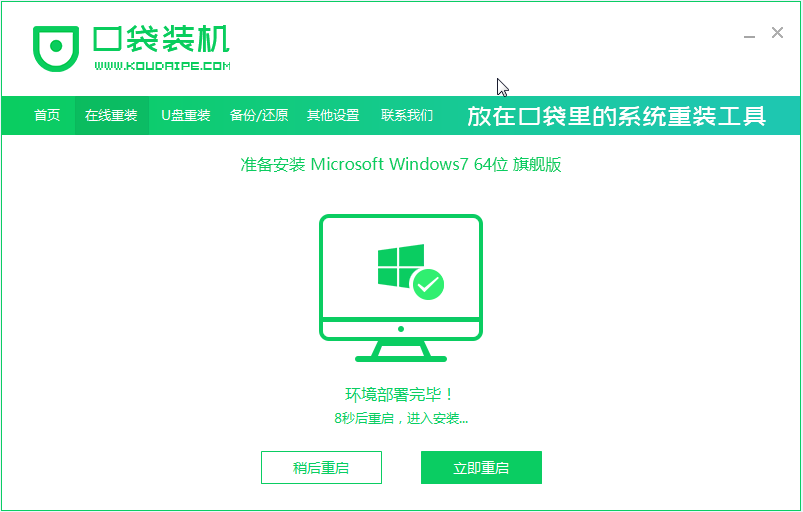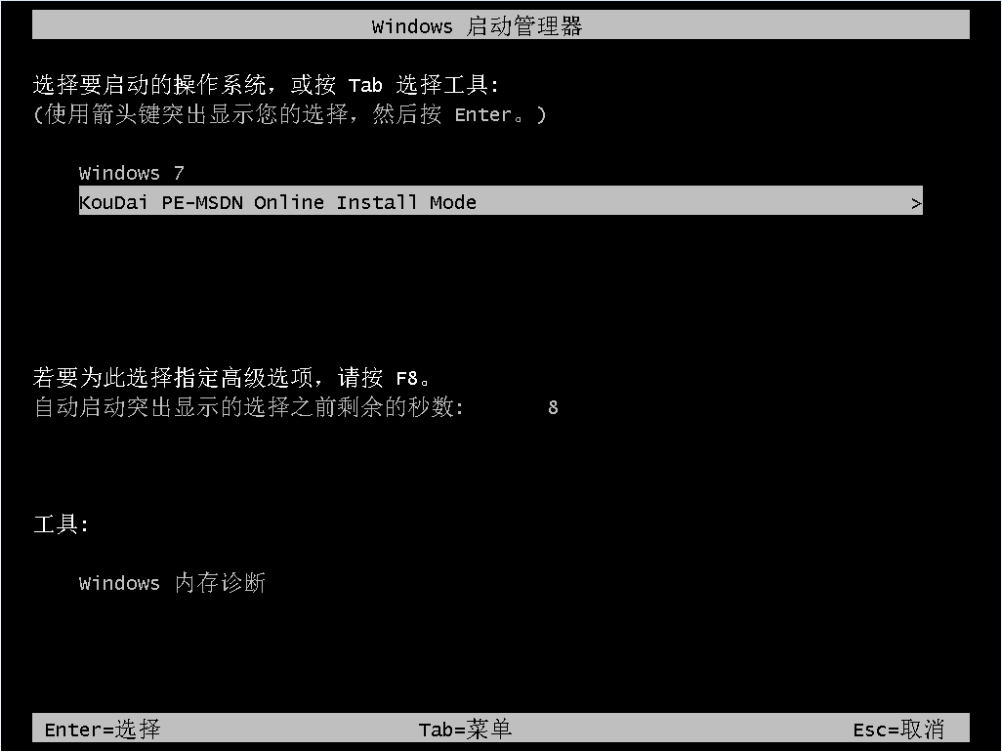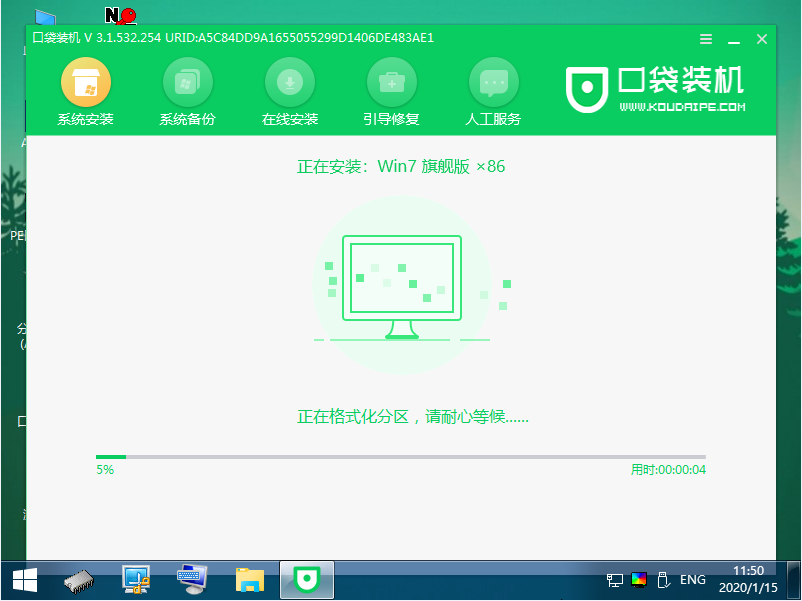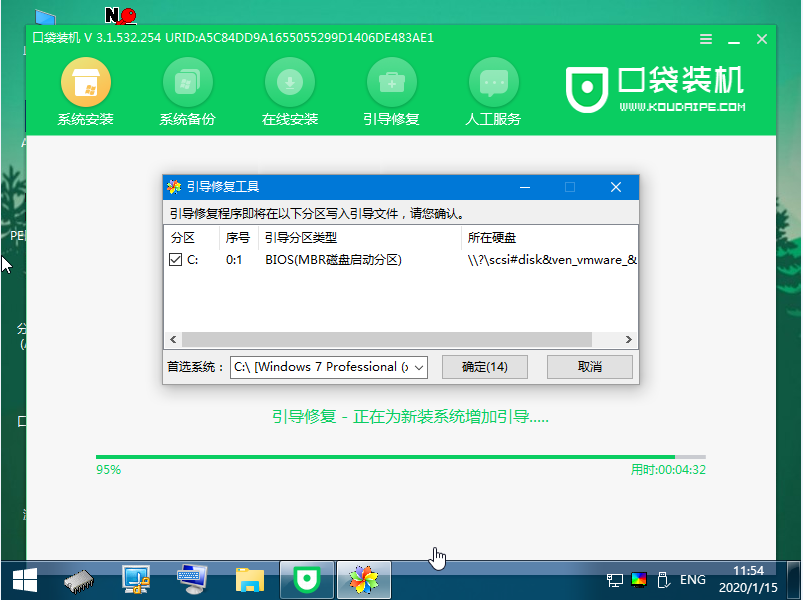Warning: Use of undefined constant title - assumed 'title' (this will throw an Error in a future version of PHP) in /data/www.zhuangjiba.com/web/e/data/tmp/tempnews8.php on line 170
联想电脑怎么一键重装系统的详细步骤
装机吧
Warning: Use of undefined constant newstime - assumed 'newstime' (this will throw an Error in a future version of PHP) in /data/www.zhuangjiba.com/web/e/data/tmp/tempnews8.php on line 171
2021年06月04日 10:08:00
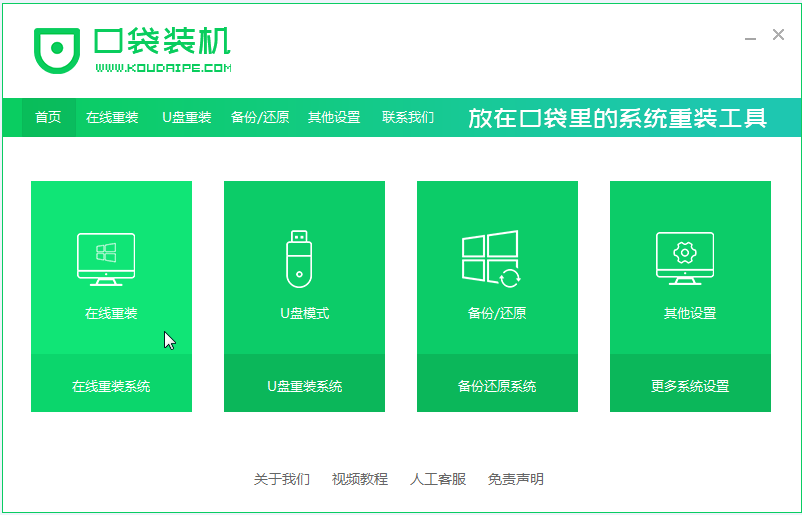
联想电脑有着很多的不同的型号跟版本,那么这个联想电脑怎么重装系统?联想电脑怎么重装系统是不是就一定要知道联想电脑怎么进入bios ,这个倒不一定,其实我们可以选择一键重装系统,下面就来看详细的教程。
1、首先先下载一个口袋装机软件,打开进入软件,如下图。
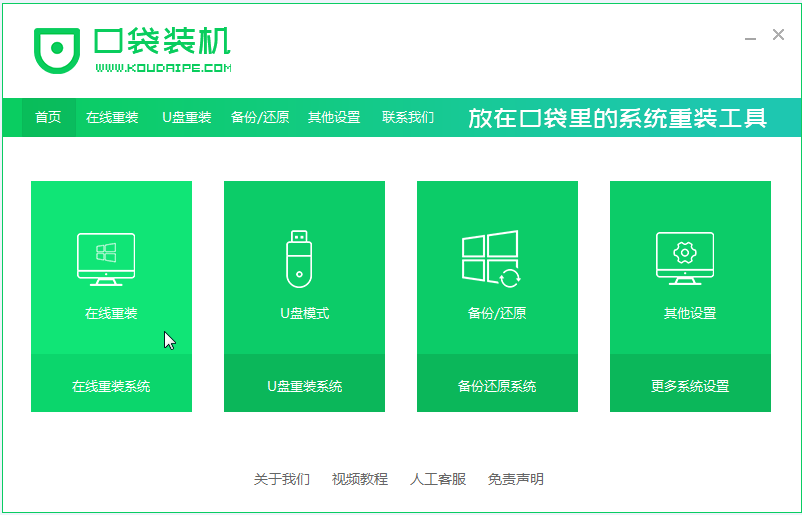
2、选择要安装的win7系统。
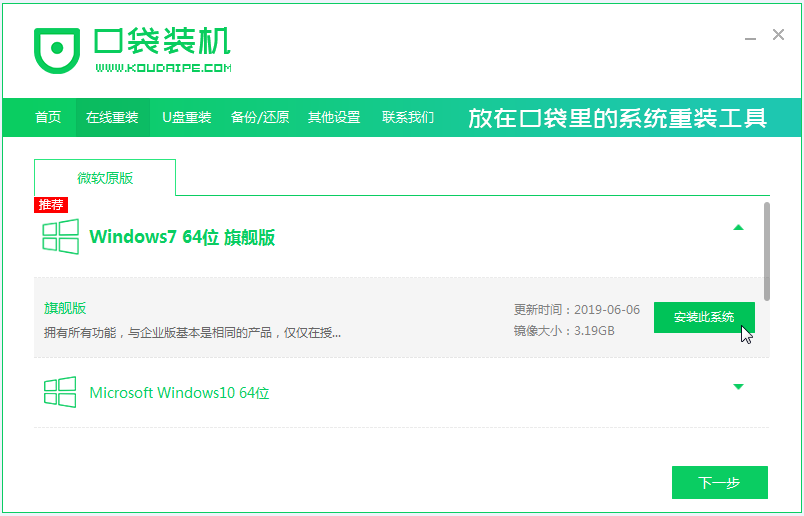
3、等待系统镜像的下载。
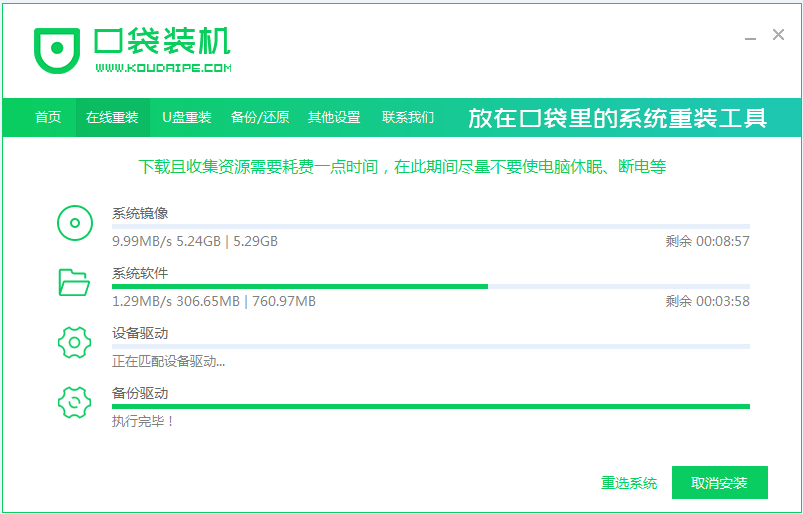
4、等待部署完毕后,请按照指示等待重启。
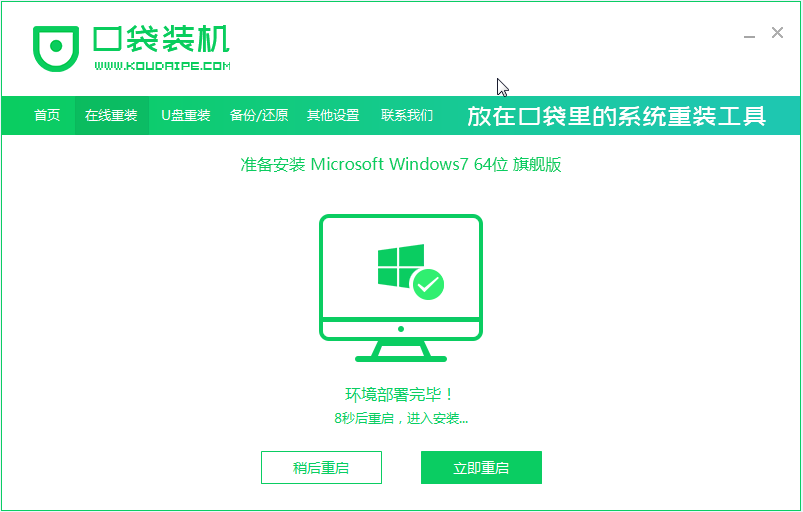
5、重启过程中,选择口袋装机的PE系统重启,如下图。
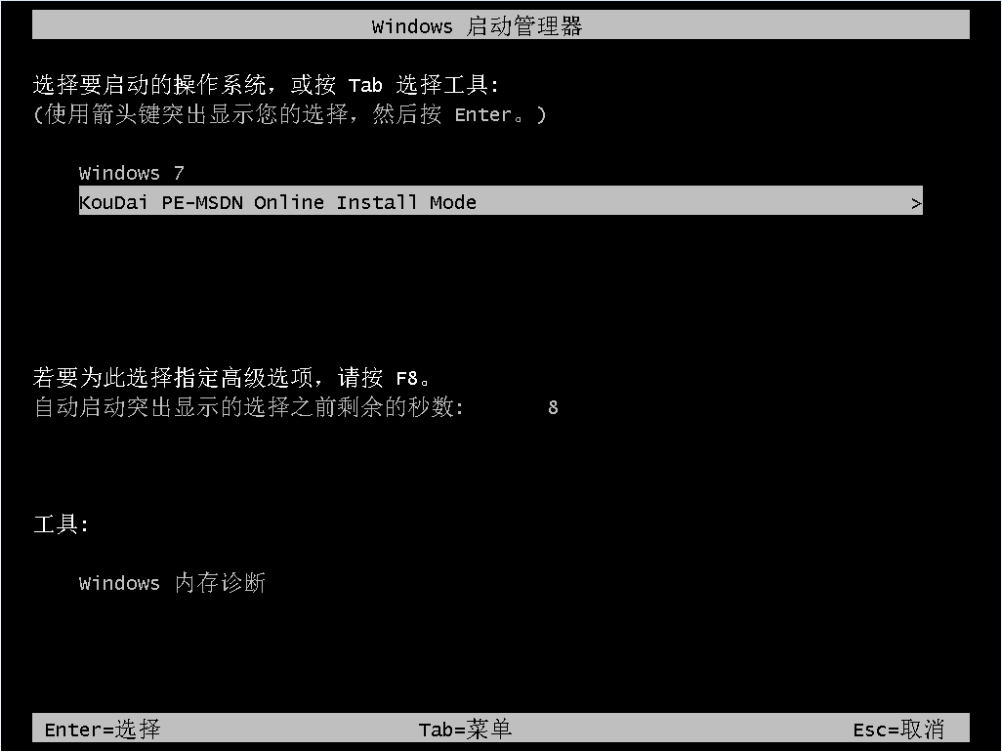
6、重启完成后,开始安装win7系统。
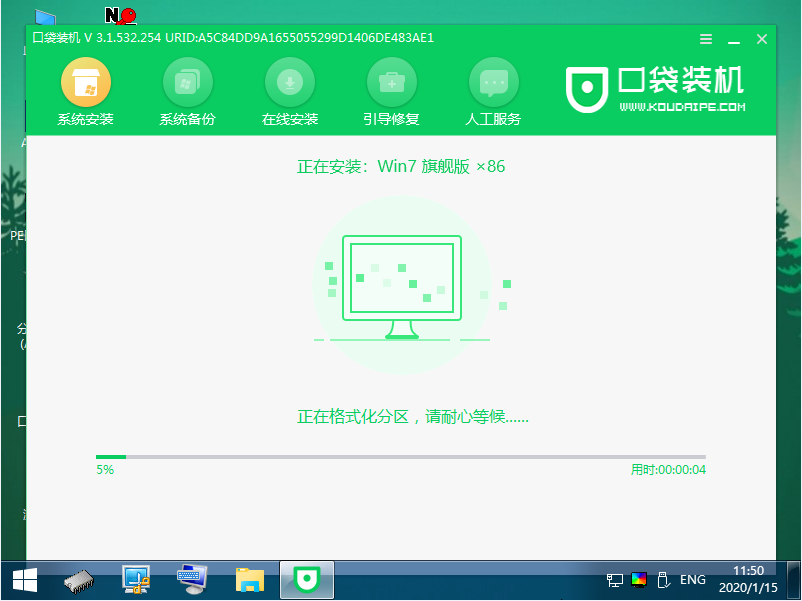
7、遇到弹出的窗口,点击”确定“即可。
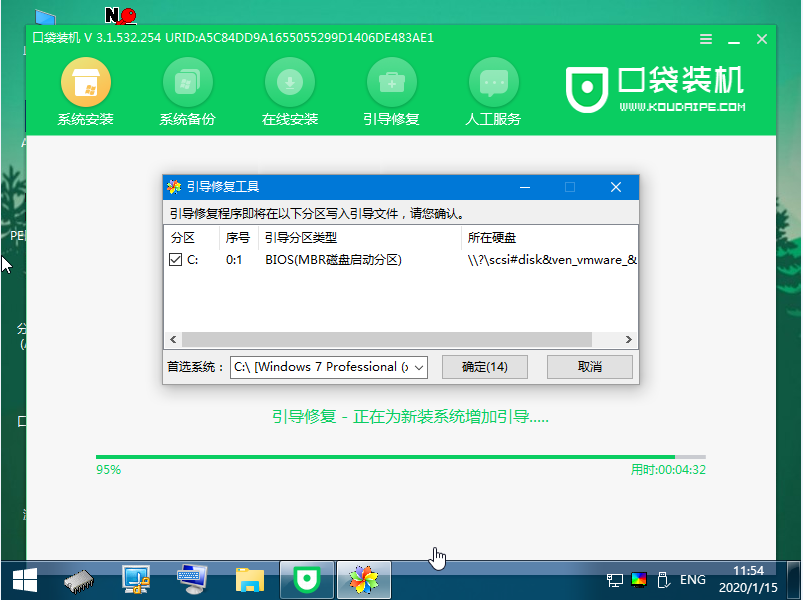
8、安装完成后,请根据指示耐心等待重启电脑。

以上就是联想电脑怎么重装系统的详细步骤啦,希望能帮助到大家。