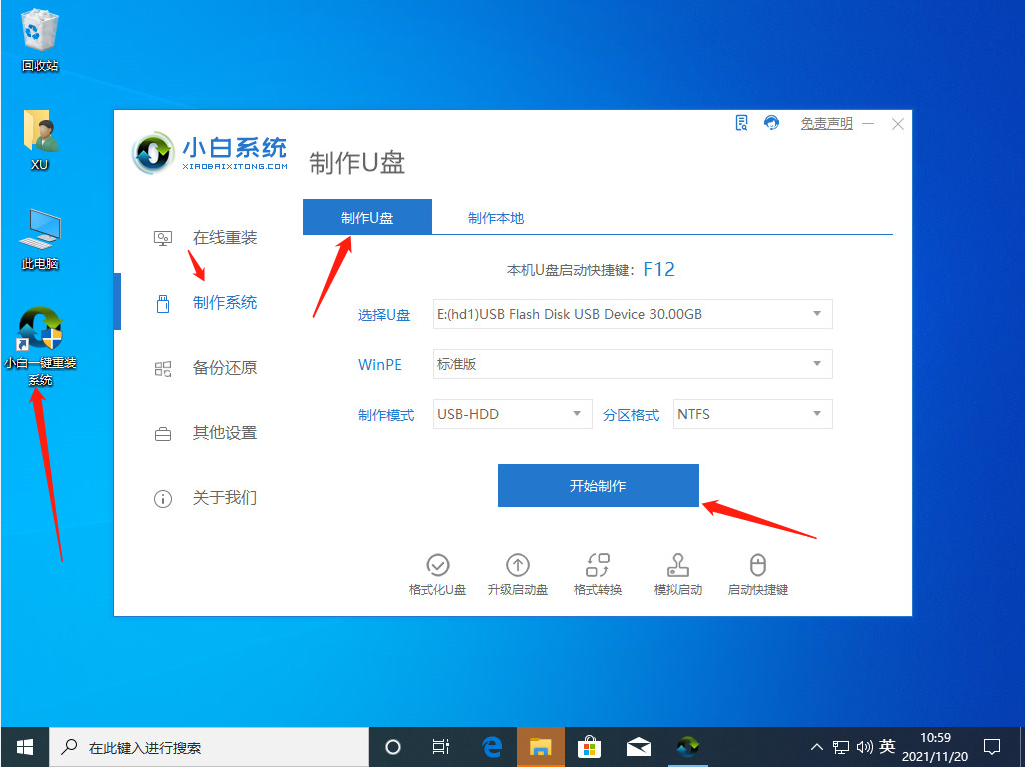
现在只有windows11系统,而且是一款非常好用的操作系统,系统以稳定为第一制作要点,经过精简和优化,并收集市场常用的硬件驱动程序,安装方便,支持一键全自动快速备份和恢复,简单好用。下面小编来跟大家说说win12系统正式版怎么下载。
其实并没有win12系统,至少暂时是没有出的,我们可以看看win11系统如何安装。
1、打开小白一键重装系统软件,然后点击左边的制作系统,再点击右边的制作U盘,接着点击开始制作。
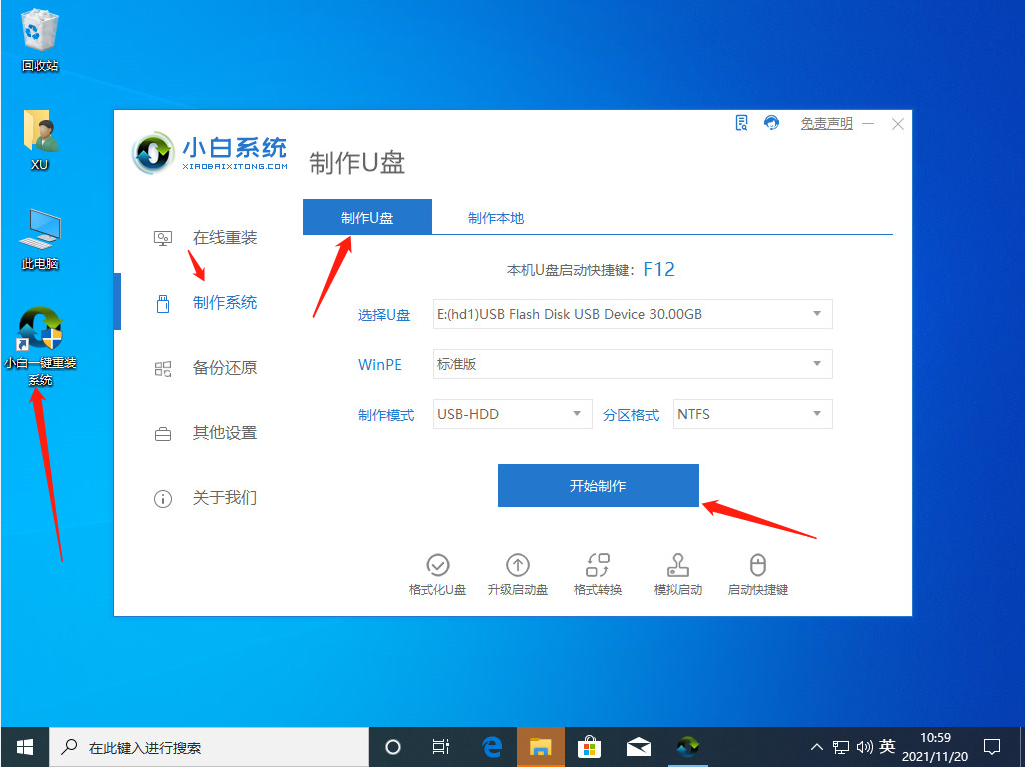
2.然后我们选择windows11系统,我们需要下载和安装。

3、然后就会提示我们制作启动U盘会清理掉U盘文件,我们有重要文件要提前备份好。

4、下一步就是慢慢的等待windowspe系统以及U盘附件的下载了,期间不要断网喔。

5、等待一段时间,我们的启动U盘就制作完成了。

6、开机设置好U盘启动项,或者有启动快捷键的直接按快捷键进入U盘pe系统。

7、进入到pe系统里面,我们要继续安装windows11系统。

8、等待小白装机工具给我们安装完系统,我们点击立即重启就可以啦。

9、重启电脑,我们需要对windows11系统进行相关的设置,然后就能正常的进入到桌面啦。

以上就是win12系统正式版怎么下载啦,希望能帮助到大家。




