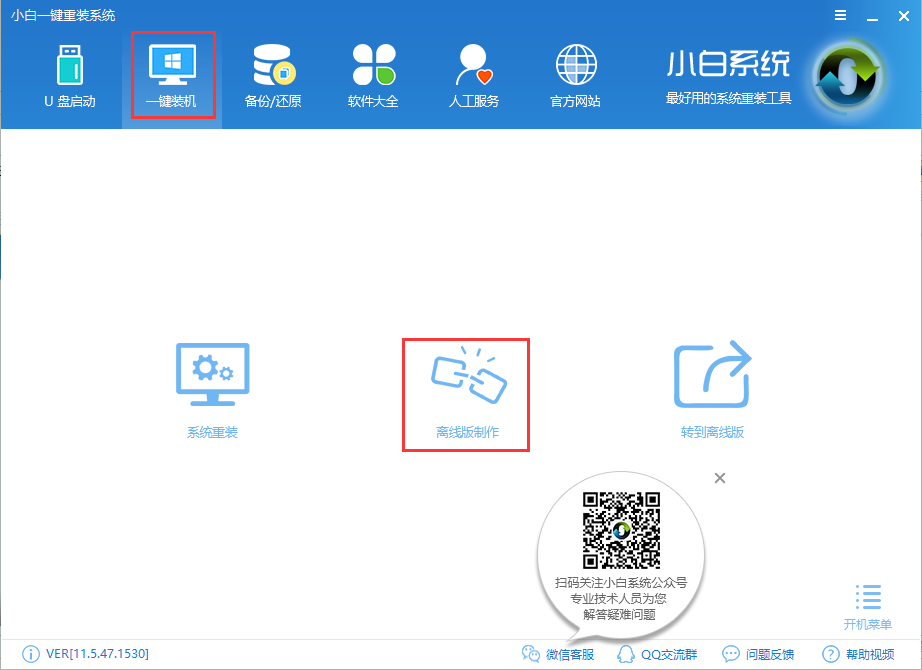
随着科技的发展,电脑的使用人群是越来越多。但是在对电脑的使用过程中也都难免会遇到一些过系统方面的问题,比如系统运行卡顿,浏览速度下降等等。那么该如何进行离线一键重装win7系统呢?今天小编就为大家介绍离线一键重装win7系统的方法。
由于之前都在给大家介绍在线一键重装系统的方法,所以今天小编我就以Windows7系统为例给大家讲一下离线一键重装系统的方法,有兴趣的朋友就赶紧动手学起来吧!
1,下载小白一键重装工具:http://www.01xitong.com
2,下载后并双击打开小白一键重装工具,进入默认的“一键装机”界面,点击“离线版制作”
(注意:打开之前需要关闭所有杀毒工具及系统防火墙,避免因杀毒工具的拦截而造成重装过程失败)
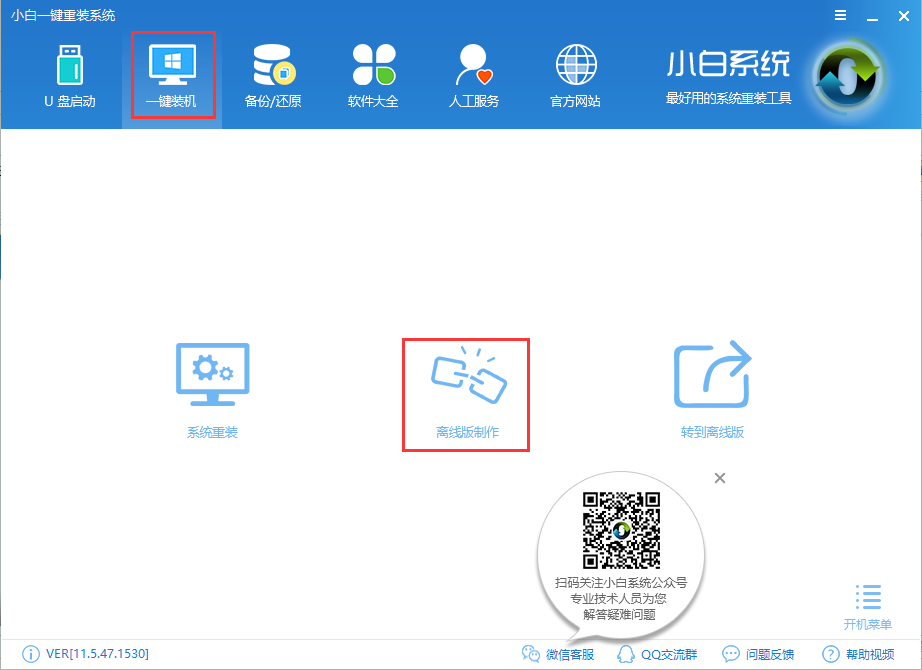
离线重装图-1
3,此时将出现一个网络错误的小窗口,这里我们点击“取消”即可。
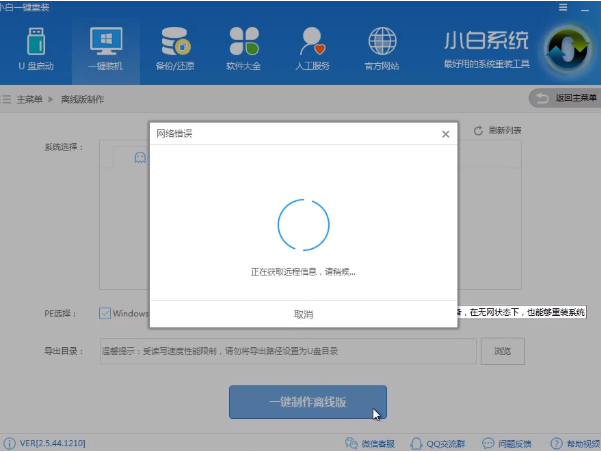
离线重装win7图-2
4,进入系统选择这里,这里我们选择自己需要安装的win7系统版本
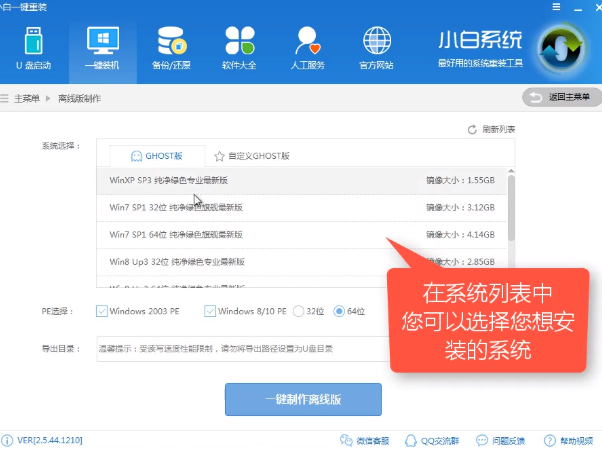
win7图-3
5,点击“浏览”,选择一个足够大的盘符,注意温馨提示,不要选择U盘盘符
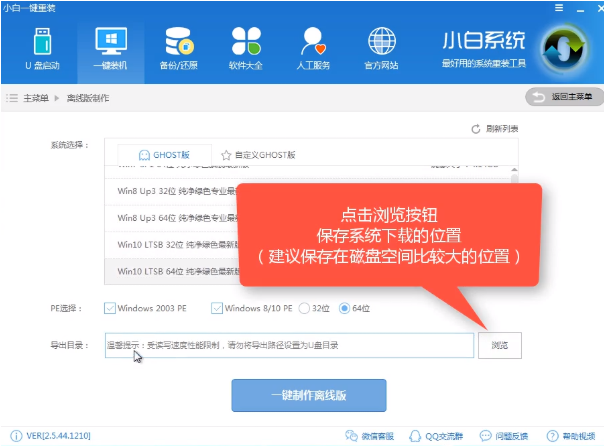
一键装机图-4
6,出现浏览文件夹的小窗口,这里我们点击“计算机”。
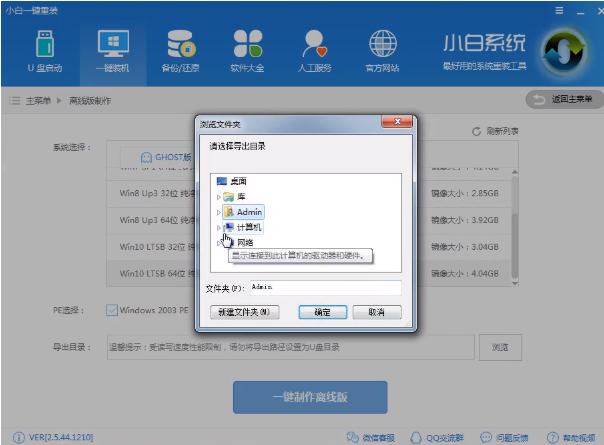
离线重装图-5
7,这里小编选择是刚创建好的E盘,大家可以根据自己实际情况选择空间比较大的盘符。
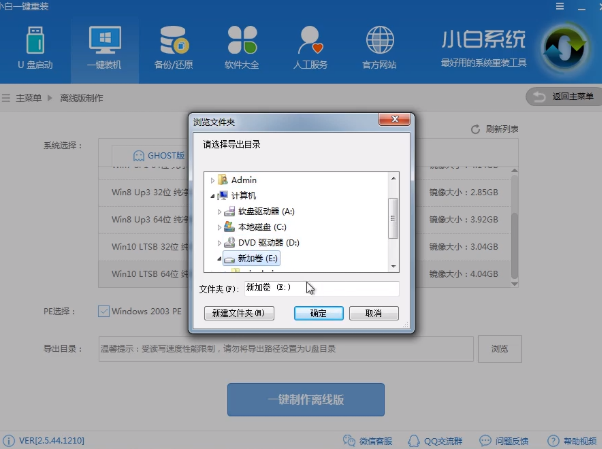
离线重装图-6
8,点击“一键制作离线版”。
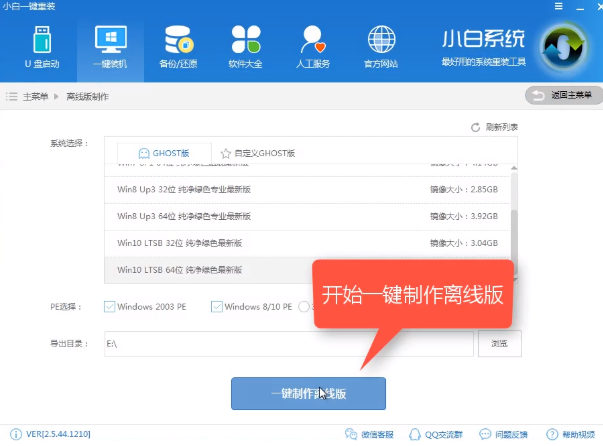
一键装机图-7
9,等待系统、PE镜像的下载。
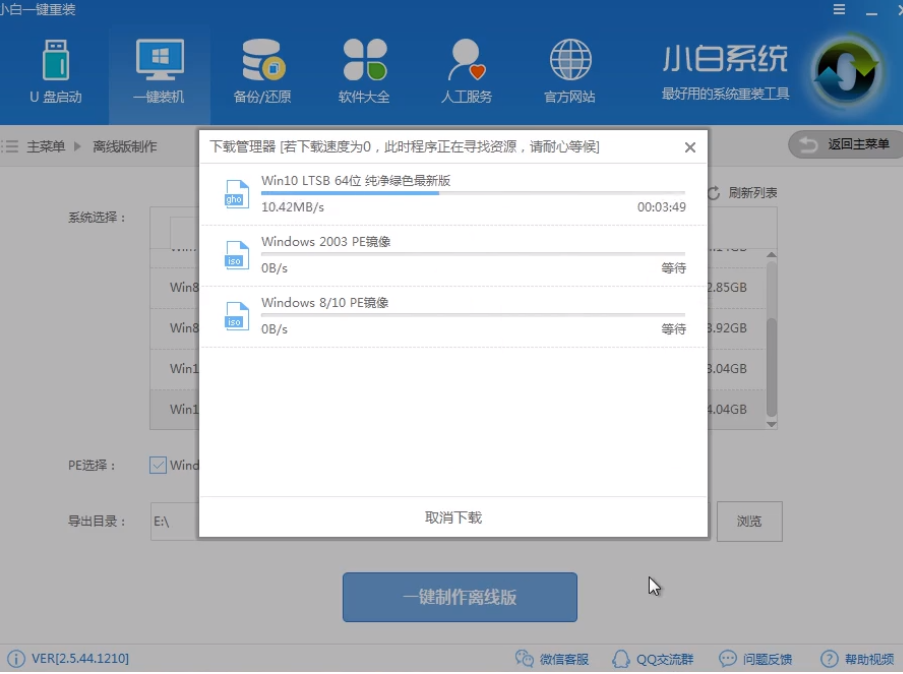
一键装机图-8
10,以上步骤为此完成后会出现成功提示,点击查看并退出小白一键重装软件。
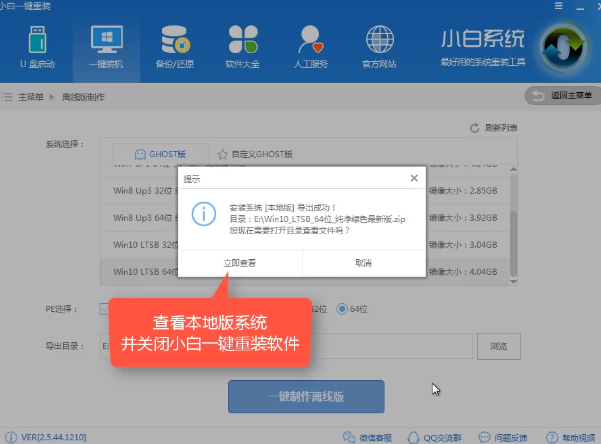
离线重装win7图-9
11,此时,点击查看我们就可以看到E盘中下载好的文件,右击下载好的系统镜像文件,选择全部提取。
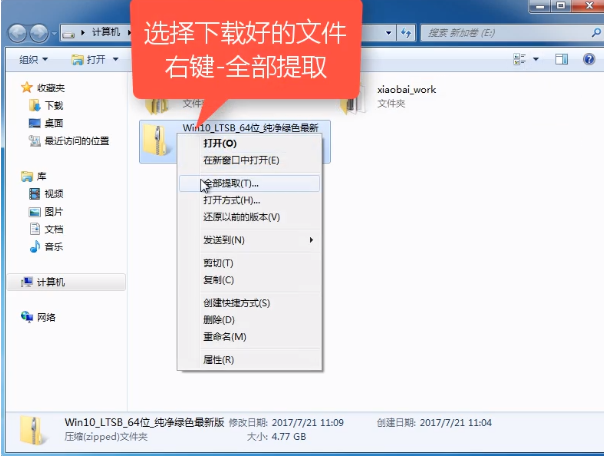
win7图-10
12,选择提取文件的地址,点击提取。小编这里还是将其提取到 E盘。
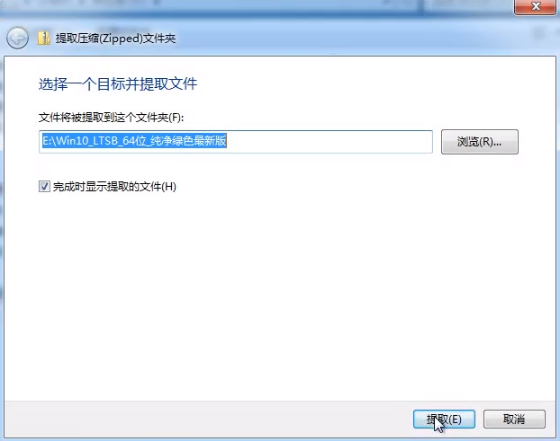
一键装机图-11
13,等待文件的提取。
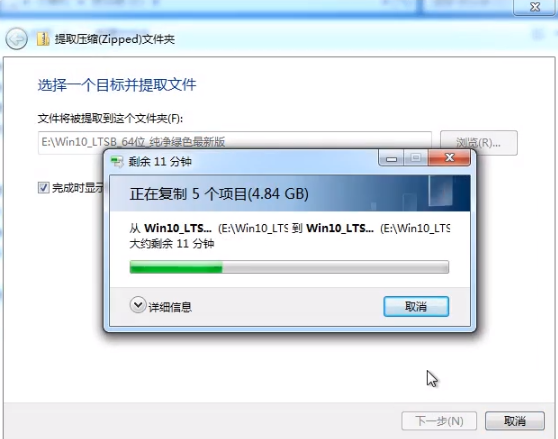
离线重装图-12
14,然后将之前的压缩文件删掉,然后打开线提取的文件夹,这时候我们就可以在离线环境下安装系统啦。
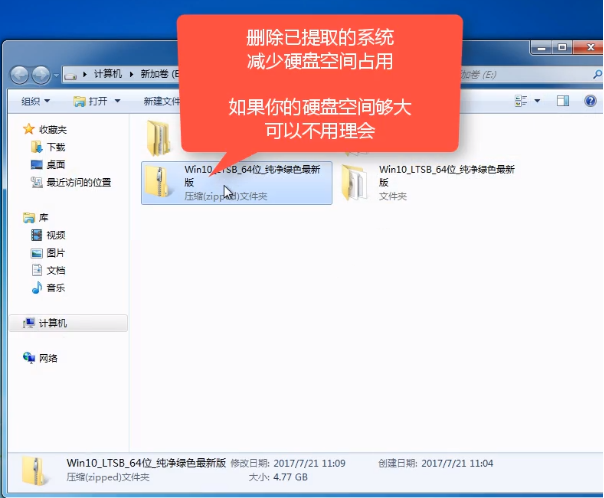
离线重装win7图-13
15,双击运行小白一键重装软件。
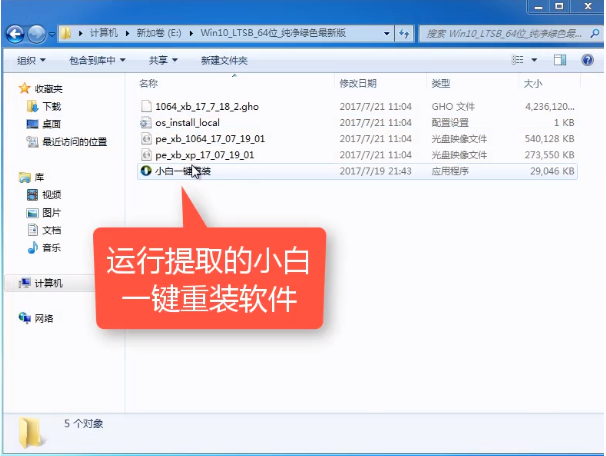
一键装机图-14
16,点击“我知道了”。
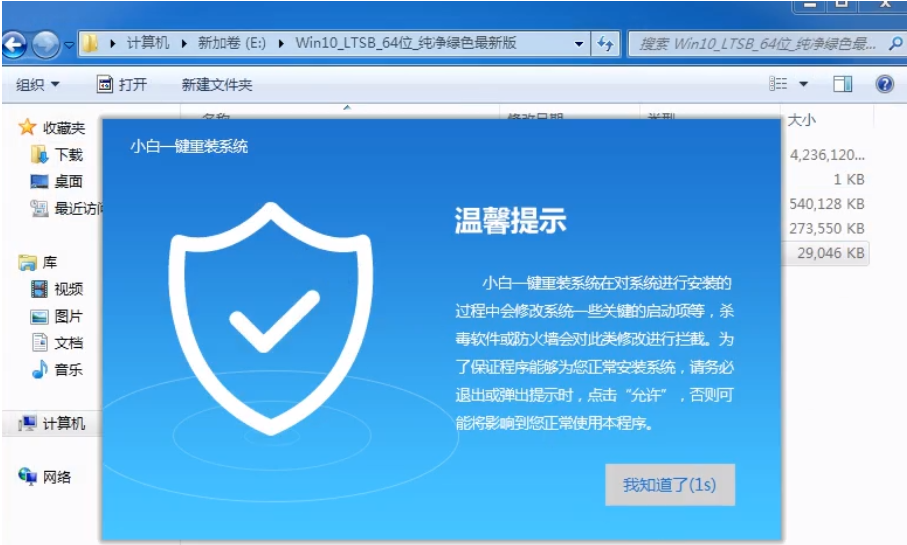
离线重装图-15
17,此界面可以选择重要资料进行备份,然后点击“安装系统”。
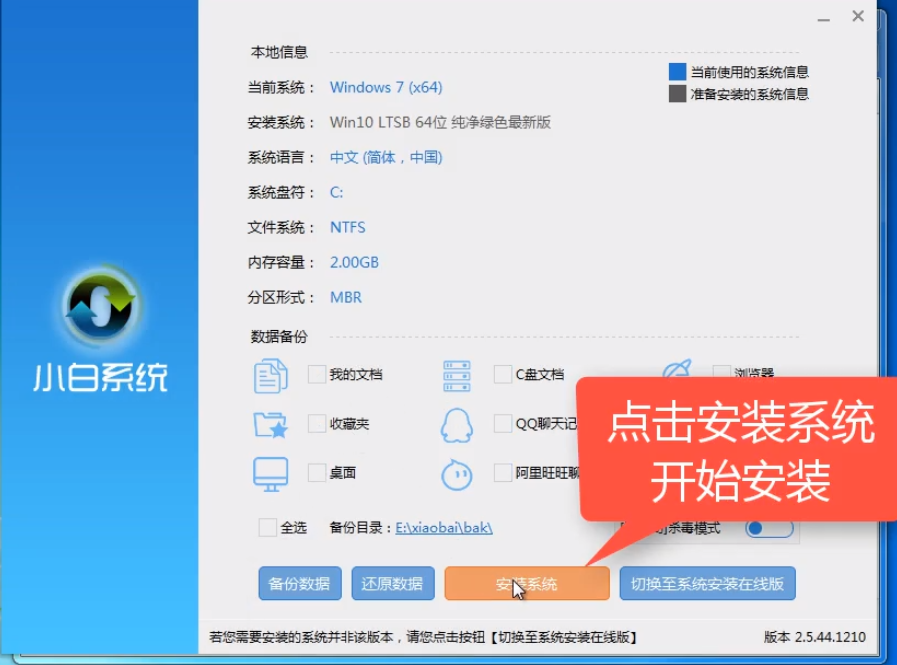
一键装机图-16
18,出现提示后,点击“确定”,然后再等待文件的拷贝。
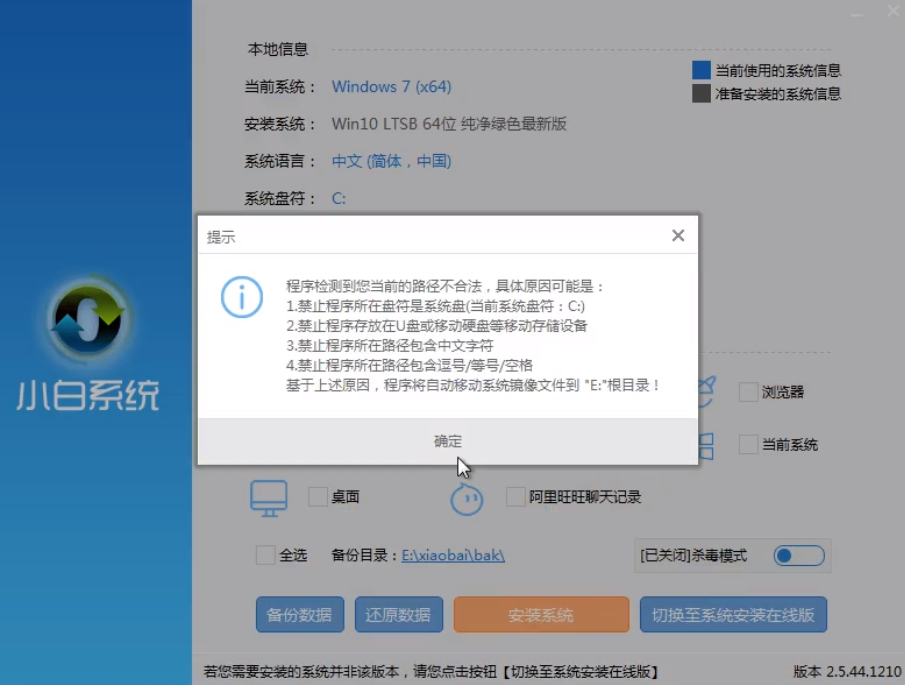
一键装机图-17
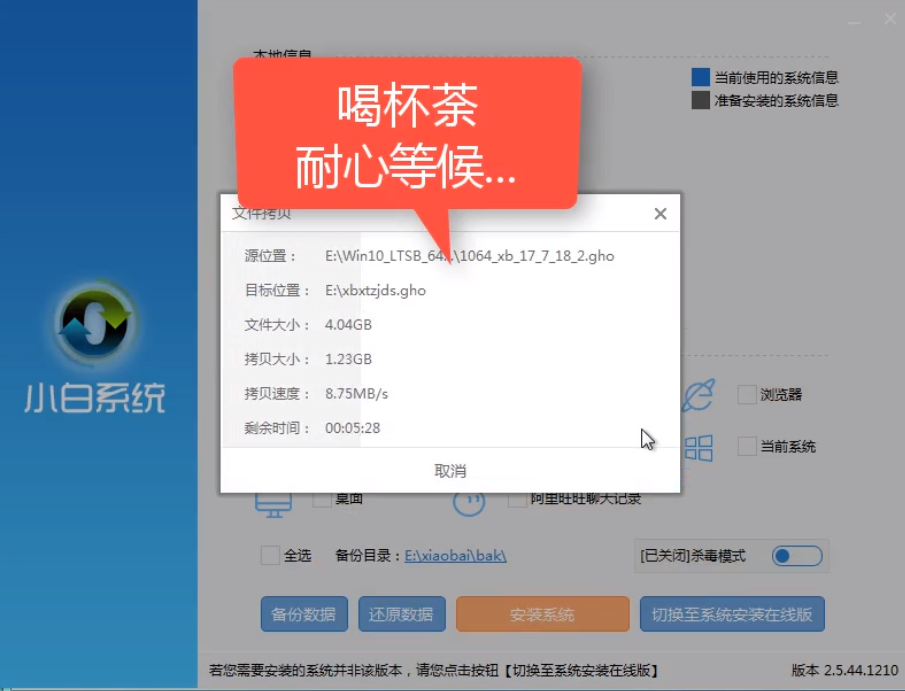
离线重装图-18
19,点击“立即重启”。
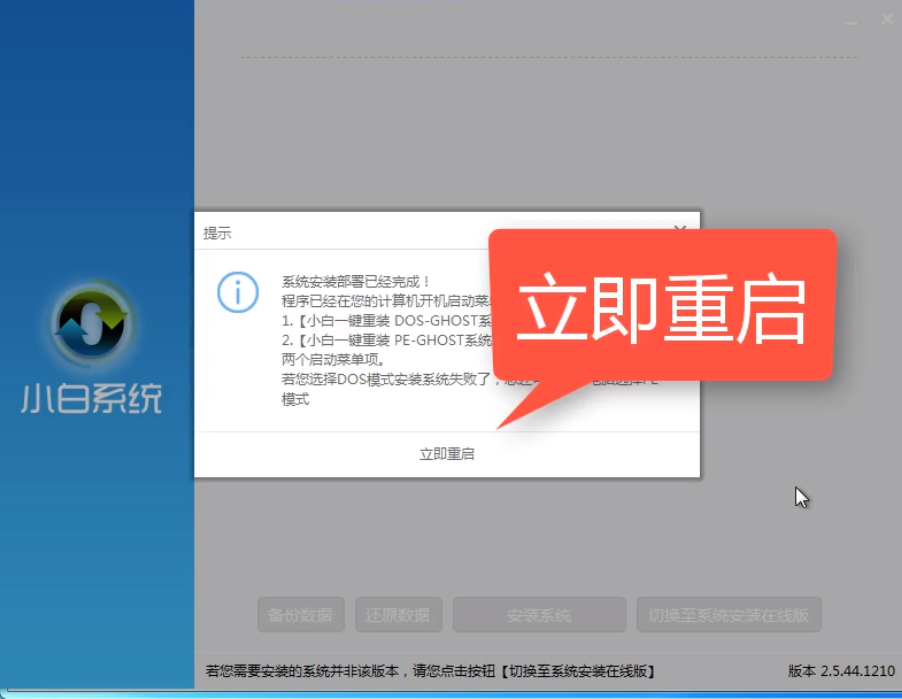
离线重装图-19
20,重启电脑后进入Windows启动管理器界面,选择“小白一键重装DOS-GHOST系统离线安装模式”,点击回车。
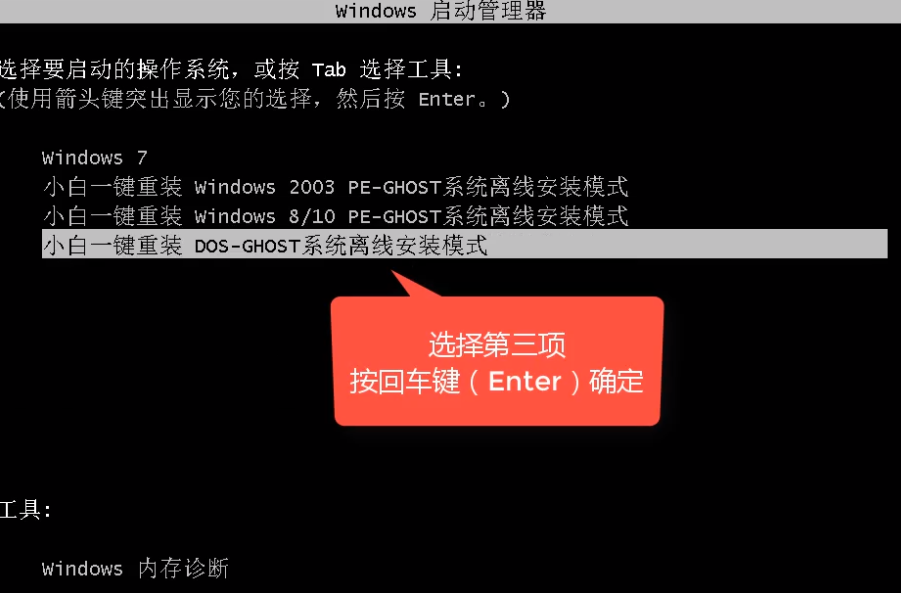
win7图-20
21,此时,我们只需等待系统的安装部署就可以进入系统桌面啦。
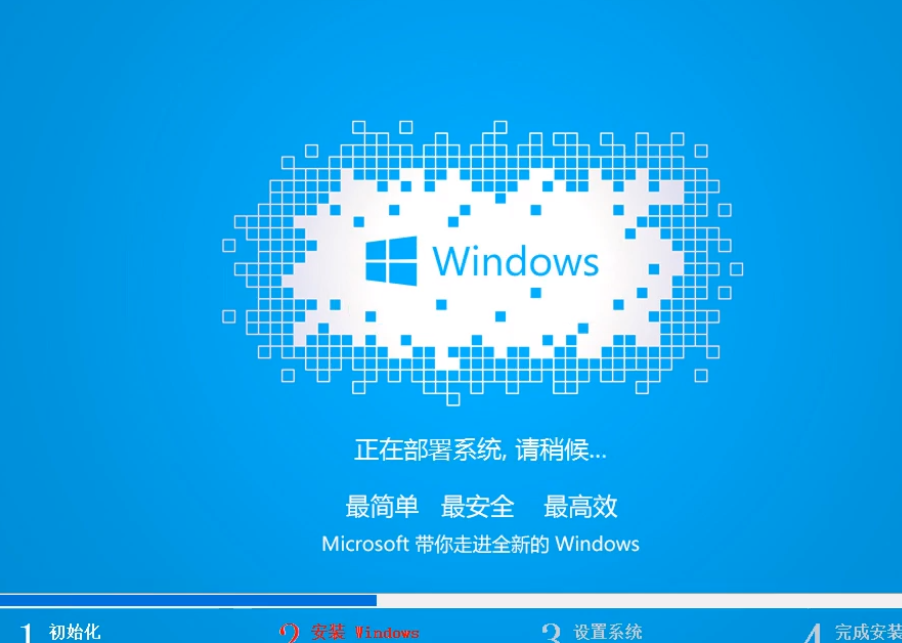
离线重装图-21
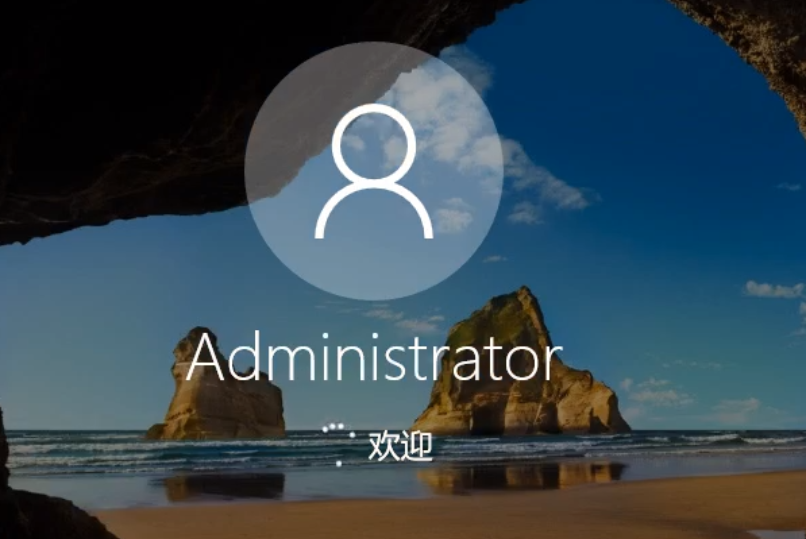
离线重装win7图-22
以上就是离线一键重装win7系统的方法啦,希望对你们有所帮助。




