
最近有小伙伴向小编咨询安装使用u盘进行安装Ubuntu的方法,小编发现之后就马上去整理了一下进行u盘安装Ubuntu的操作步骤,所以小编现在就来将使用u盘安装Ubuntu的详细操作教程来分享给大家。
小伙伴你们知道安装Ubuntu的操作方法吗?估计大部分的人都不知道该如何安装Ubuntu吧,其实安装Ubuntu的方法并有大家想象当中的那么复杂,反而还挺简单,那么事不宜迟赶紧来看看小编发现给你们安装Ubuntu的操作办法吧。
u盘安装ubuntu
1、从官网下载一个ubuntu10.04的镜像
2、一个大于等于1G的支持启动的U盘
3、UltraISO最新版
1,打开工具,选择启动,再选择写入硬盘映像

u盘安装Ubuntu电脑图解-1
2,之后弹出一个小窗,选择格式为USB-HDD+,写入主引导记录,选择USB-HDD,确定后点击格式化,注意了,点击后要格式化U盘,如果U盘的资料还需要的话,建议转移出来
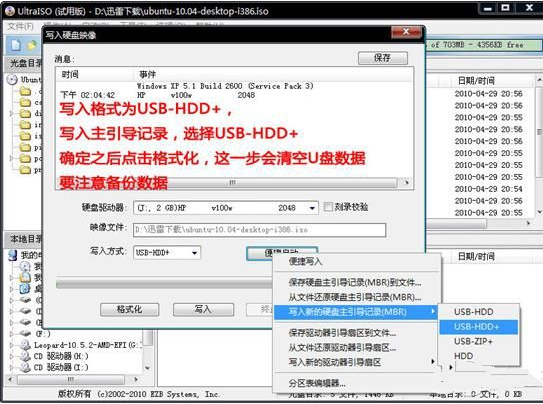
ubuntu电脑图解-2
3,工具正在写入镜像,中断会导致制作失败以及U盘会损坏
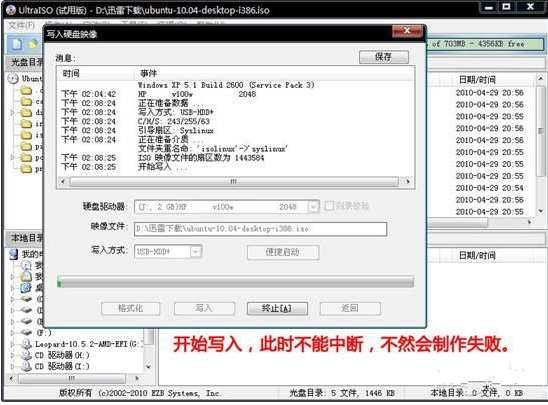
u盘电脑图解-3
4,完成后点击退出,

u盘电脑图解-4
5,点击重启电脑,进入bios,相关电脑型号进Bios的启动键可以自行百度,由于每种都不一样就不一一说明了,进入后选择USB启动

u盘安装Ubuntu电脑图解-5
6,选择【install ubuntu】进入ubuntu安装菜单
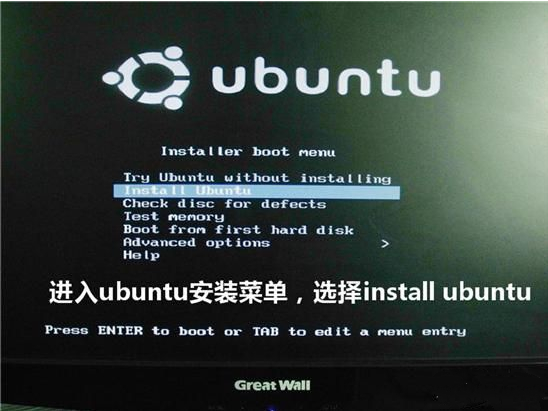
ubuntu电脑图解-6
7,选择中文语言安装
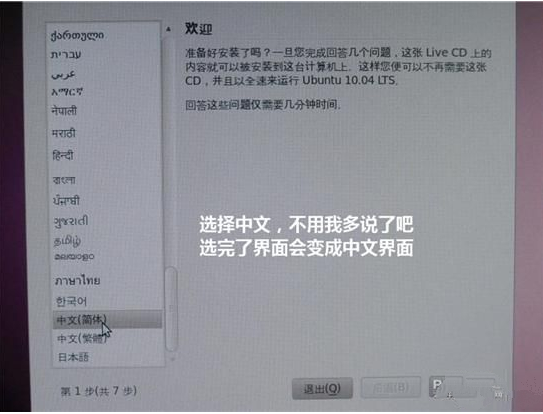
u盘电脑图解-7
8,接下来做一些简单的设置
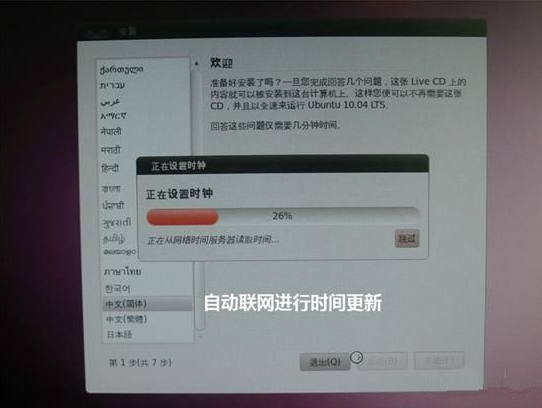
u盘电脑图解-8
9,设置时间
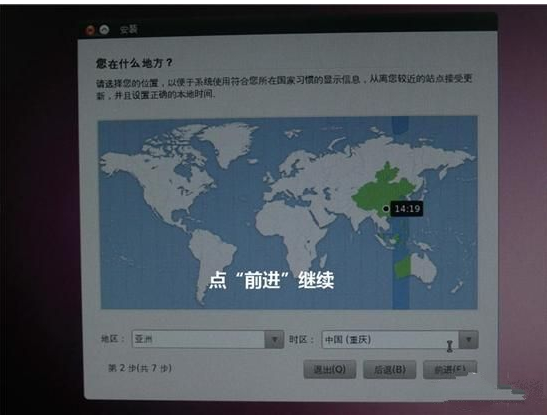
u盘安装Ubuntu电脑图解-9
10,设置键盘
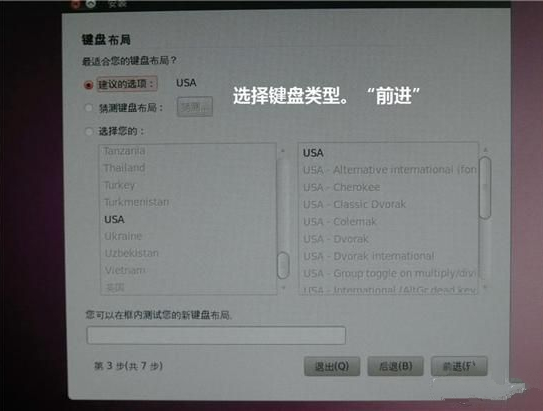
ubuntu电脑图解-10
11,设置硬盘空间,至于怎么分配,可根据自己所需空间完成分配
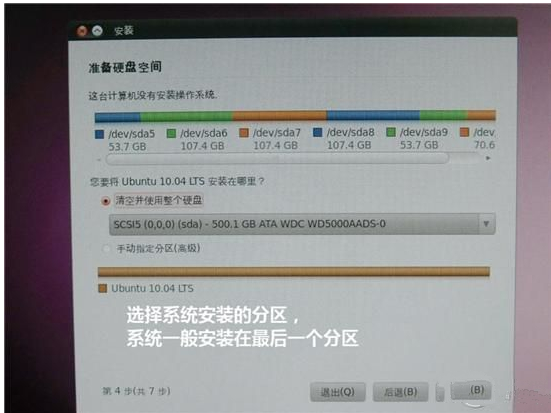
u盘安装Ubuntu电脑图解-11
12,设置账户与密码,不设密码可以留着空白
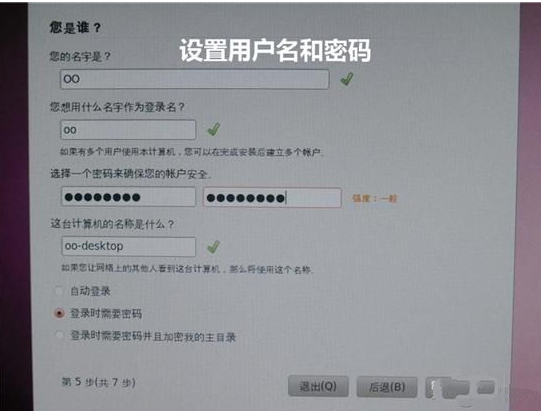
u盘安装Ubuntu电脑图解-12
13,完成设置后,点击安装
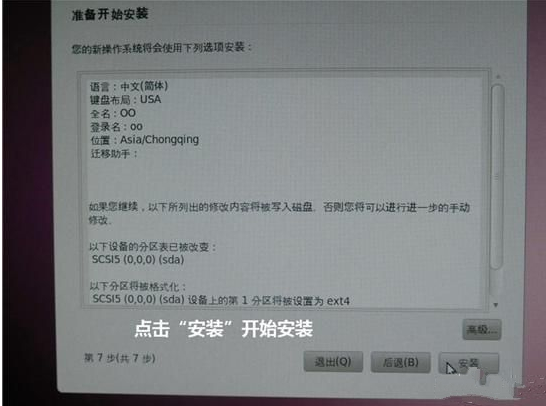
ubuntu安装教程电脑图解-13
14,安装的过程中,不要中止安装,否则安装失败,需要重新再来一次
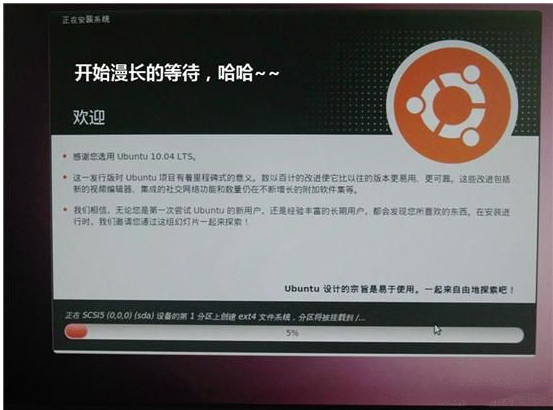
u盘电脑图解-14
15,安装完后重启电脑即可
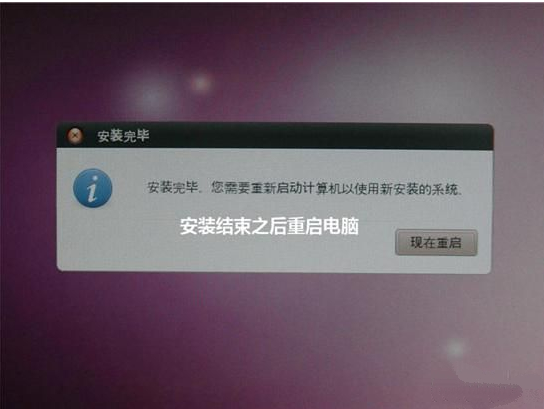
u盘电脑图解-15
16,成功开机即可使用
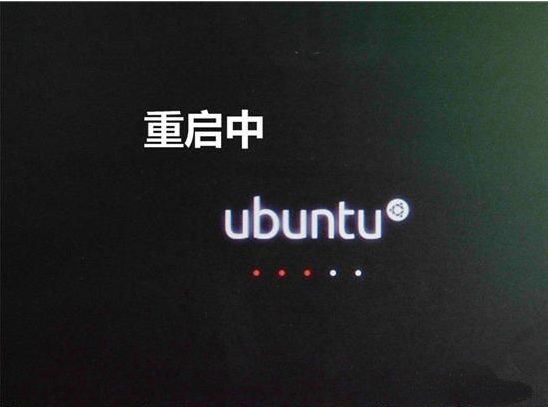
u盘电脑图解-16




