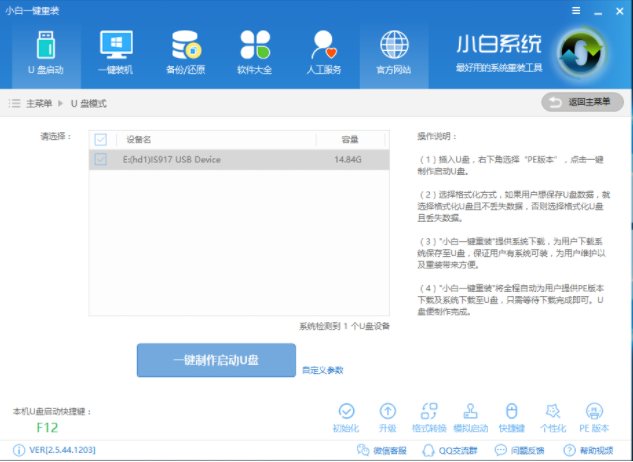
很多朋友听说过可以用u盘安装系统,但是却不知道具体怎么操作,其实您需要先进行u盘pe启动盘制,然后再安装系统,那就先来看看u盘pe启动盘制作的方法吧!
安装电脑系统的方法有很多,可以用硬盘安装,可以用u盘安装,当然也可以用光盘来安装,如果用u盘安装是需要制作启动盘的,今天小编就来分享一下启动盘的制作方法。
小白u盘pe启动盘制作工具怎么制作
1.以制作小白u盘启动盘为例说明。将u盘插入电脑,打开事先现在并安装好的小白工具,点击一键制作按钮,进入下一步。
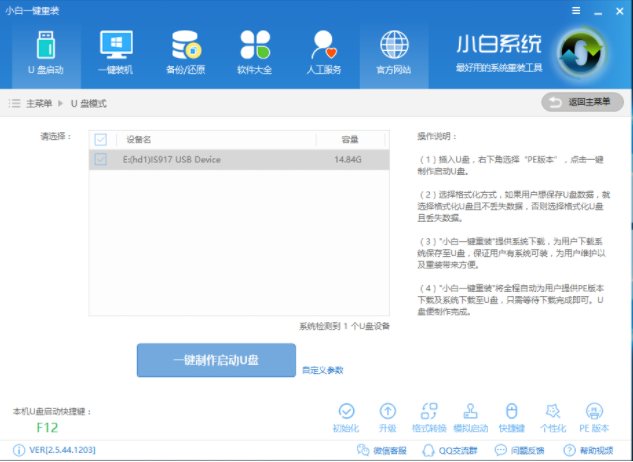
u盘启动盘图-1
2.接着软件会弹出PE版本选项,我们这里选择高级版,然后点击确定。
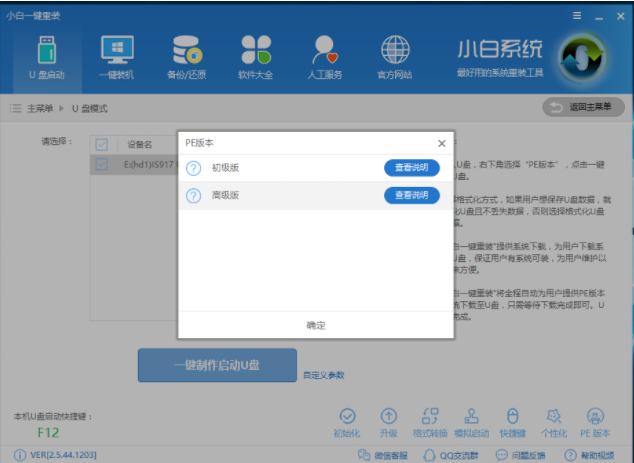
启动盘图-2
3.接着选中格式化u盘且不丢失数据,点击确定,进入下一步。
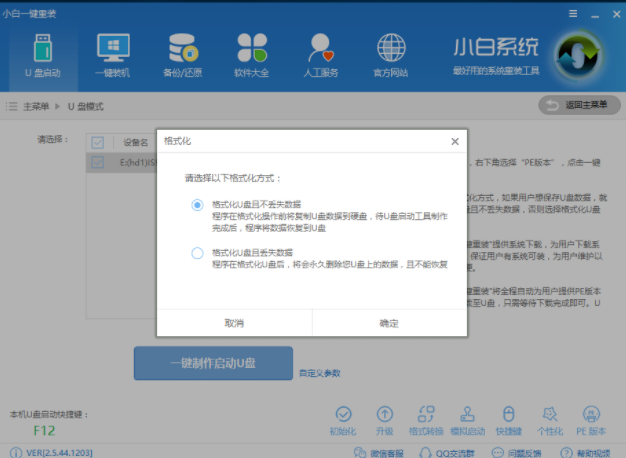
启动盘图-3
4.忽略弹出的系统选择界面,直接点击取消下载且制作u盘按钮,进入下一步。
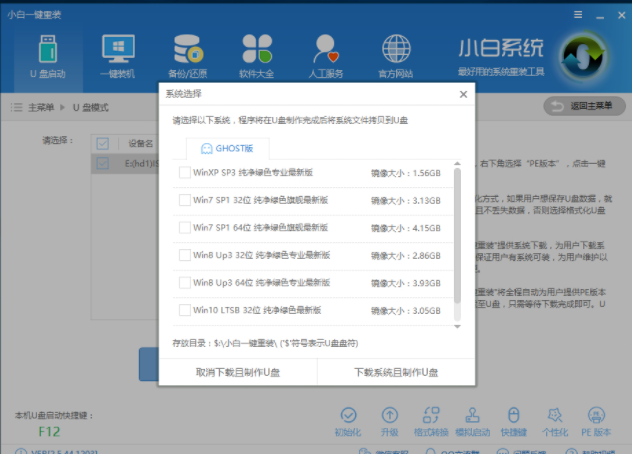
u盘启动盘图-4
5.然后软件就会下载刚才选择好的高级版pe并开始制作u盘启动盘了。
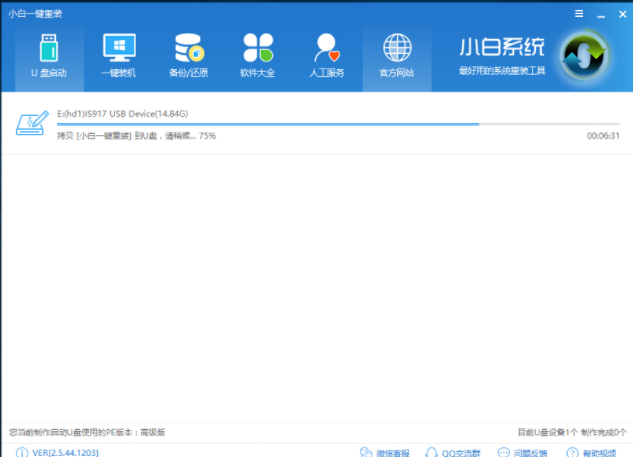
u盘pe启动盘制作图-5
6.u盘pe制作完毕后会弹出制作成功的提示框。
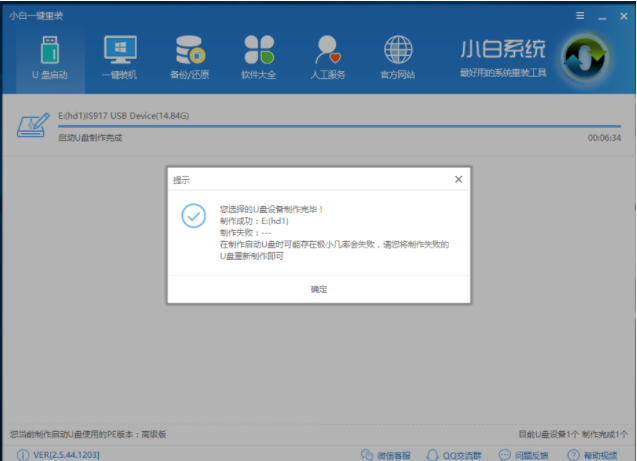
u盘pe启动盘制作图-6
以上就是u盘pe的制作方法,制作完成后我们就可以进行系统安装工作了。




