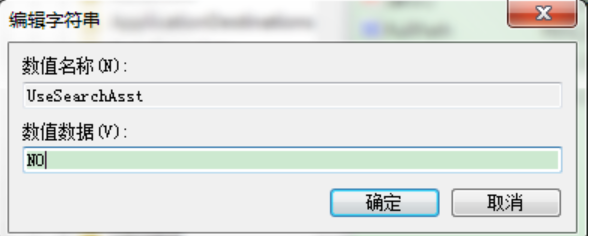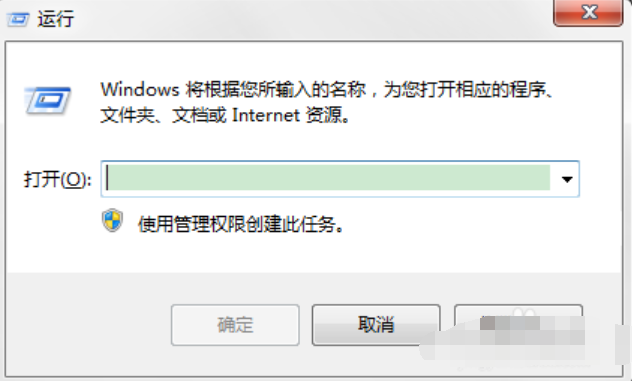
电脑有着许多的便捷功能啊,可以使我们在使用电脑的时候更加的方便快捷,电脑搜索也就就是其中之一,它可以让我们在大量的文件中迅速的就找到自己想要的文件。但要是遇到电脑搜索功能使用不了的时候,小伙伴你们知道要怎么解决吗?不知道的话,那么就让小编给你们普及一下这方面的知识吧。
出现电脑功能不使用的情况我们应该要怎样解决呢?其实吧,解决电脑功能不能用的方法蛮简单的,并没有大家想象当中的复杂,好了不多说了,想要知道怎么解决电脑搜索功能不用的方法,那就快来看看小编在下面给你们分享的解决方法吧。
1,按键盘组合键“Win+R”打开【运行】窗口。
电脑电脑图解-1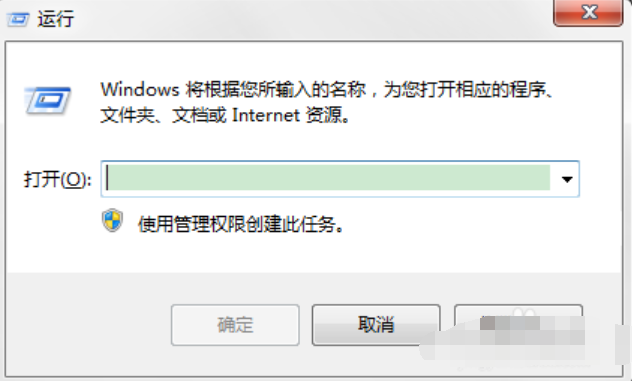
2,输入“regedit”,按回车确认。
电脑电脑图解-2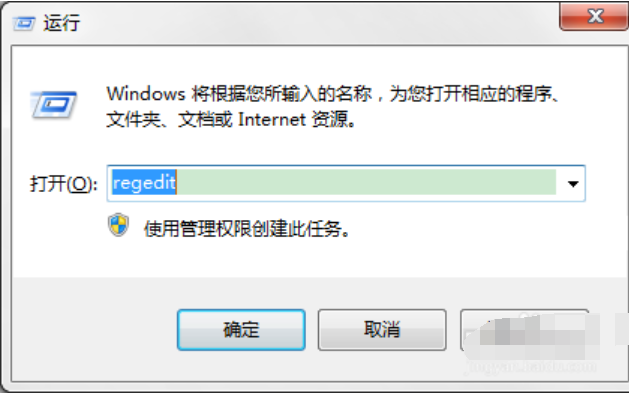
3,打开【注册表编辑器】。
电脑电脑图解-3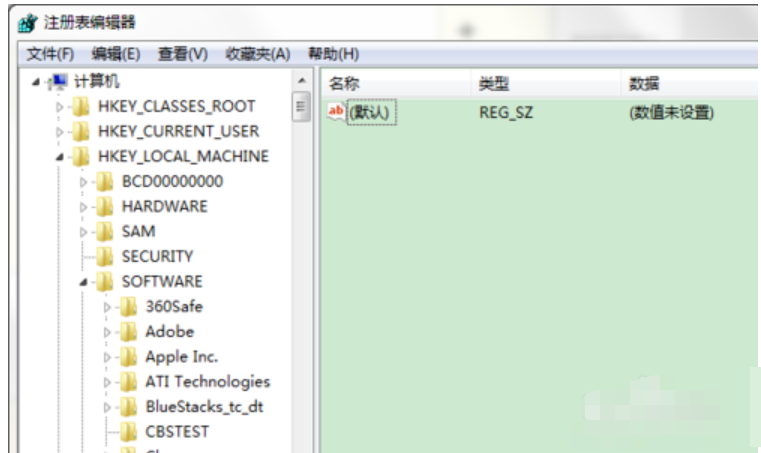
4,依次展开【HKEY_CURRENT_USER/Software/Microsoft/Windows/CurrentVersion/Explorer/CabinetState】。
如何解决电脑搜索功能不能用电脑图解-4
5,在右边窗格中单击鼠标右键新建一个字符串值。
电脑电脑图解-5
6,选中新建的字符串值,单击鼠标右键,选择【重命名】。
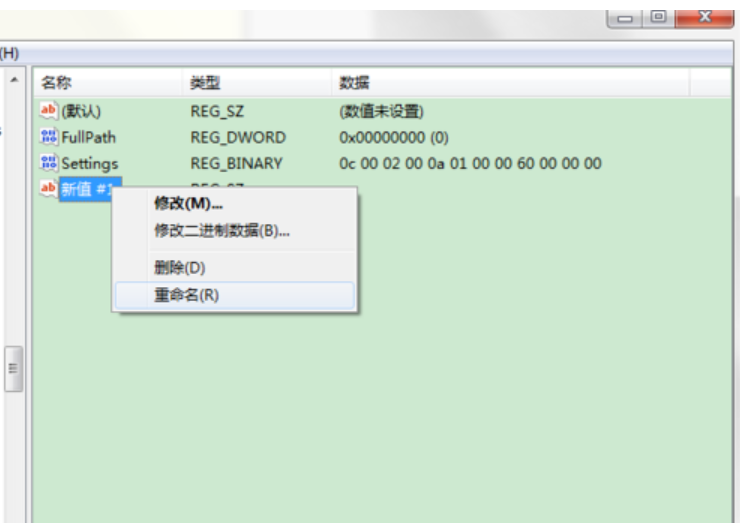
搜索功能电脑图解-6
7,将新建的字符串值命名为“UseSearchAsst”。
电脑电脑图解-7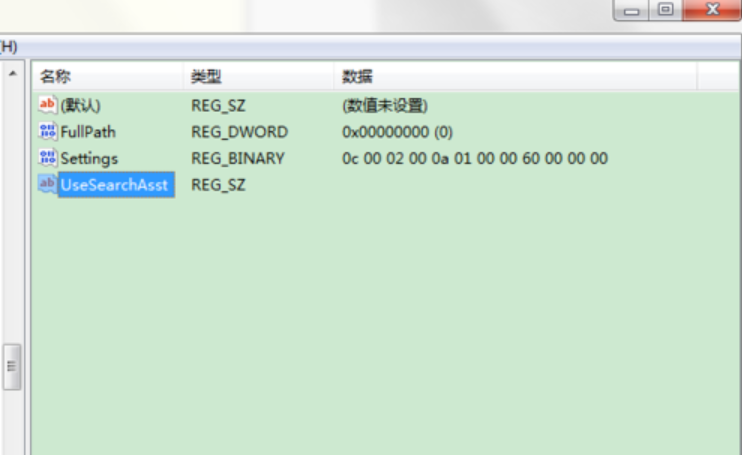
8,双击【UseSearchAsst】,打开编辑窗口,将数值数据设置为“NO”,点击【确定】即可。
搜索功能电脑图解-8