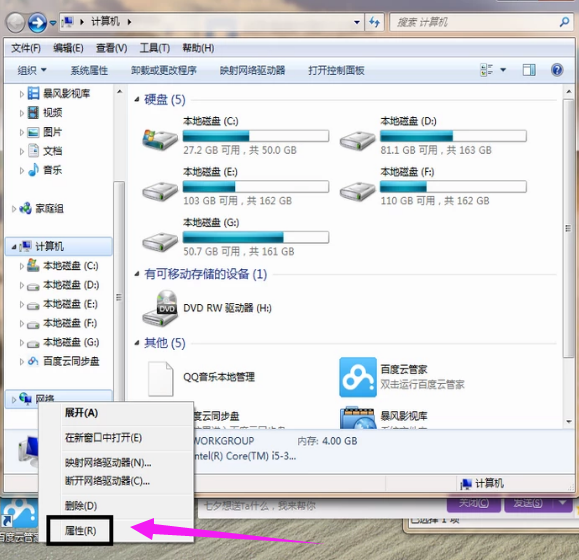
大部分朋友桌面都会一个拨号连接快捷方式,每次上网连接一次即可。但电脑重装后,桌面上却没有宽带连接,导致无法上网的情况,有时候我们丢失了自己的宽带连接,需要重新创建一个才能连接,小编给大伙介绍怎么创建一个新的宽带连接。
宽带连接是一种相对的描述方式,频率的范围愈大,也就是频宽愈高时,传送资料相对增加。以拨号上网速率上限56KBps为界,低于56KBps称为“窄带”,以上称为“宽带”。那宽带连接怎么创建?下面,小编给大家讲解宽带连接创建的步骤。
宽带连接怎么创建
打开计算机,右键“网络”进入属性。
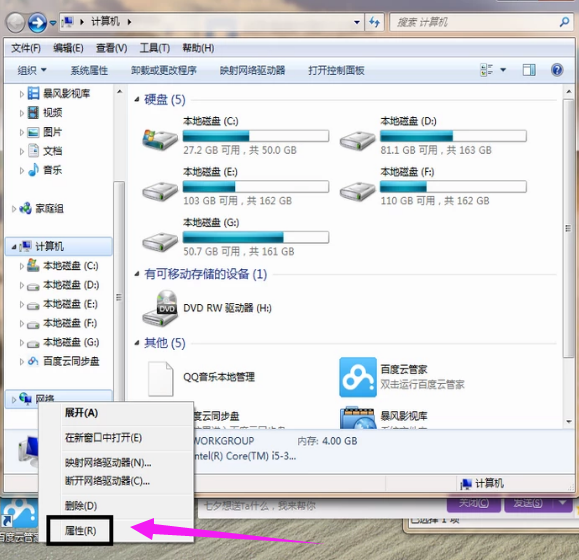
宽带连接电脑图解-1
点击创建新的网络连接。
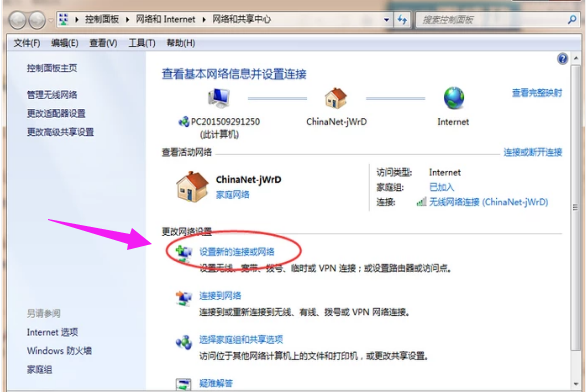
创建宽带电脑图解-2
选择创建类型为连接到internet。
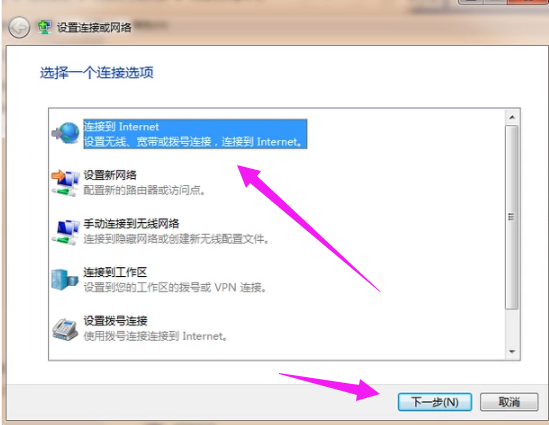
宽带连接电脑图解-3
选择宽带连接。
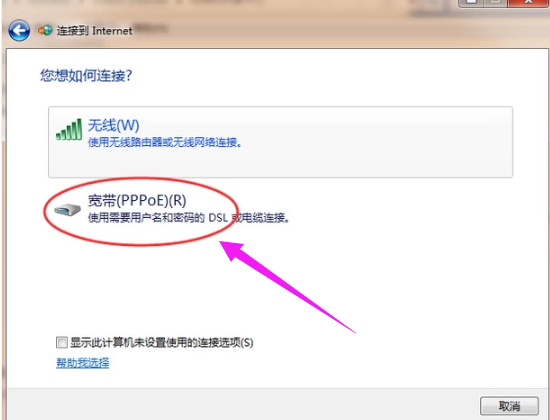
宽带电脑图解-4
如果以前有的可以选择以前的,没有或者想创建一个全新的点击“否”开始创建一个新的宽带连接。
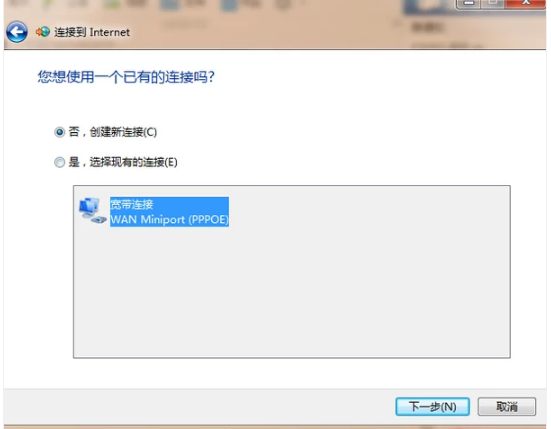
电脑宽带电脑图解-5
输入账号密码信息,完成创建。
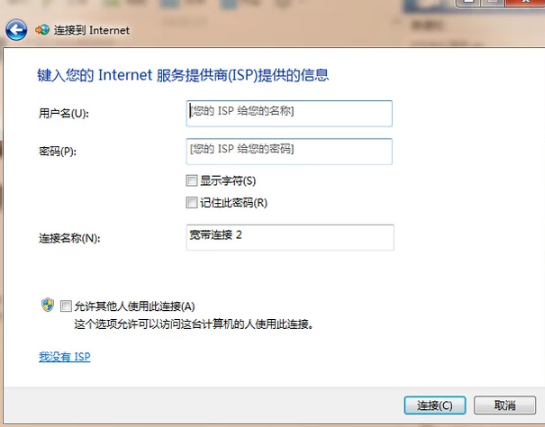
电脑宽带电脑图解-6
以上就是宽带连接创建的技巧。




