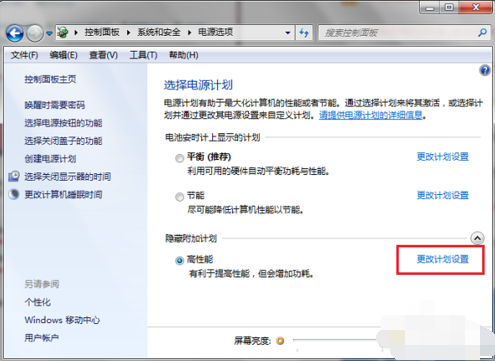
显卡接在电脑主板上,它将电脑的数字信号转换成模拟信号让显示器显示出来,同时显卡还是有图像处理能力,可协助CPU工作,提高整体的运行速度。现在的top500计算机,都包含显卡计算核心。在科学计算中,显卡被称为显示加速卡。
可能很多人都会有一种误解,认为风扇的速度越快,对cpu的散热效果就越好。其实这种方法会带来严重的后果,比如会降低电脑的使用寿命,以及带来比较的噪音。
1,第一步在win7系统上打开控制面板,点击系统和安全,如下图所示:
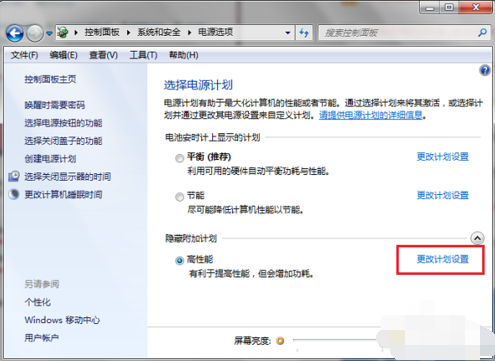
增加风扇转速电脑图解-1
2,第二步进去系统和安全界面之后,点击电源选项,如下图所示:

增加风扇转速电脑图解-2
3,第三步进去电源选项界面之后,选择高性能,点击旁边的更改计划设置,如下图所示:

转速调节电脑图解-3
4,第四步进去编辑计划设置之后,点击更改高级电源设置,如下图所示:

转速调节电脑图解-4
5,第五步进去电源选项高级设置之后,点击处理器电源管理->系统散热方式,如下图所示:

转速调节电脑图解-5
6,第六步打开系统散热方式之后,可以看到笔记本电脑有使用电池和接通电源两种情况,可以设置散热方式为被动或者主动,设置主动会让风扇一直保持在一个较高的转速,设置被动只有在CPU的热量高的时候才加快转速,一般默认是主动,如果想降低风扇转速的话,可以设置被动,如果想散热效果的话,可以设置主动,如下图所示:

显卡风扇电脑图解-6




