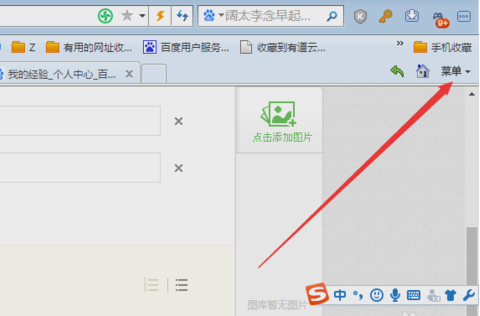
小伙伴们,小编今天给你们讲一个可牛逼哄哄的操作。那就是将整个网页保存为图片的技能。至于怎么操作呢?小伙伴们的目光请往下移动,小编接下来就来给你们和所说如何经整个网页保存为图片。
关于电脑的知识我们是不可能一下子就学习的完的,我们还是会有一些操作是不知道怎么进行的。就像小编今天要说的关于将整个网页保存为图片的内容,就有小伙伴是不知道的。所以下面小编就给你们说说如何将整个网页保存为图片。
首先,打开浏览器,打开一个网页,浏览到想要保存为图片的网页,每个浏览器都有一个菜单按钮,只不过位置上有一定区别,自己寻找一下,小编这里使用的是猎豹浏览器,在右上角就可以找到。
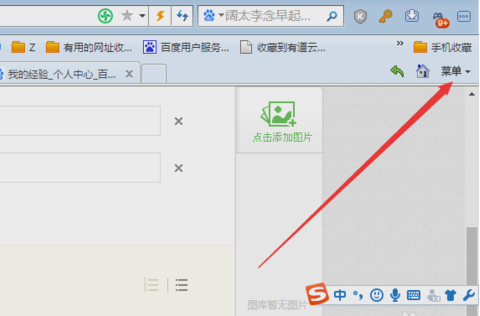
.保存为图片电脑图解-1
然后,打开菜单向下箭头下拉菜单,在其中就可以找到一个选项,将网页保存为图片。
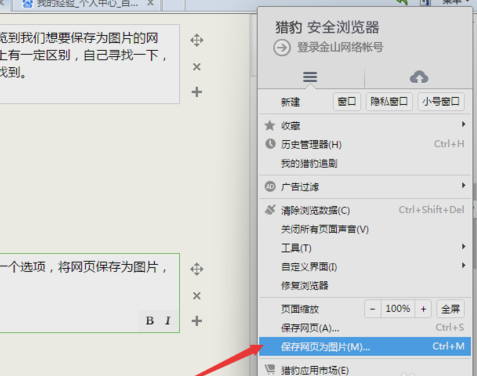
保存网页电脑图解-2
接着,点击选择保存网页为图片以后就会出现一个另存为对话框,在这里可以命名图片的名字。
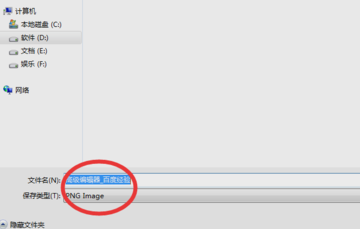
网页保存为图片电脑图解-3
随后,还有一个方法,那就是使用快捷键。按组合键ctrl+m键,同样可以出现另存为的对话框。
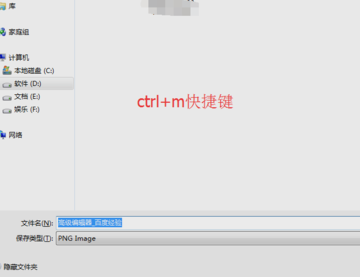
.保存为图片电脑图解-4
最后,完成命名以后就直接点击保存,返回到自己保存的位置,打开图片就可以看到,保存出来的图片就是真个网页的一张图片。不过看的时候需要手动放大一下,不然其中的字太小看不清楚。
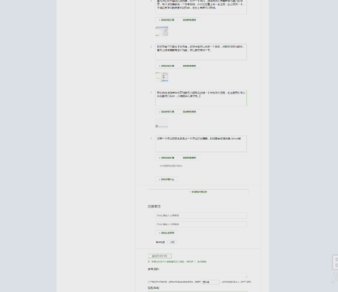
.保存为图片电脑图解-5
小伙伴们,两种方法任你们挑~~~




