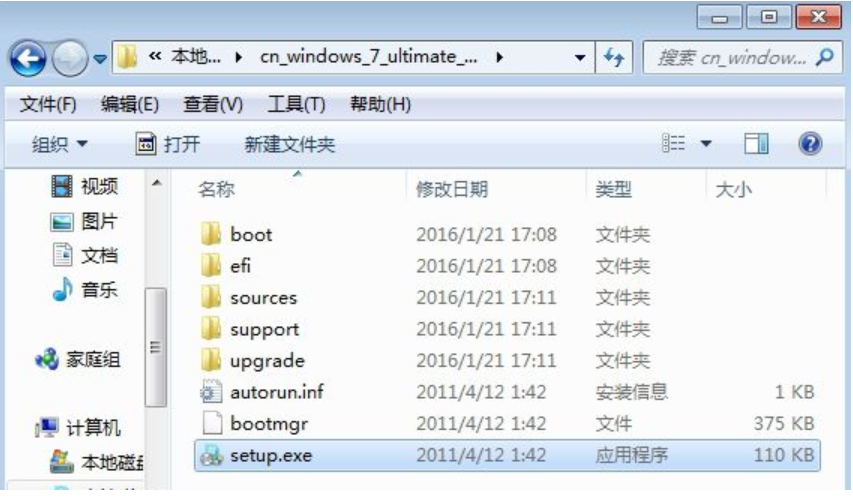
很多用户在网上下载了win7原版系统文件之后,却不知道怎么安装,其实安装的方法有很多,小编给大家介绍一种简单的Win7原版镜像系统的安装方法,一起来看看吧。
工具/原料
系统版本:win7旗舰版
品牌型号:华为MateBook X
方法一、win7原版镜像安装教程
1、首先使用解压工具把下载好的原版win7镜像文件解压到C盘之外的分区当中,比如D盘。
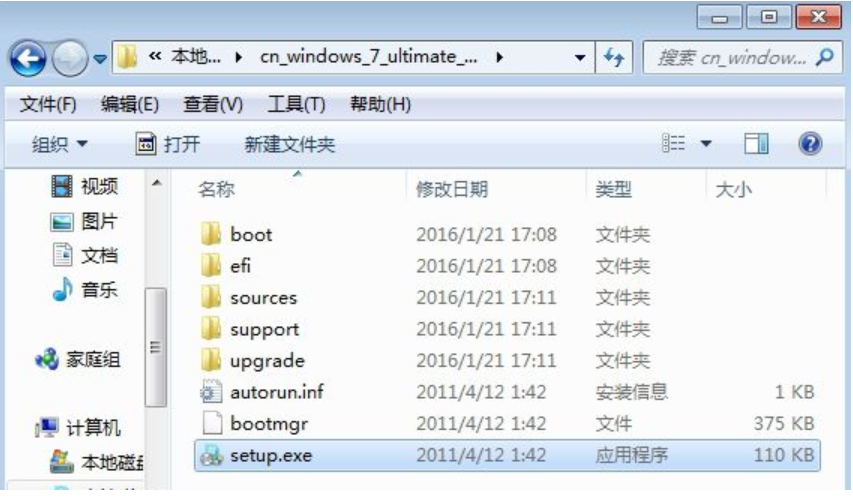
2、我们打开解压好的文件夹,双击“setup.exe”,打开安装向导,点击“现在安装”。

3、进入这个界面后,选择“不获取最新安装更新”。
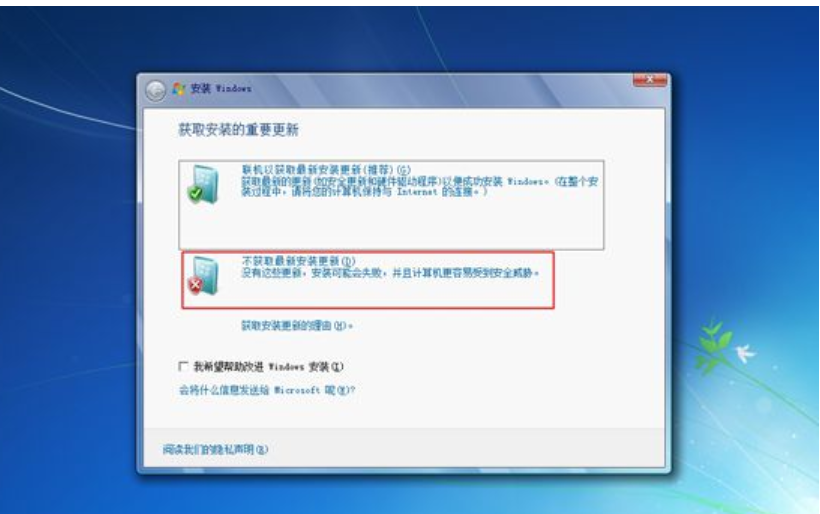
4、在安装类型上选择“自定义”。
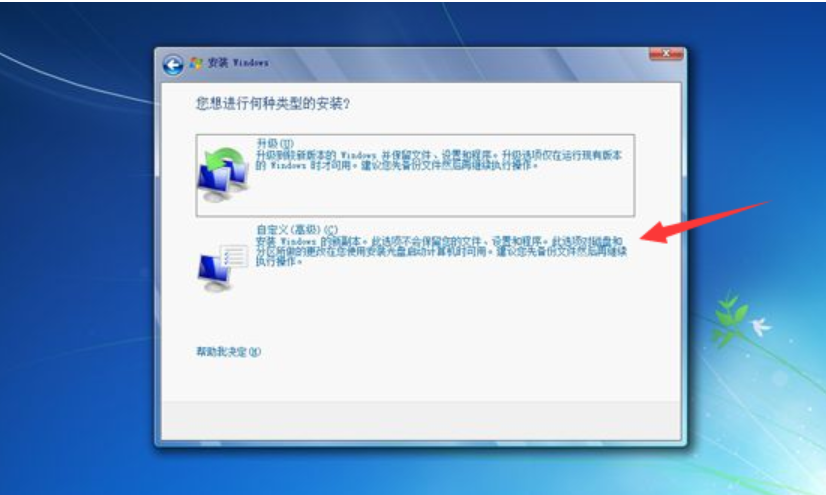
5、我们在磁盘分区界面,选择系统安装位置,然后选择C盘,点击下一步。
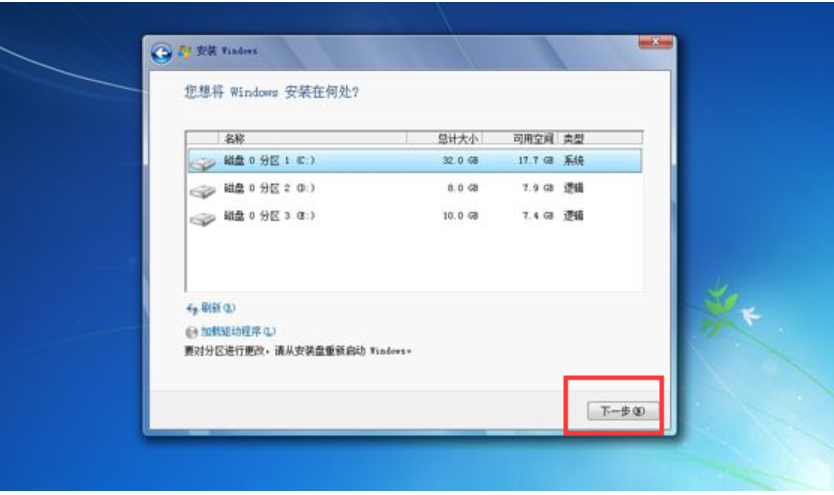
6、这时系统会提示是否需要保留以前的系统备份,点击确定。
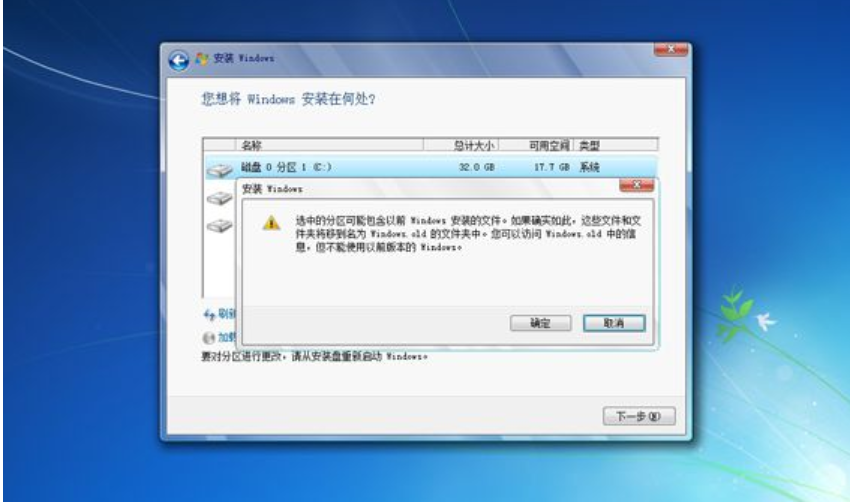
7、然后进入到新的页面中,开始执行原版win7系统的安装过程。
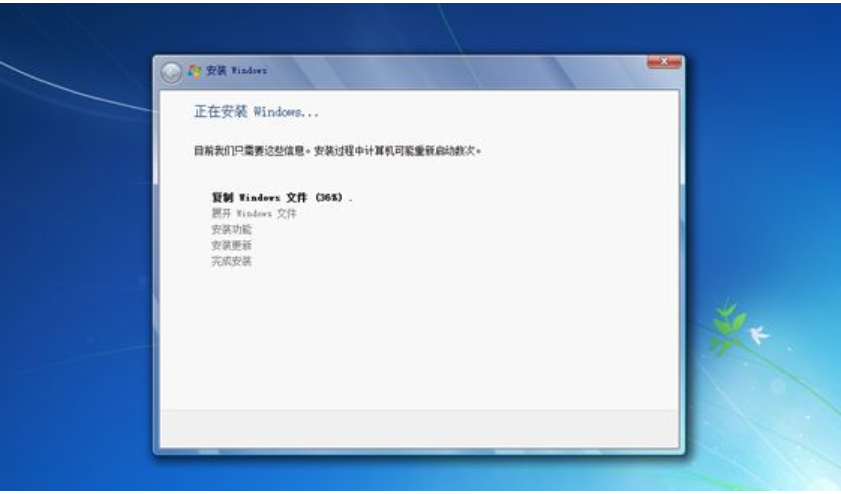
8、安装过程会重启多次,当安装完成后进入系统的配置过程,比如输入用户名等。
9、系统配置完成后,最后启动电脑进入win7系统桌面中就可以开始使用啦。

总结
1、把下载好的原版win7镜像文件解压到D盘后双击“setup.exe”,点击“现在安装”。
2、选择“不获取最新安装更新”,在安装类型上选择“自定义”。
3、选择系统安装位置,然后选择C盘,点击下一步,提示是否需要保留以前的系统备份,点击确定。
4、开始执行原版win7系统的安装,安装过程会重启多次,当安装完成后进入系统的配置过程。
5、系统配置完成后,最后启动电脑进入win7系统桌面中就可以开始使用啦。




