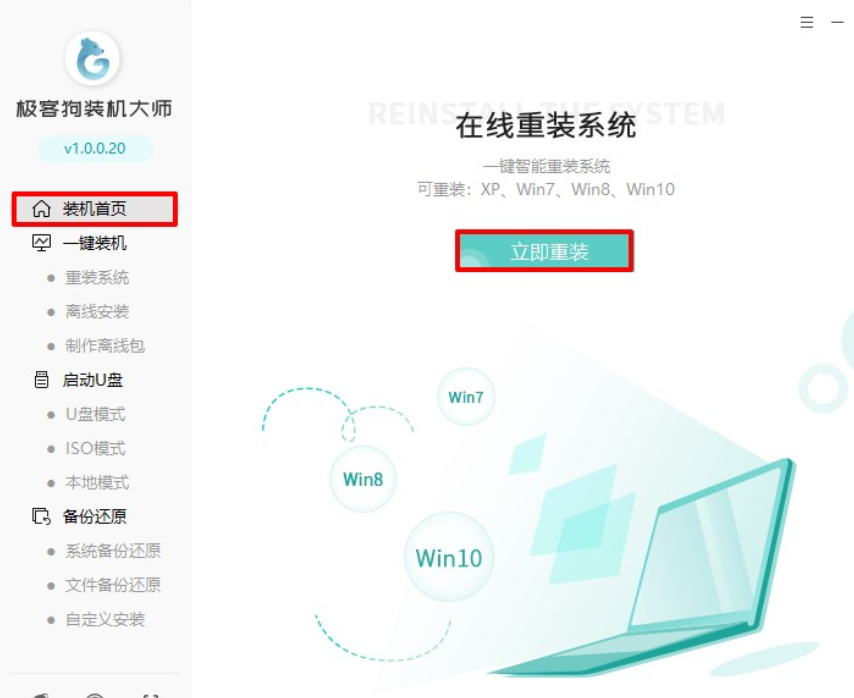
因为win7系统拥有强大的稳定性和兼容性,大部分华硕用户还是会选择使用win7系统,那么华硕一键重装系统win7的方法是什么呢?今天,小编就把华硕一键重装系统win7的方法分享给大家.
工具/原料
系统版本:windows10系统
品牌型号:雷蛇灵刃17
软件版本:极客狗装机大师软件(原黑鲨)
1、先在浏览器下载极客狗装机大师软件,然后关闭杀毒软件,再打开软件“立即重装”。极客狗装机大师会开始检测电脑的信息,然后点击“下一步”。
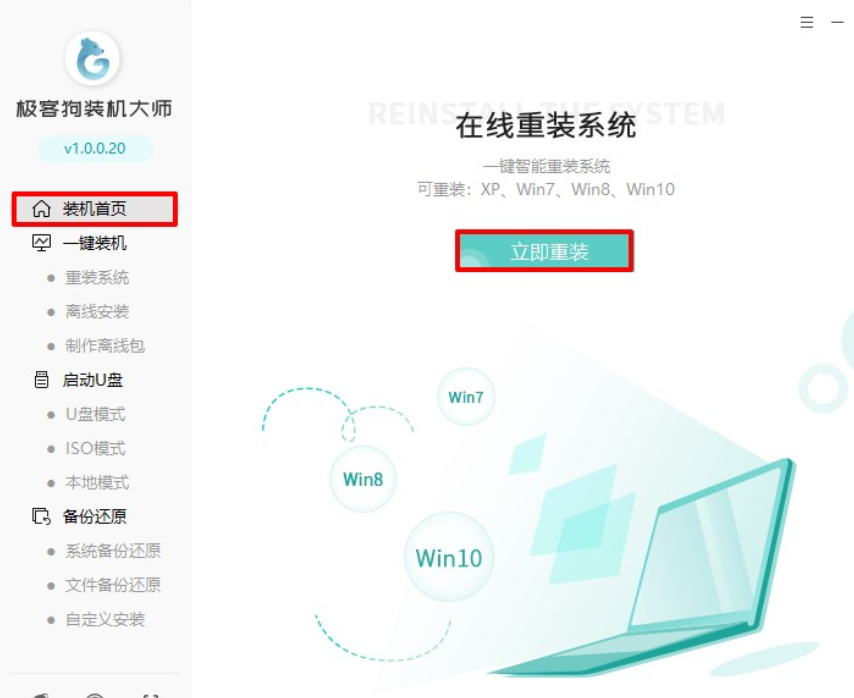
2、选择win7操作系统,点击“下一步”。
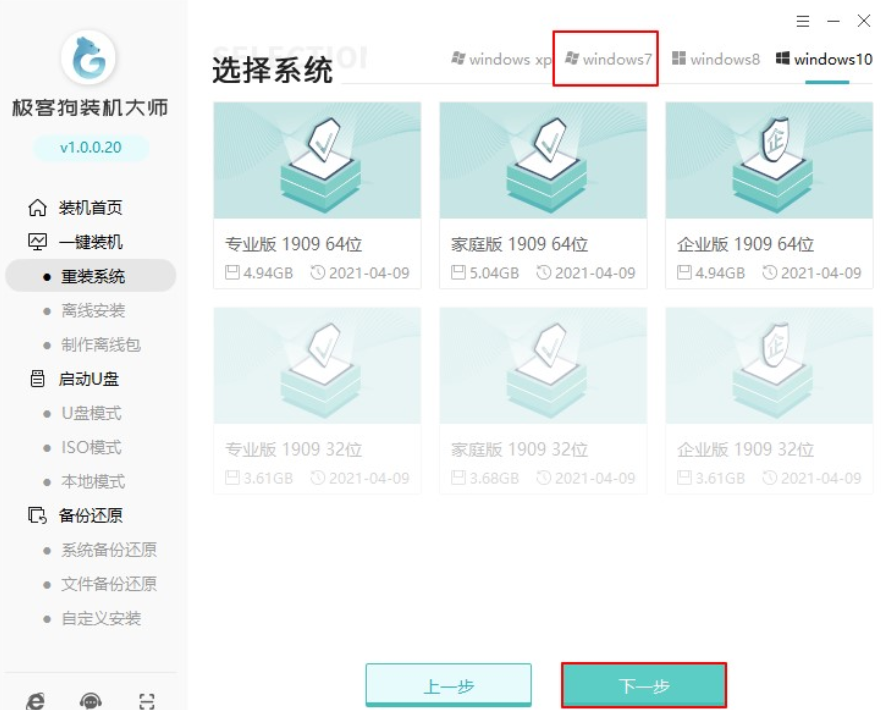
3、可以选择任意软件安装到 你的新系统上。
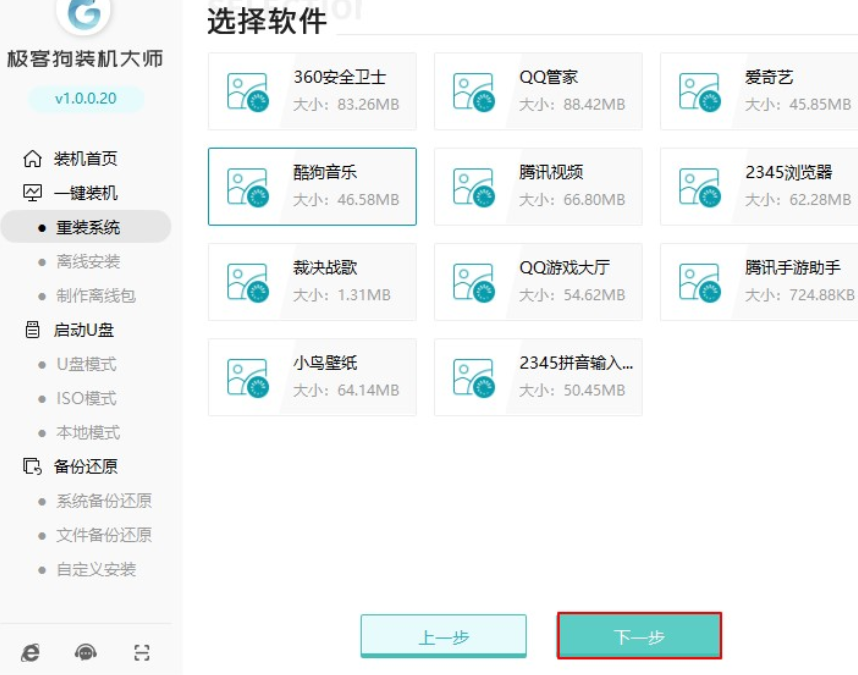
4、选择需要备份的文件。
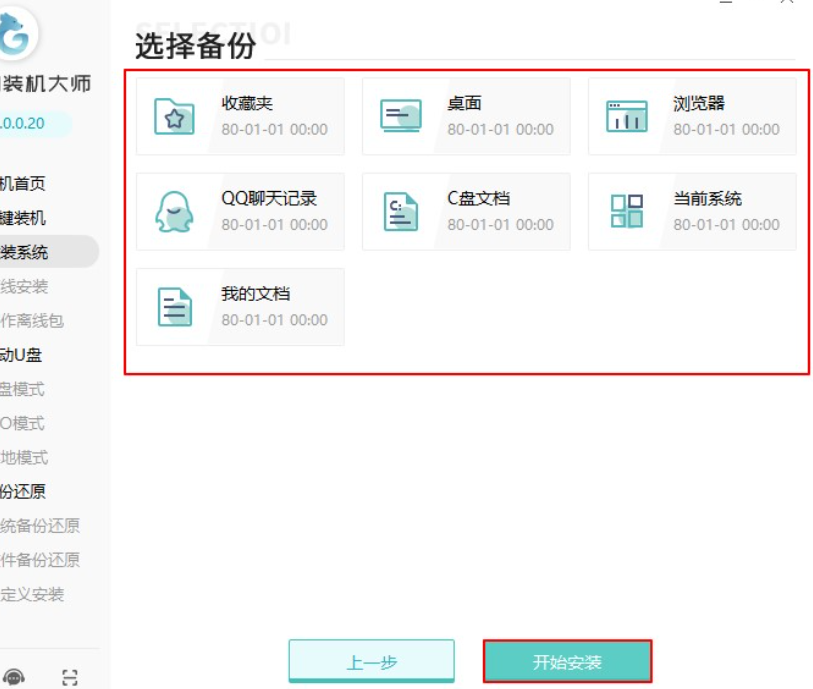
5、接下来极客狗下载系统文件,下载完成后会自动重启,重启选择PE所在项回车。
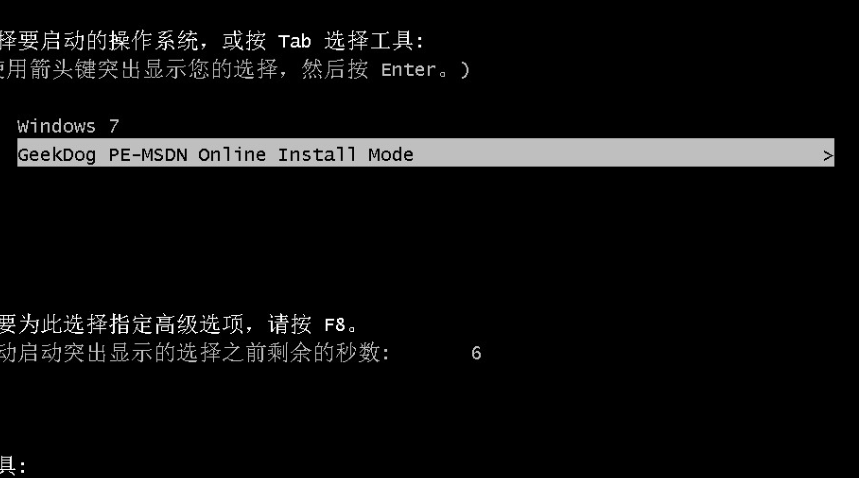
6、进入了极客狗PE系统中,会自行安装。
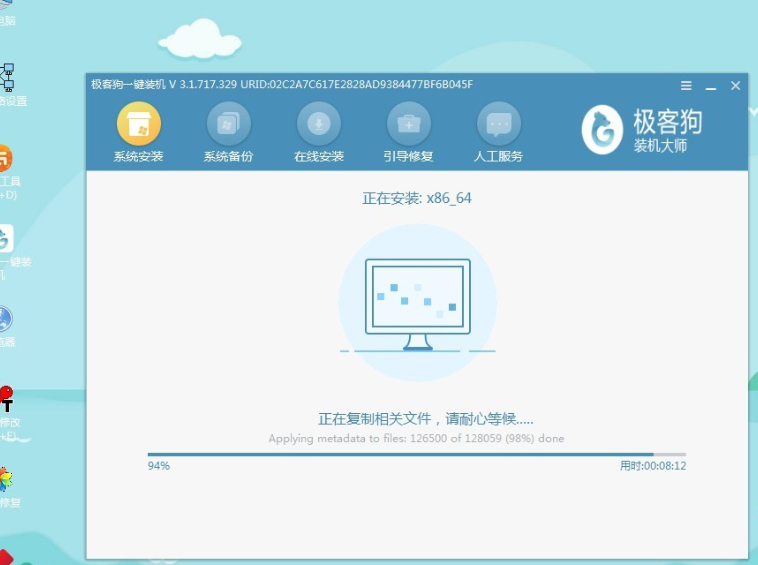
7、电脑重启后,最终进入重装完成的windows桌面。
总结
1、下载小白一键重装系统。
2、选择想要的win7系统,跟随操作。
3、重启电脑。
4、调整屏幕分辨率。




