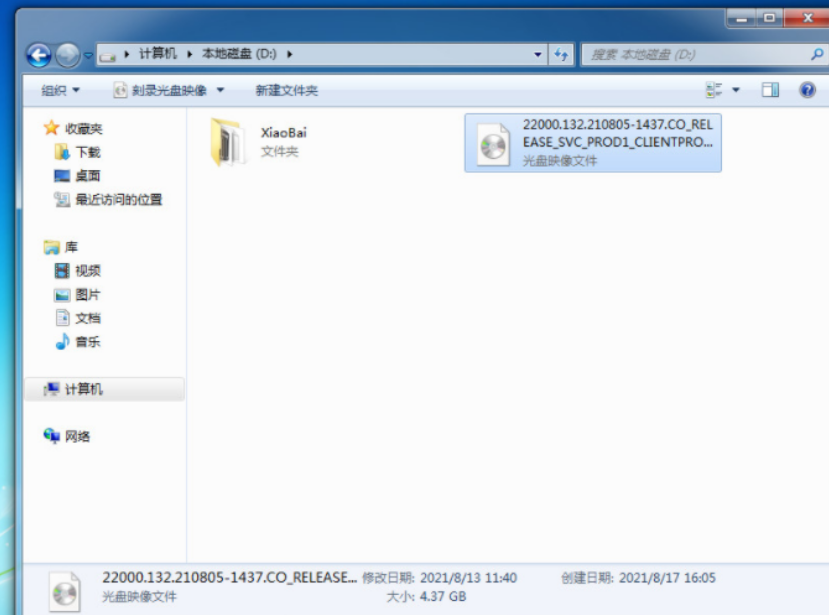
有网友不习惯电脑预装的win10系统,还是喜欢用惯的win7专业版系统,因此想了解如何下载安装WIN7专业版系统使用。下面就给大家分享win7正式版iso映像下载安装教程。
系统版本:windows7系统
品牌型号:华硕VivoBook14
软件版本:小白系统v2290
方法
1、先自行在网上下载需要的WIN7专业版原版iso镜像下载解压到电脑非系统盘上.
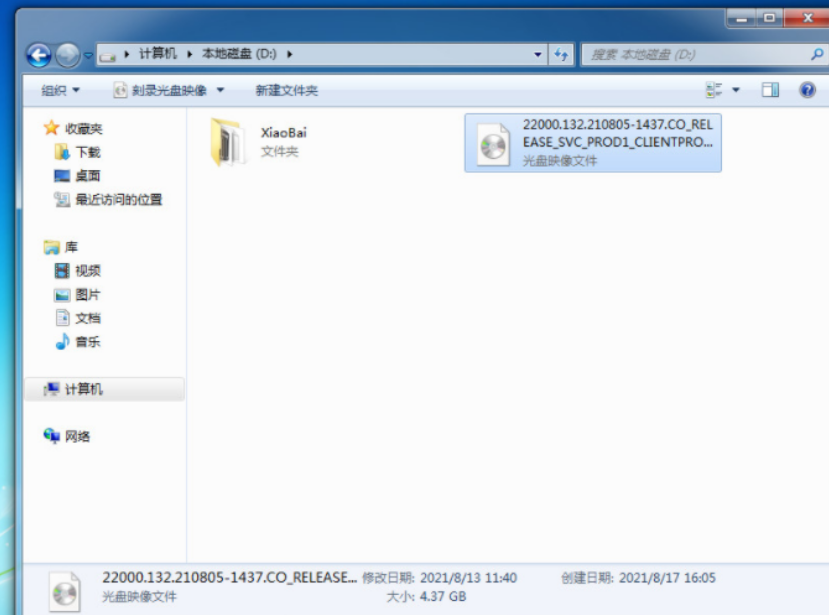
2、然后在电脑上安装好小白一键重装系统工具打开,选择备份还原,点击自定义还原进入下一步。
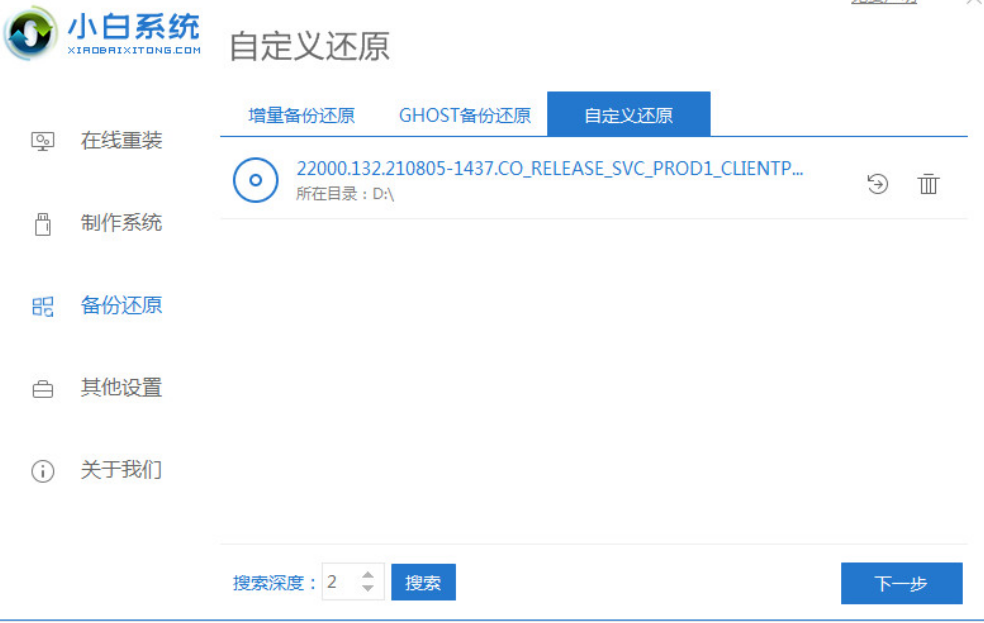
3、在搜索到的镜像中选择install.wim进入下一步,然后选择软件识别到下载的win7专业版系统镜像点击安装。
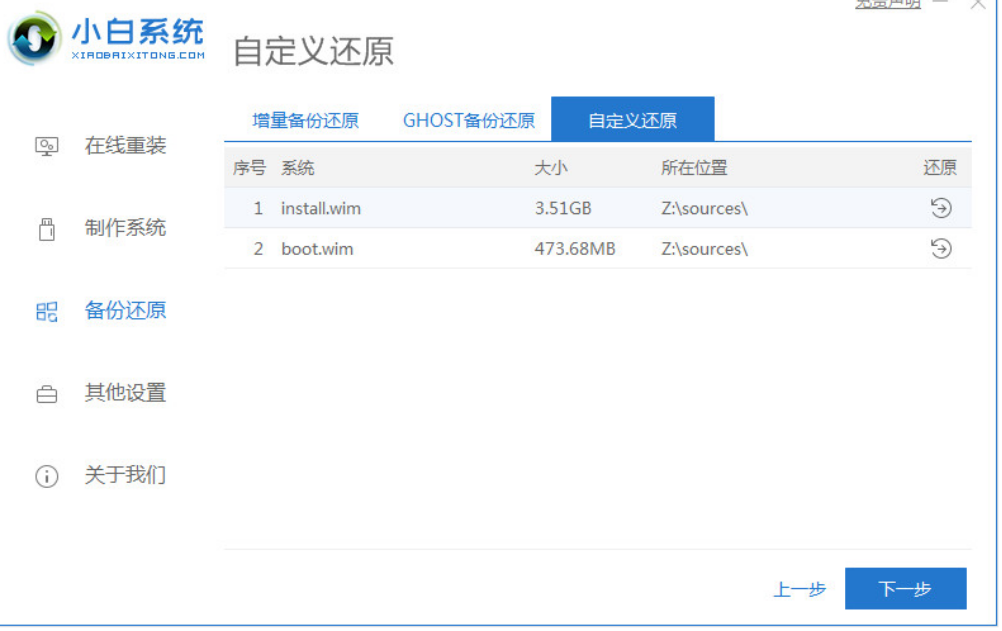
4、等待软件部署完成后,重启电脑。
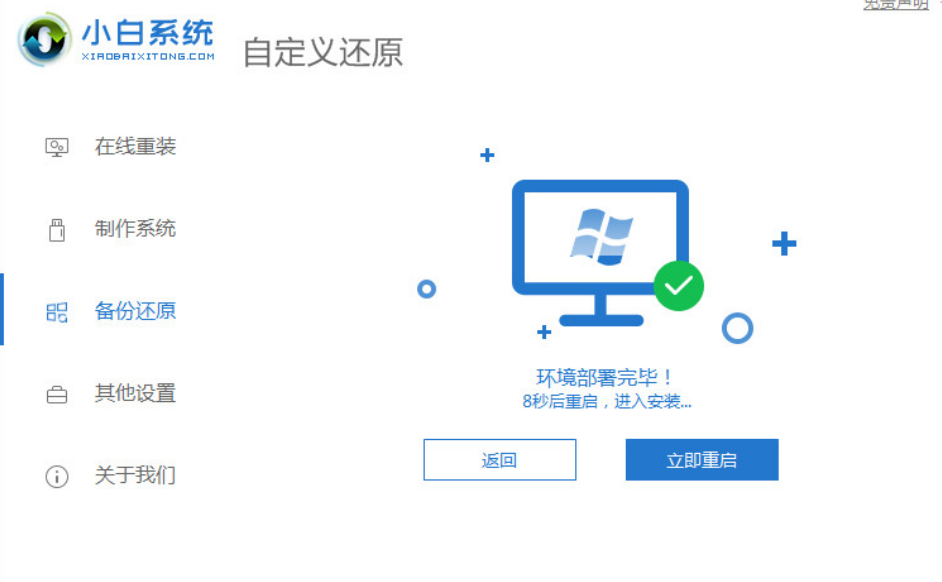
5、在启动界面选择第二项XiaoBai PE-MSDN进入PE系统安装。
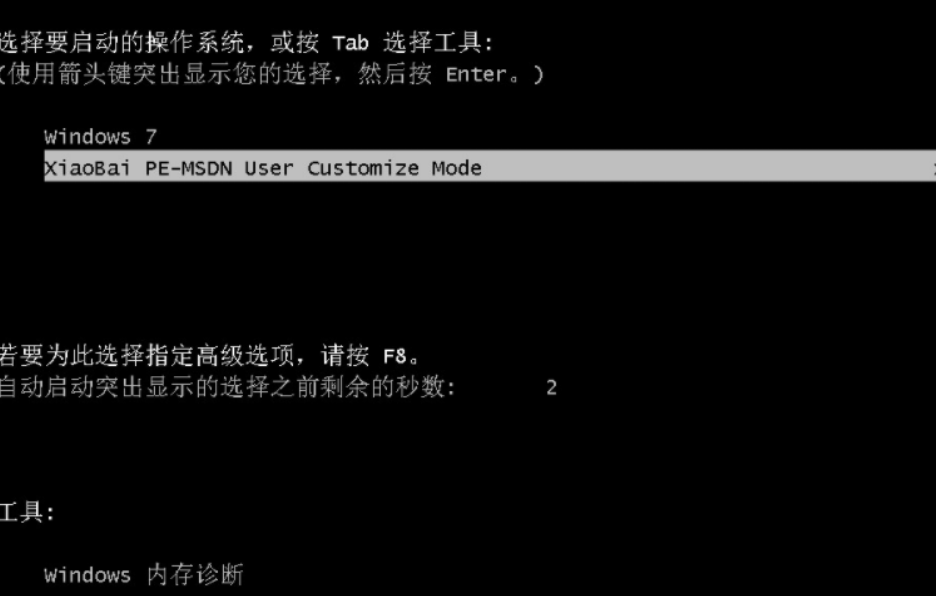
6、进入pe系统后,小白装机工具会自动开始安装win7系统,安装后只需要再次重启电脑。
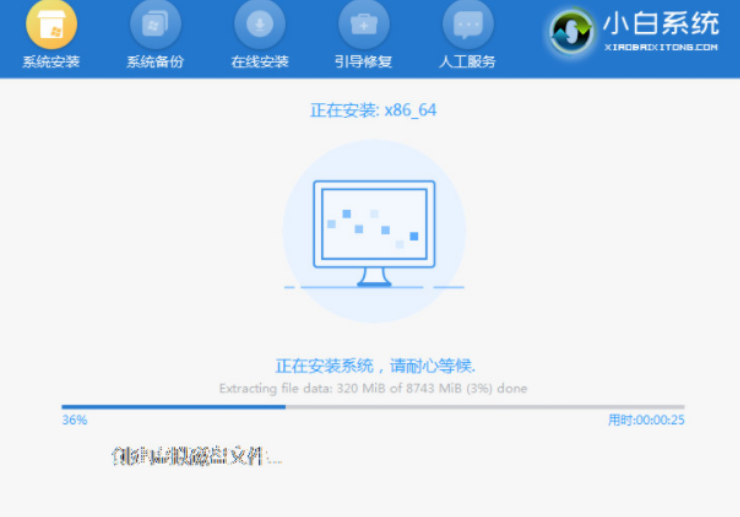
7、耐心等待重启开机进入到win7专业版系统桌面即表示安装完成啦。

总结
以上就是win7正式版系统下载具体操作步骤啦,希望对大家有帮助。




