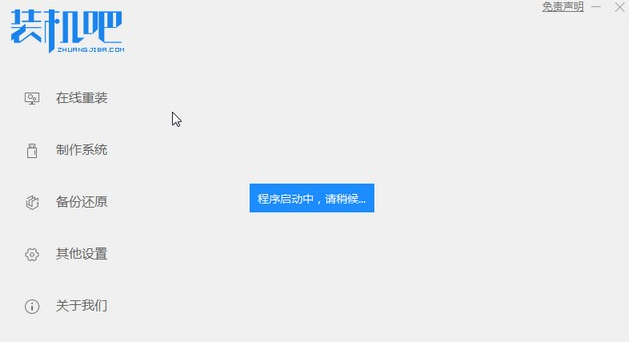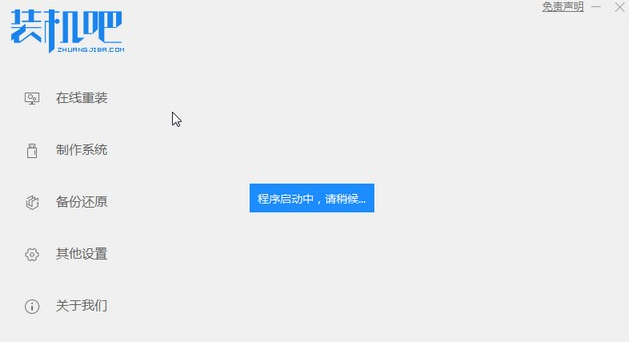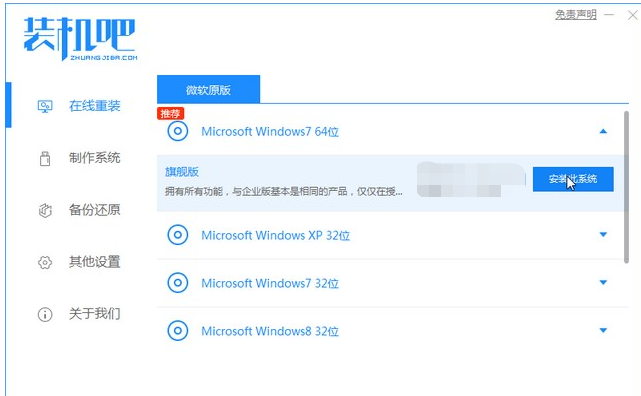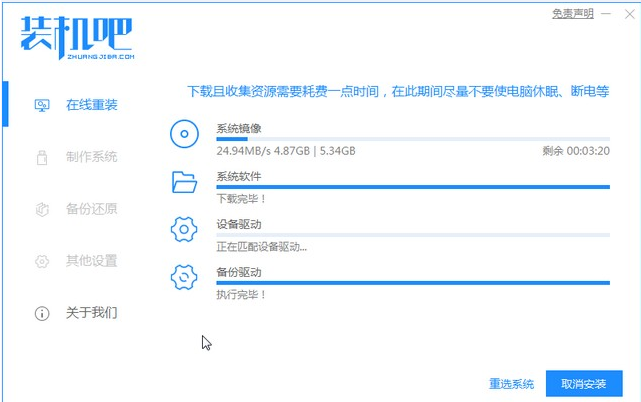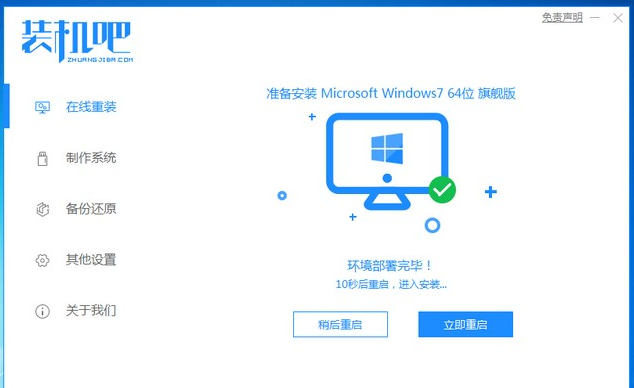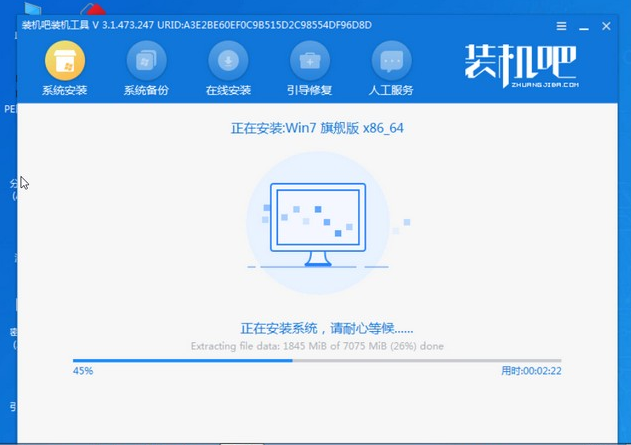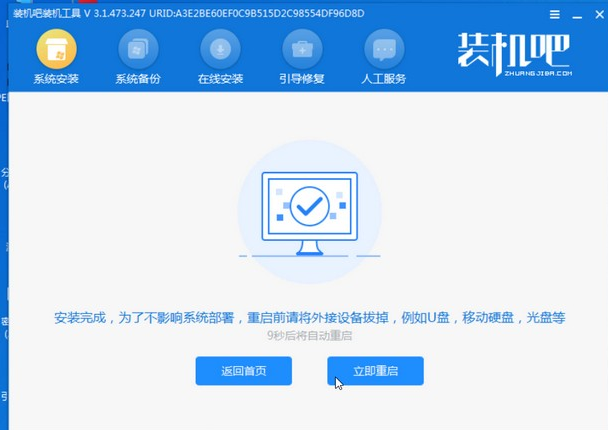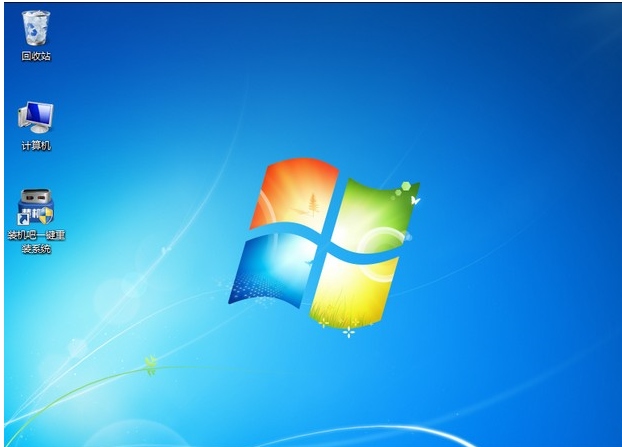Warning: Use of undefined constant title - assumed 'title' (this will throw an Error in a future version of PHP) in /data/www.zhuangjiba.com/web/e/data/tmp/tempnews8.php on line 170
u盘启动盘怎么装系统win7
装机吧
Warning: Use of undefined constant newstime - assumed 'newstime' (this will throw an Error in a future version of PHP) in /data/www.zhuangjiba.com/web/e/data/tmp/tempnews8.php on line 171
2022年05月20日 10:12:00
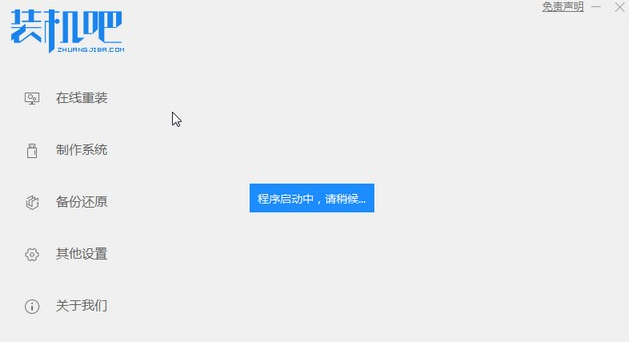
有网友想了解u盘启动盘怎么装系统win7的步骤,小编这里带来了u盘安装win7系统教程,希望能帮到大家。
工具/原料:
电脑型号:联想天逸510s
系统版本:win7
软件版本:装机吧一键重装系统软件 v3.1
1、安装好装机吧一键重装系统软件并打开,下载安装win7的64位系统
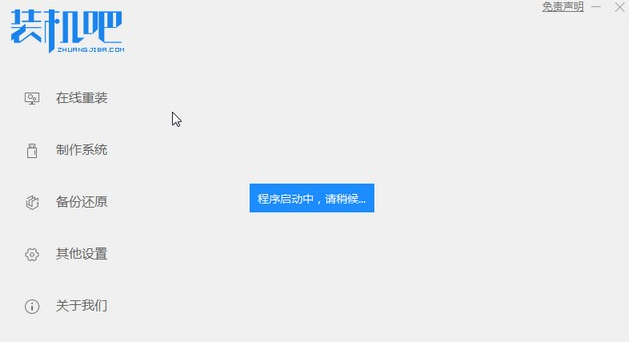
2、选择安装的win7系统进行下载安装。
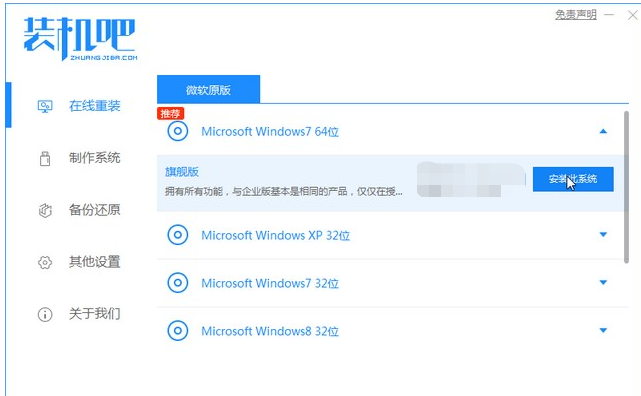
3、等待系统镜像下载完成。
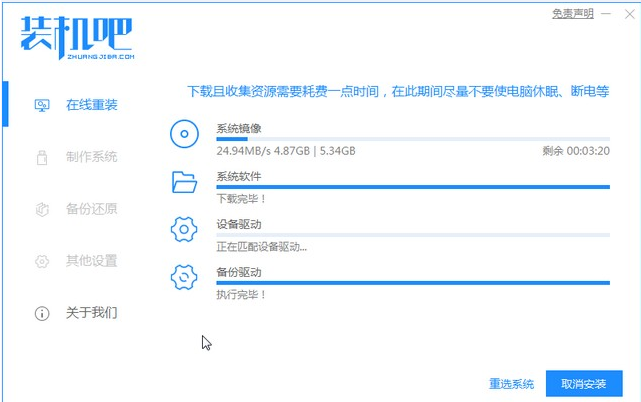
4、下载好之后进行环境部署,重启电脑进行安装了。
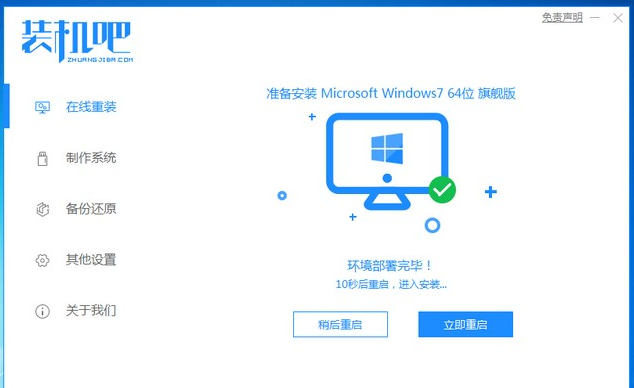
5、选择第二个进入电脑的pe安装系统。

6、在电脑的pe界面中打开装机吧工具,进行系统的安装。
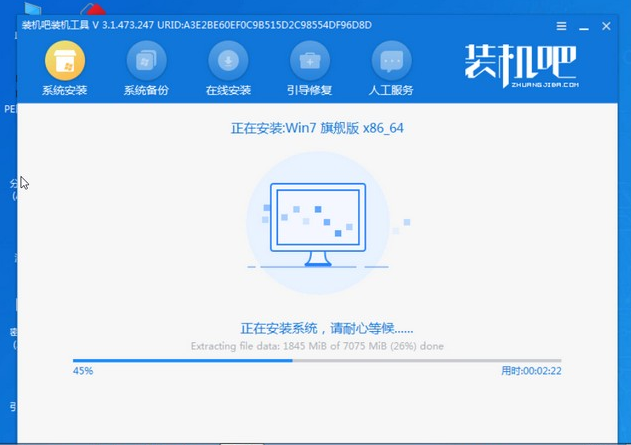
7、点击立即重启电脑。
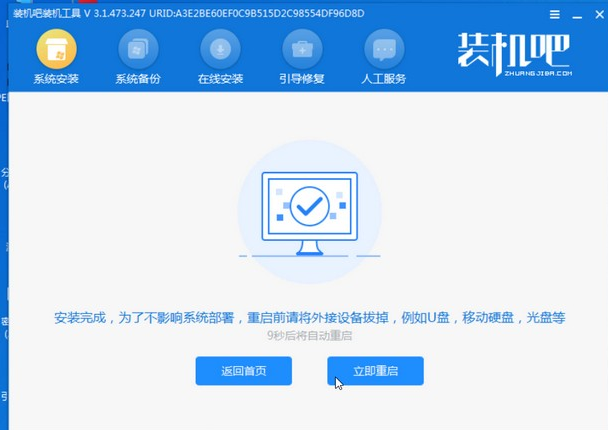
8、重启之后就进入win7桌面啦
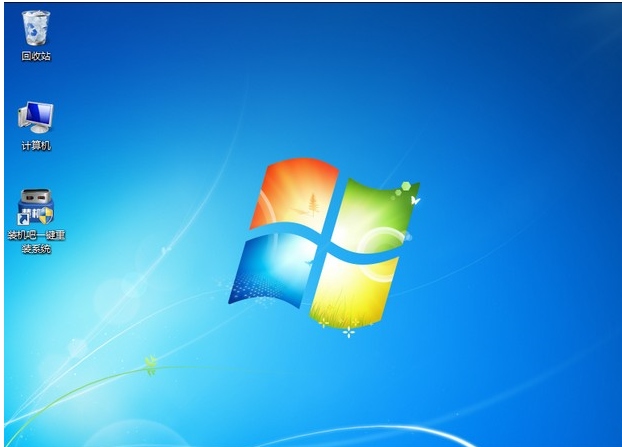
以上就是u盘启动盘怎么装系统win7详细过程,希望能帮助到大家