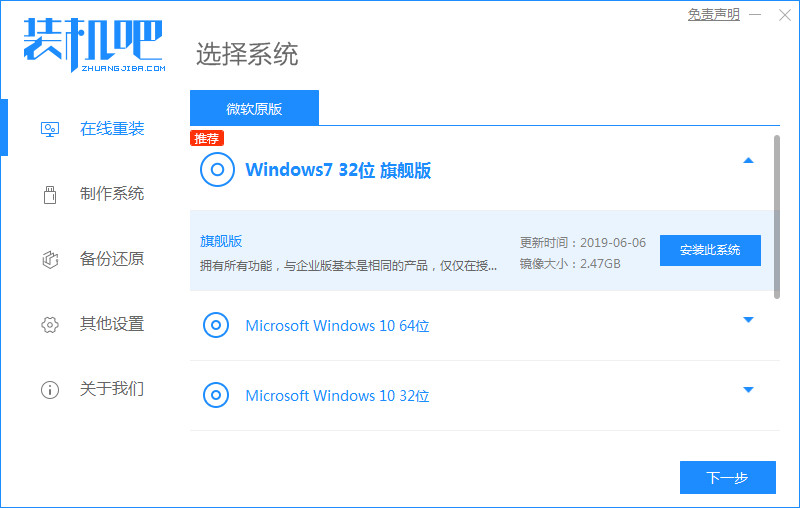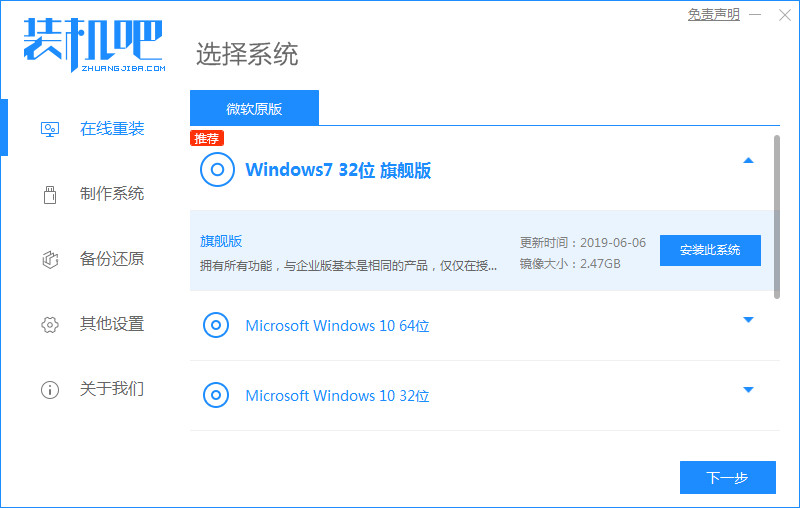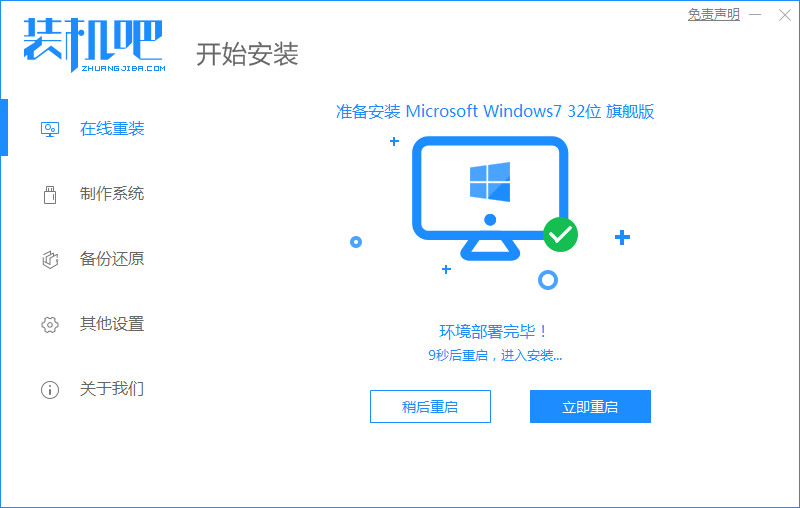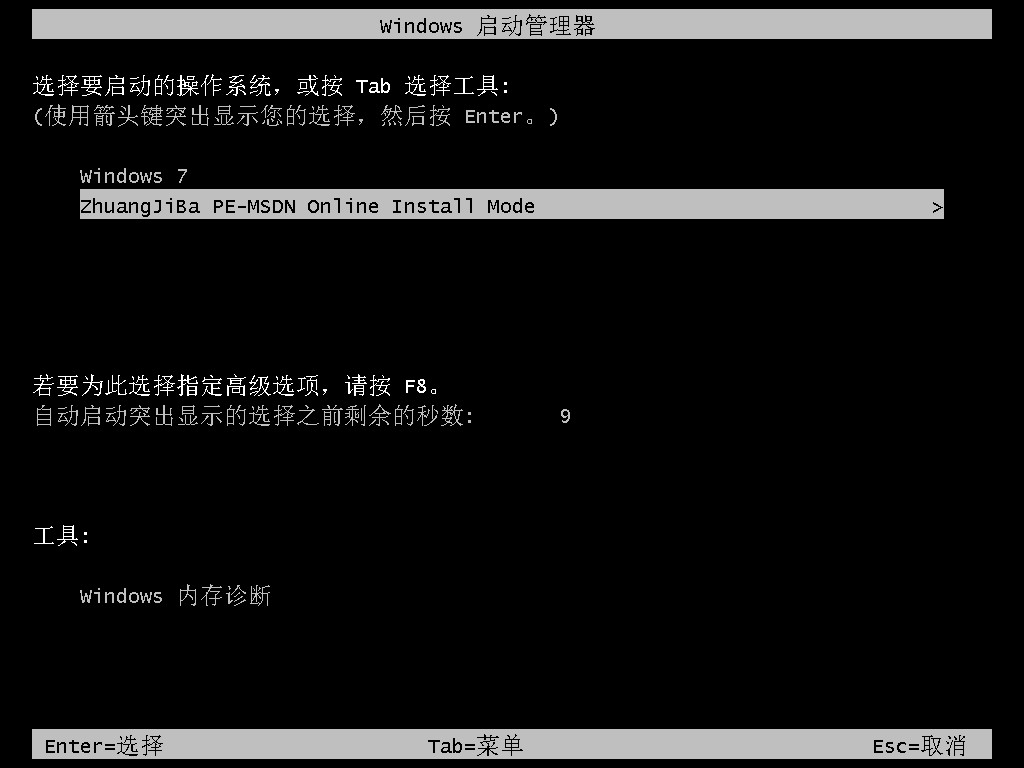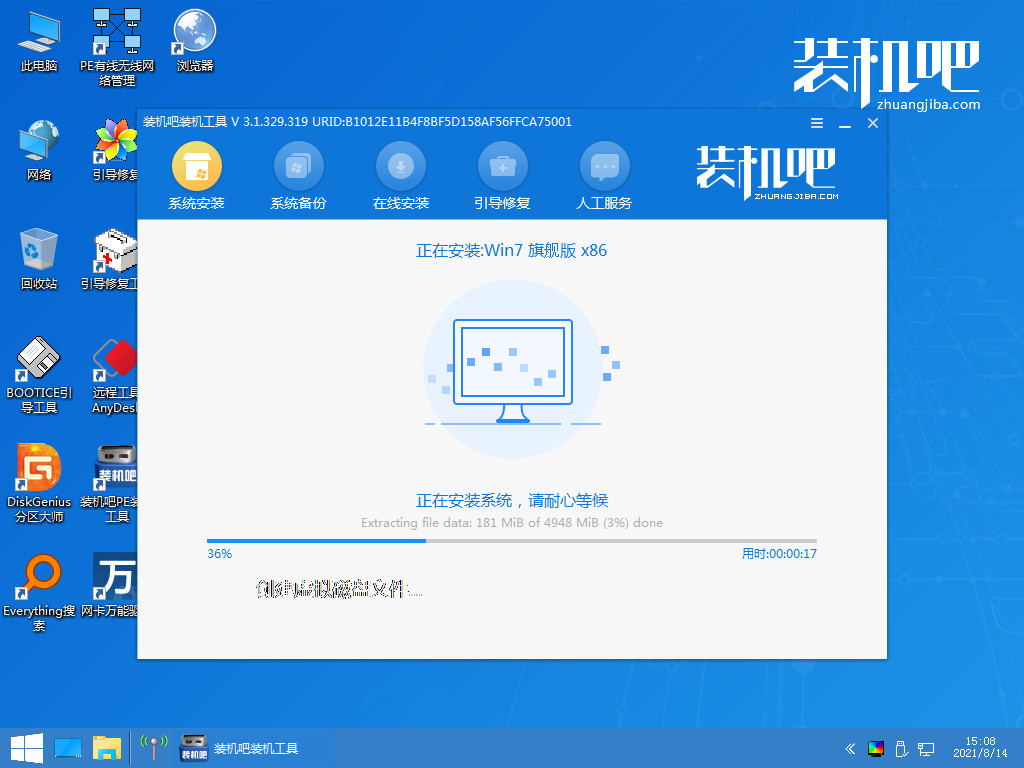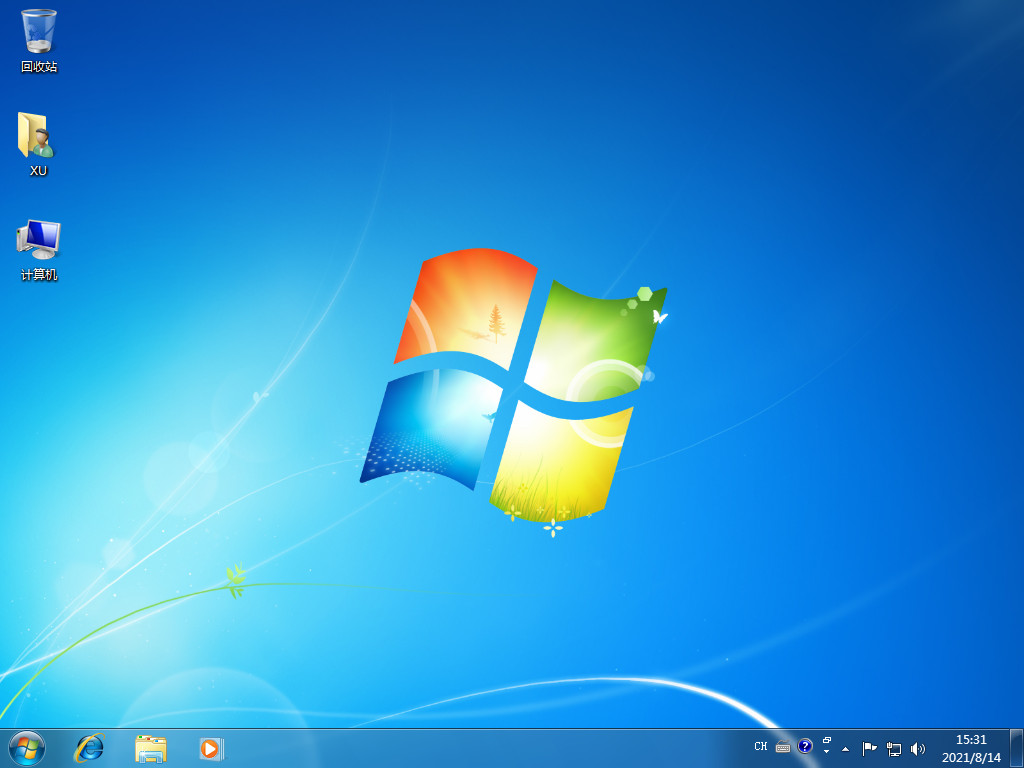Warning: Use of undefined constant title - assumed 'title' (this will throw an Error in a future version of PHP) in /data/www.zhuangjiba.com/web/e/data/tmp/tempnews8.php on line 170
win7安装系统的详细步骤图解
装机吧
Warning: Use of undefined constant newstime - assumed 'newstime' (this will throw an Error in a future version of PHP) in /data/www.zhuangjiba.com/web/e/data/tmp/tempnews8.php on line 171
2022年05月19日 09:39:00
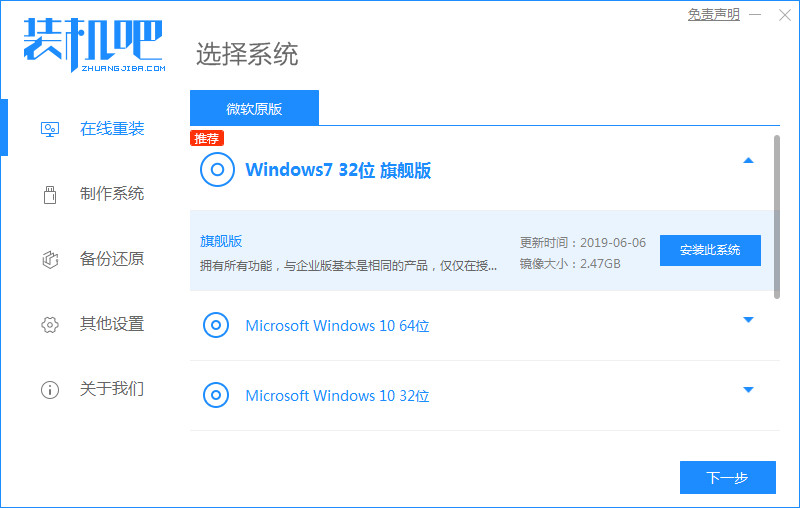
有网友的win7系统用久后出现了问题,进入安全模式后还是无法修复,因此便想给win7安装系统解决,但是自己不知道要怎么安装win7系统。下面小编就教下大家电脑安装win7系统的详细步骤。
工具/原料
系统版本:windows7旗舰版
品牌型号:联想小新Air15 锐龙版
软件版本:装机吧一键重装系统V2290
方法
1、双击打开下载好的装机吧一键重装系统软件,选择win7系统。
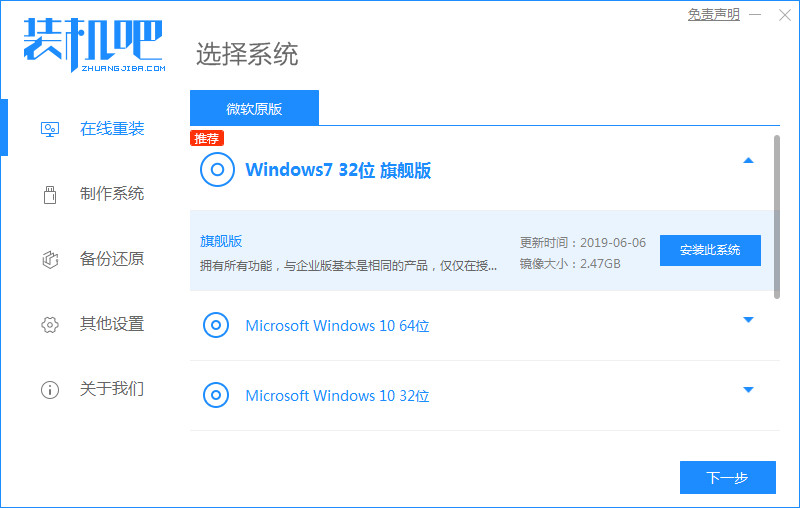
2、接着我们耐心等待软件下载完成后,重启电脑即可。
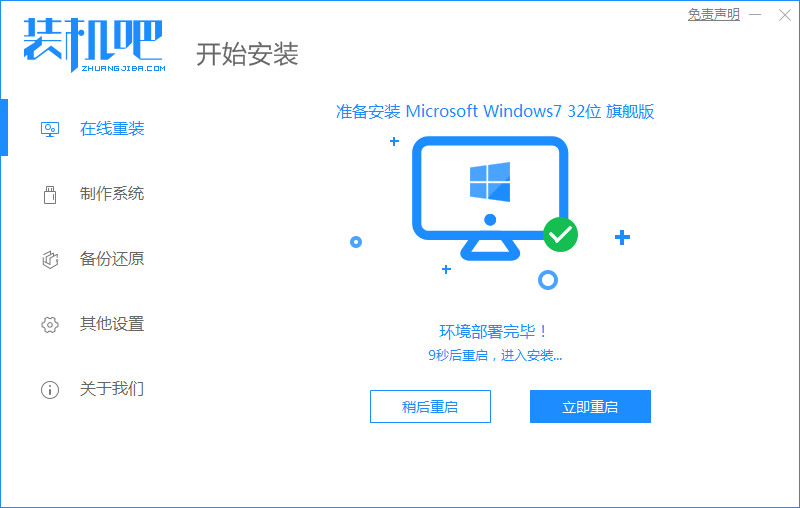
3、然后按下快捷键,选择第二个选项进入启动页面。
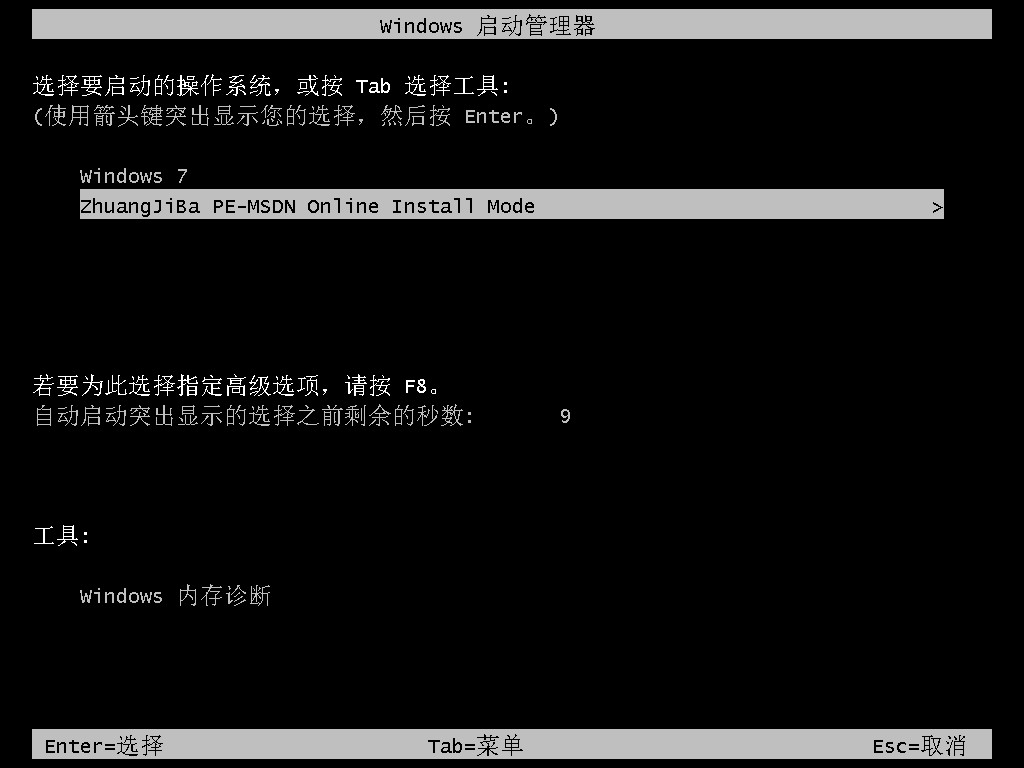
4、进入pe系统后,继续安装系统,完成后重启电脑即可。
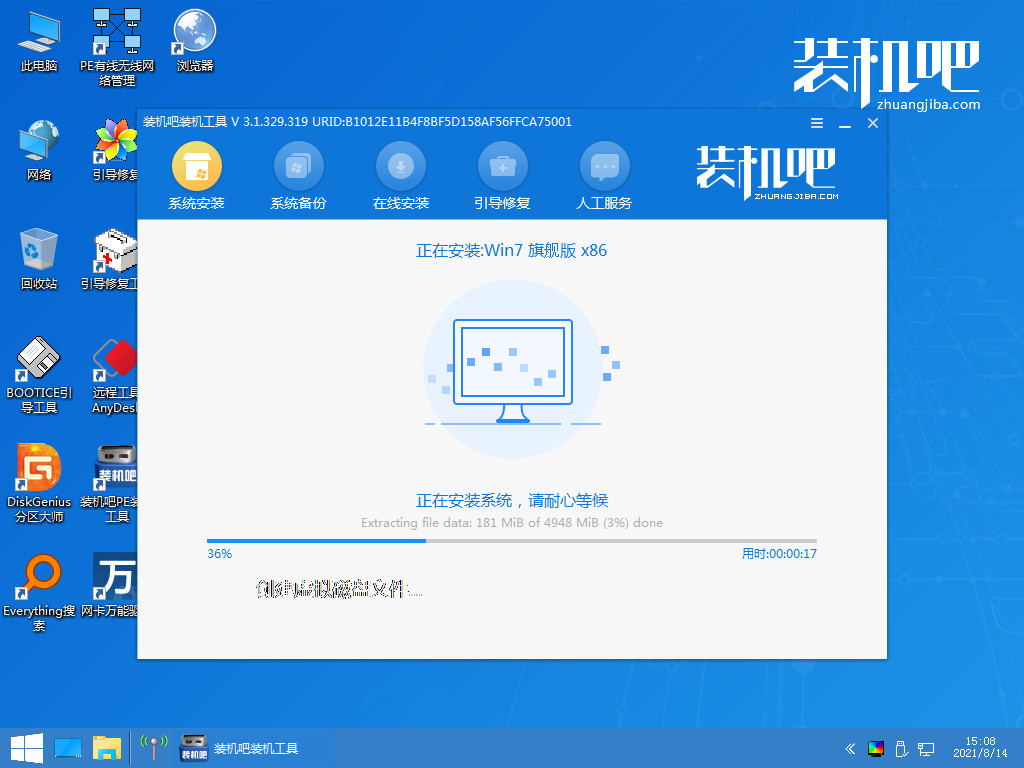
5、成功进入windows7系统桌面,即重装成功。
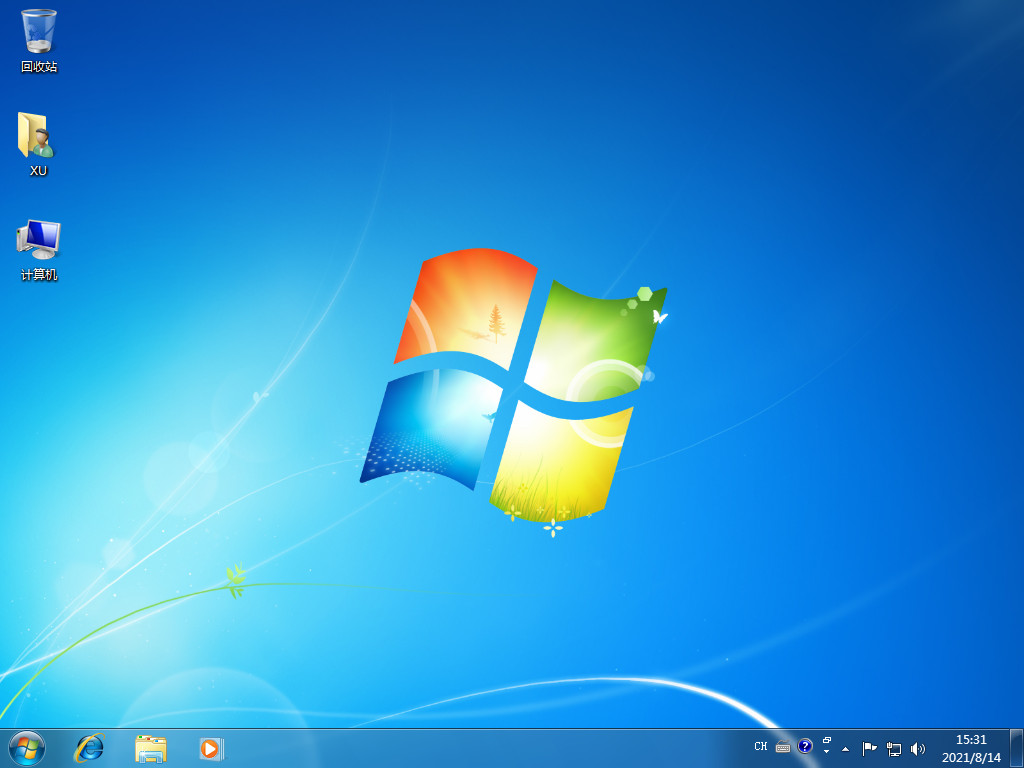
总结
1、下载打开装机工具,选择系统下载;
2、重启电脑进入pe系统安装;
3、安装完成重启电脑。