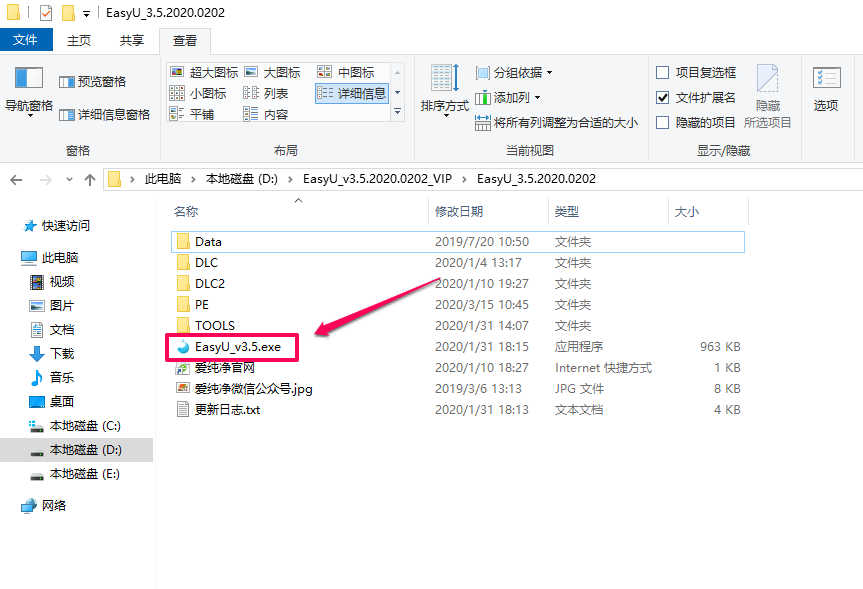
u启动u盘装系统教程win7的安装步骤,你知道现在u启动u盘装win7系统已经替代了光盘安装系统了吗?win7旗舰版是功能最全的系统版本,大多数的用户会给电脑安装win7旗舰版64位系统,现在使用U盘装系统win7是最普遍的做法,U盘体积小,价格便宜,容易获取,只要将U盘做成启动盘,就可以用U盘装win7旗舰版,主流的u盘装win7系统教程,你学会了吗?如果还不会u启动u盘装win7系统的话,就跟着win7之家小编学习吧!小编会让你学习到最简单轻松的u盘装win7系统步骤。
工具/原料:
系统版本:windows7系统
品牌型号:联想
u启动u盘装系统教程win7的安装步骤
安装步骤
1)准备一个至少容量8G以上的U盘,然后下载U盘PE制作软件并解压,运行优启通制作工作
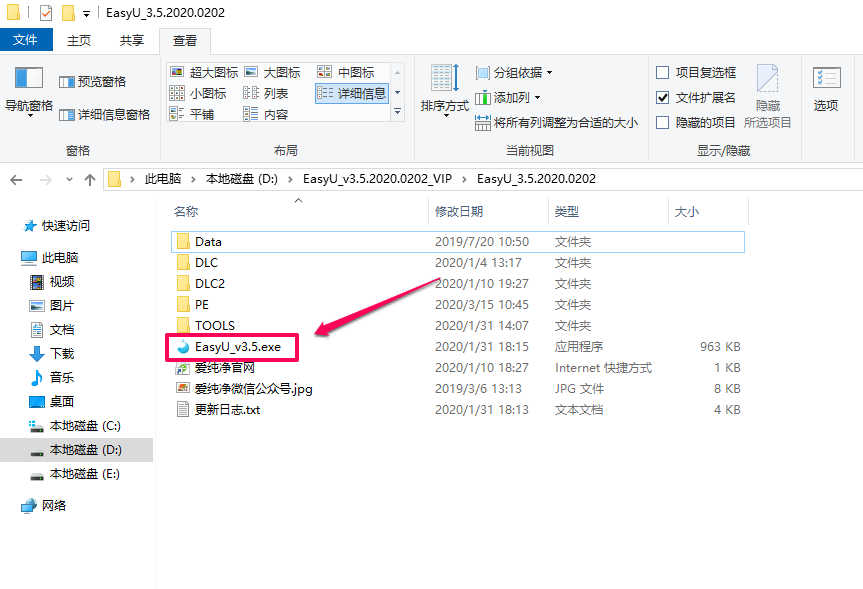
2)运行优启通后选择“U盘模式”,然后插入一个8G或以上U盘,同时确保U盘无重要文件,因为制作过程会清空整个U盘的数据,如有数据请事先备份。
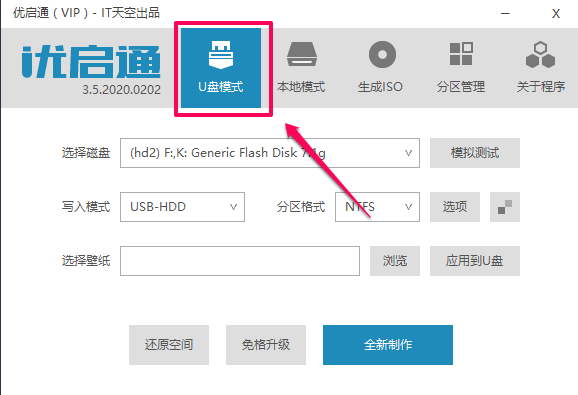
3)依次选择好“U盘”和“分区格式”,然后开始制作U盘PE启动盘。
PS:如果之前制作过其它的U盘PE,可以先还原空间之后再全新制作,建议U盘分区格式选择NTFS或exFAT
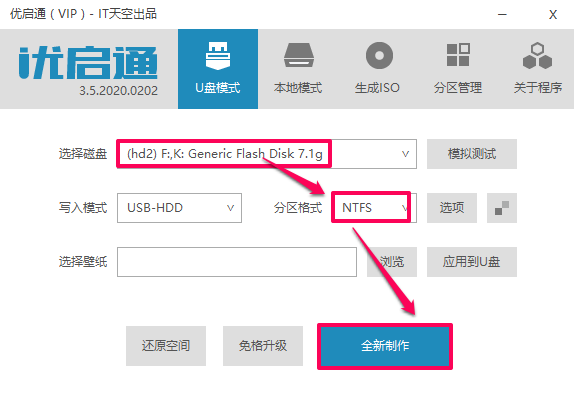
4)稍等片刻即可,基本上10分钟以内制作完成,然后把下载的系统镜像文件复制到U盘里面。
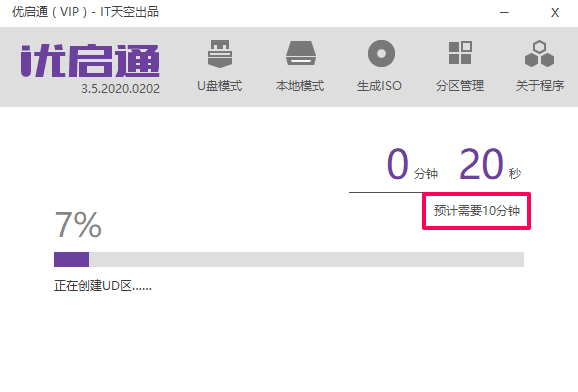
5)将此U盘插入需要重装的电脑(有的电脑usb3.0接口不识别,可插到usb2.0),在开机后赶紧按电脑的启动快捷键。
(如何获取启动快捷键,请在下表查询)
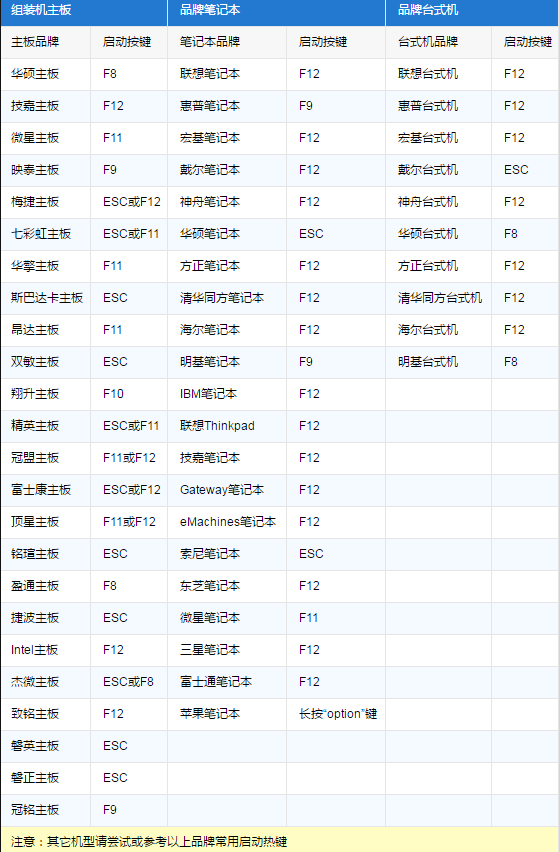
6)看到一个类似下图的界面,这里可以选择从哪个设备启动你的电脑,按键盘上下箭头选择你的USB设备,通常是你的优盘品牌名称,回车确认。
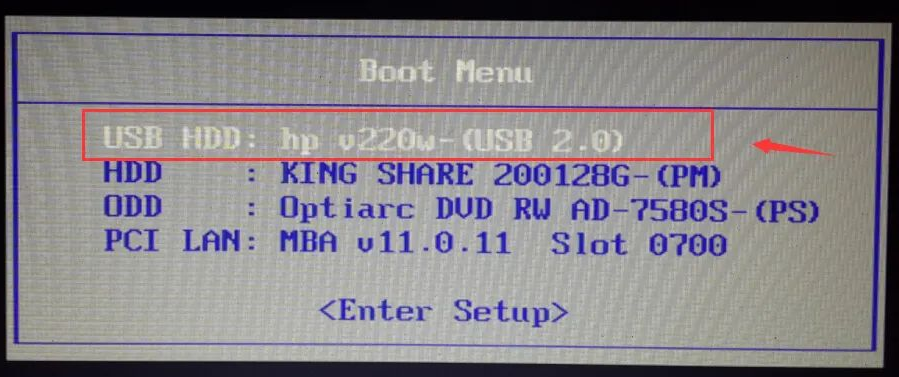
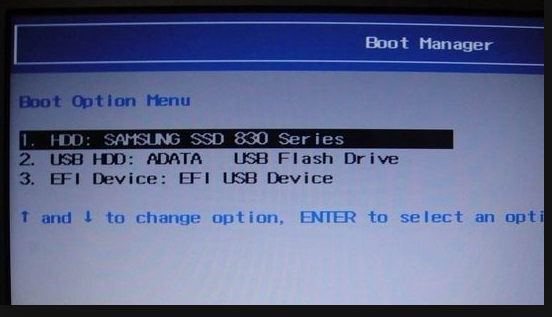
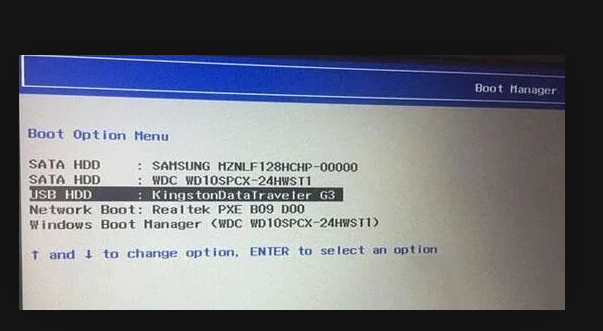
? 每台电脑的启动项界面可能都不一样
7)进入优启通启动菜单选择界面,一般都是选择从windows 10 PE,回车确认。
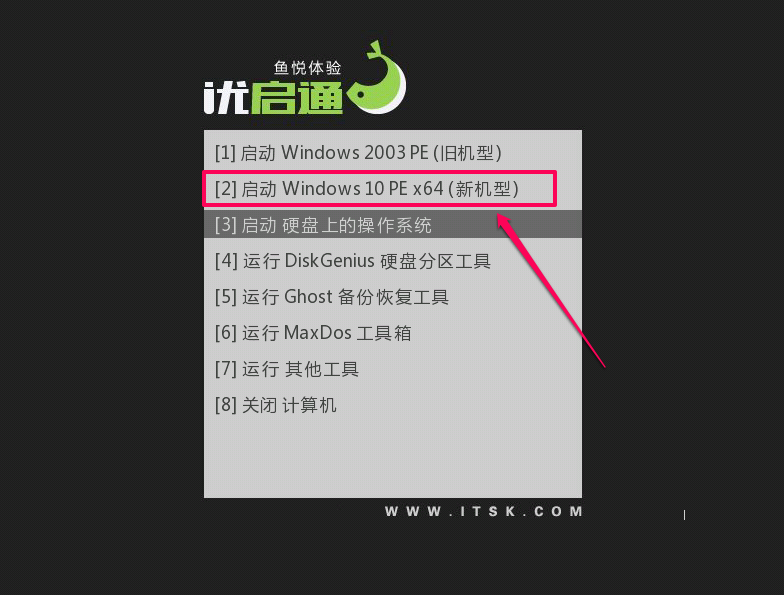
8)进Win10 PE系统后,运行桌面“EIX系统安装”工具。
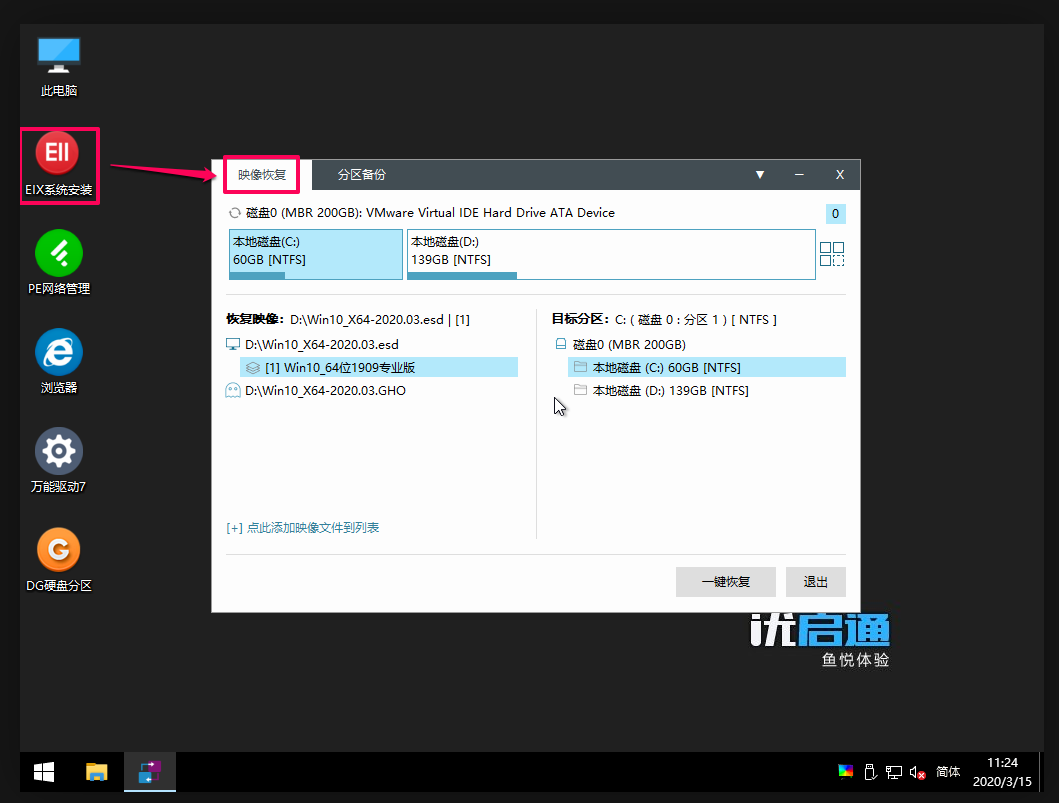
9)在工具窗口左边选择要恢复的GHO文件,右边选择要安装系统的目标分区,然后点击“一键恢复”。
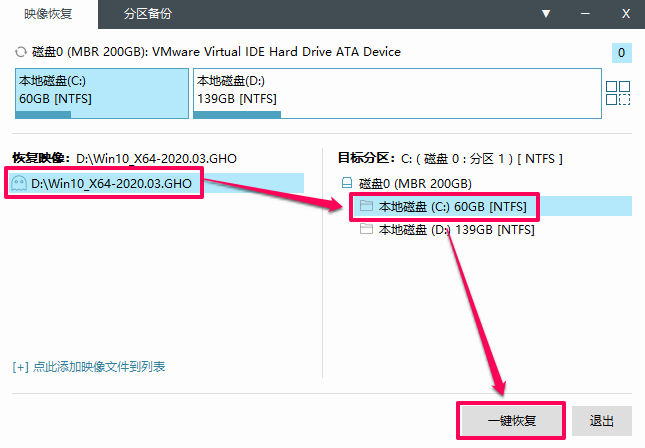
10)在弹出窗口中去掉“驱动调用”勾选,另外的选项保持默认即可“确认”执行。
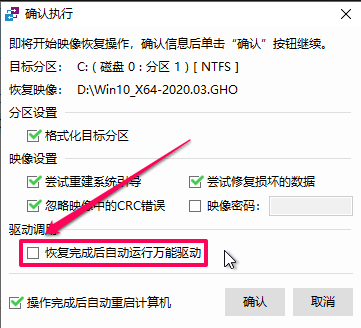
11)系统恢复100%之后,电脑就会自动重启,进入全自动安装过程。
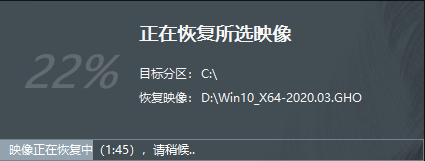
12)全自动安装过程,请耐心等待完成,大约需要10~20分钟,等待完成即可。
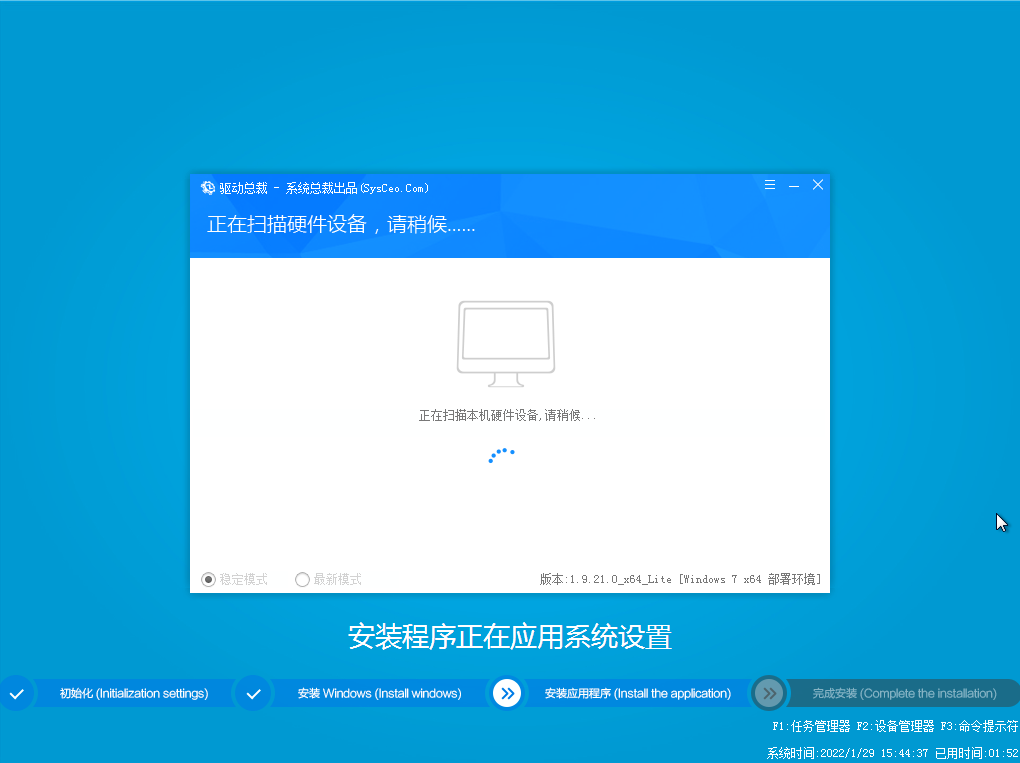
13)重装完成,欢迎体验全新的Win7系统。

注意事项:
1、必须先将已经用U启动制作好启动盘的U盘插入电脑主机USB接口,然后重启电脑。
2、如果是新电脑或电脑系统无法启动,制作U盘启动盘需要借助另一台可用的电脑。
3、电脑的运行内存2G就用32位系统,运行内存4G以上就用64位系统。
总结
综上所述,这就是win7之家小编给你们最简单u启动u盘装win7系统教程了,相信你们通过这篇u盘装win7系统文章,已经安装好了电脑windows7系统了,其实u盘安装系统就是这么简单,步骤不多,而且操作简单,支持各种U盘制作、读写速度快,安全稳固,能让你在最短的时间内学会并使用win7之家启动u盘制作来进行u盘装windows系统。以上就是小编总结出来的方法,希望能帮到大家。




