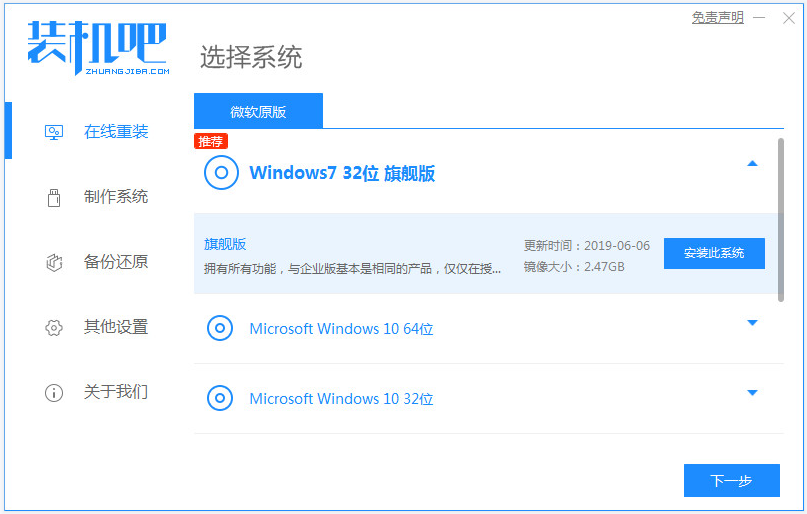
windows7旗舰版系统是win7系统版本中功能比较齐全的,稳定性高的版本,也是最受大家欢迎的。有网友想了解windows7旗舰版怎么重装,下面就给大家分享一个简单的重装windows7旗舰版系统教程。
工具/原料:
系统版本:windows7旗舰版
品牌型号:华硕无畏14
软件版本:装机吧一键重装系统
方法/步骤:
一键重装windows7旗舰版系统步骤:
1、搜索并下载安装好装机吧一键重装系统软件,然后备份好系统盘的资料,关掉杀毒软件,打开软件选择win7旗舰版系统点击安装此系统。
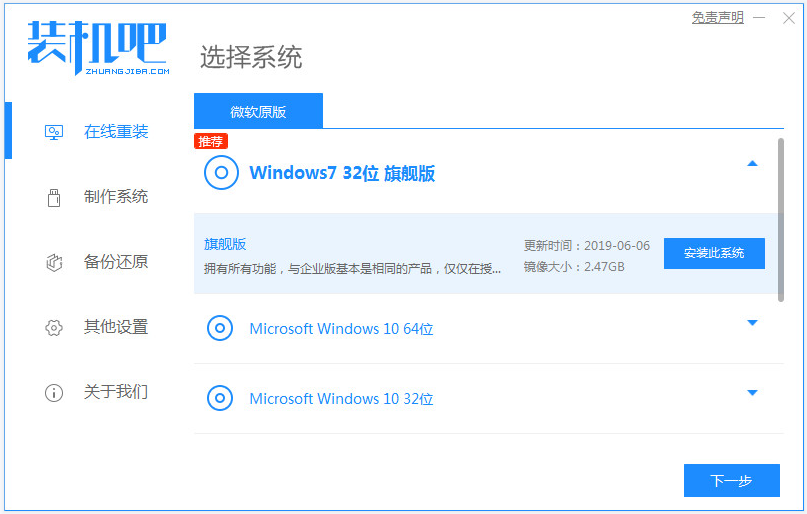
2、软件将会开始自动下载windows7旗舰版系统文件和驱动等。
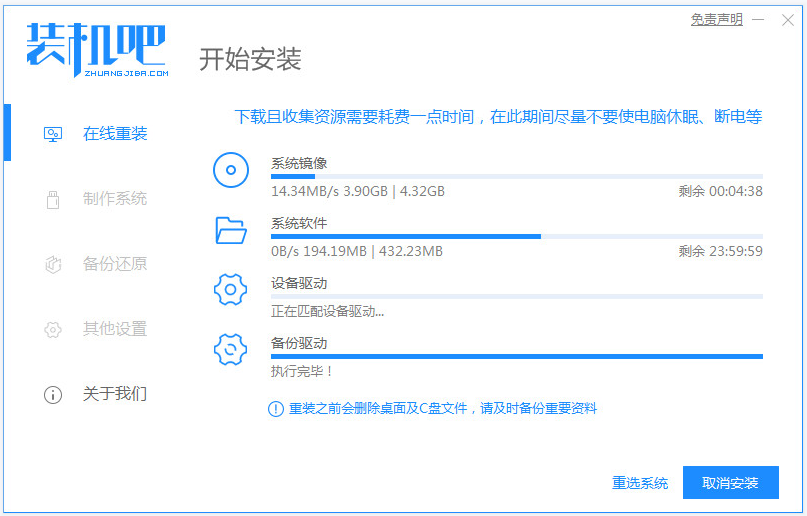
3、部署环境完成后,选择重启电脑。
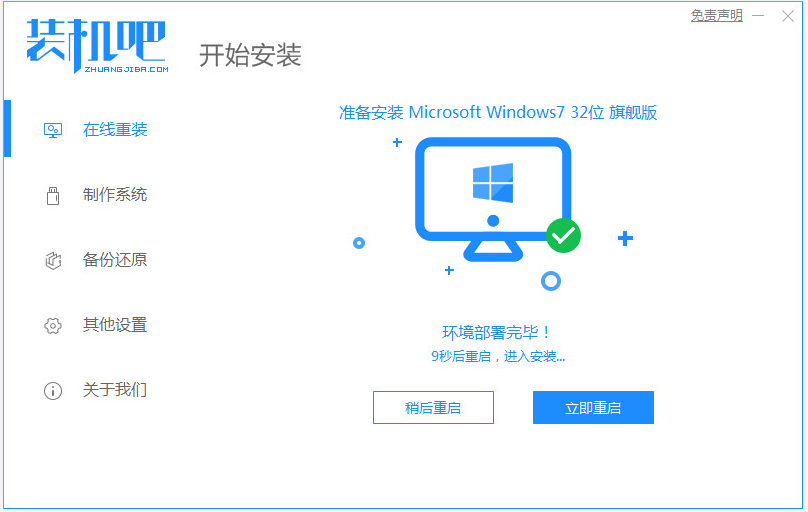
4、在这个界面选择125315 pe-msdn项进入pe系统内。
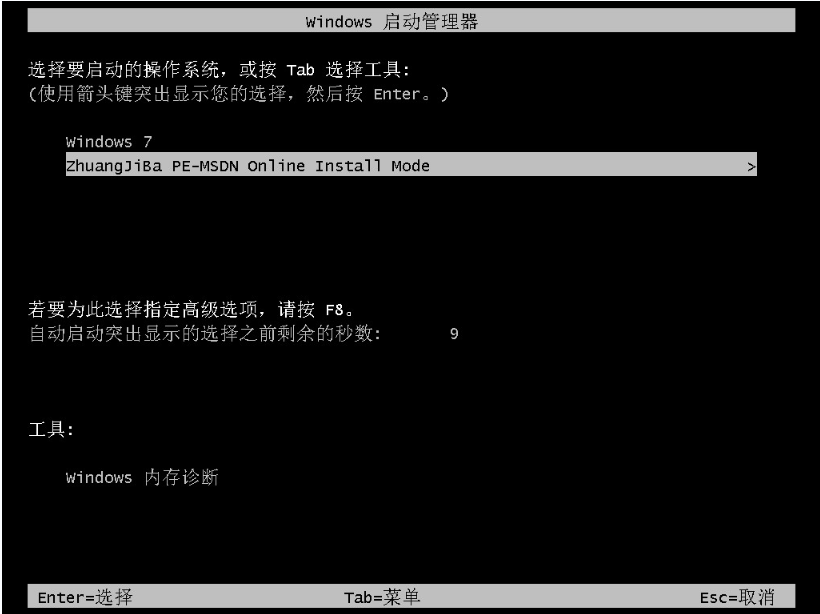
5、打开pe系统桌面的装机吧装机工具,等待工具自动开始安装win7系统。
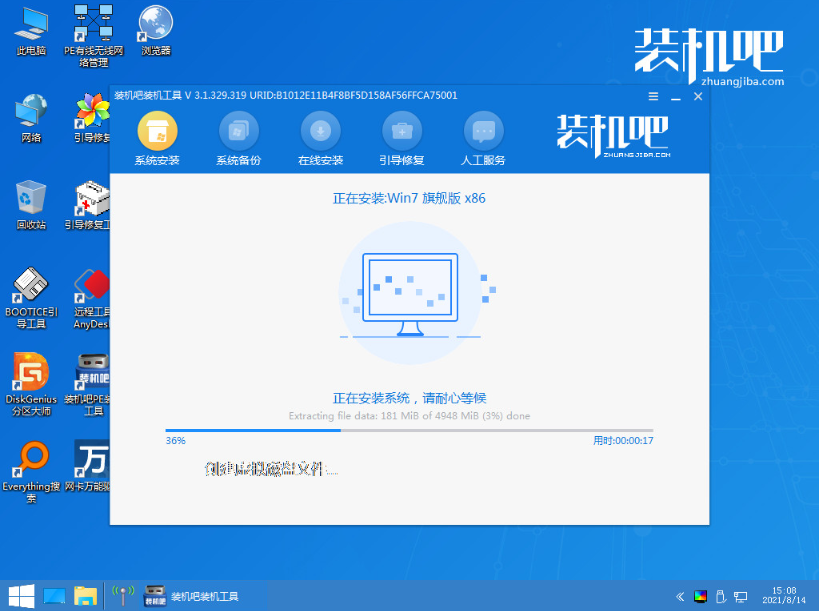
6、提示安装完成后,选择重启电脑。
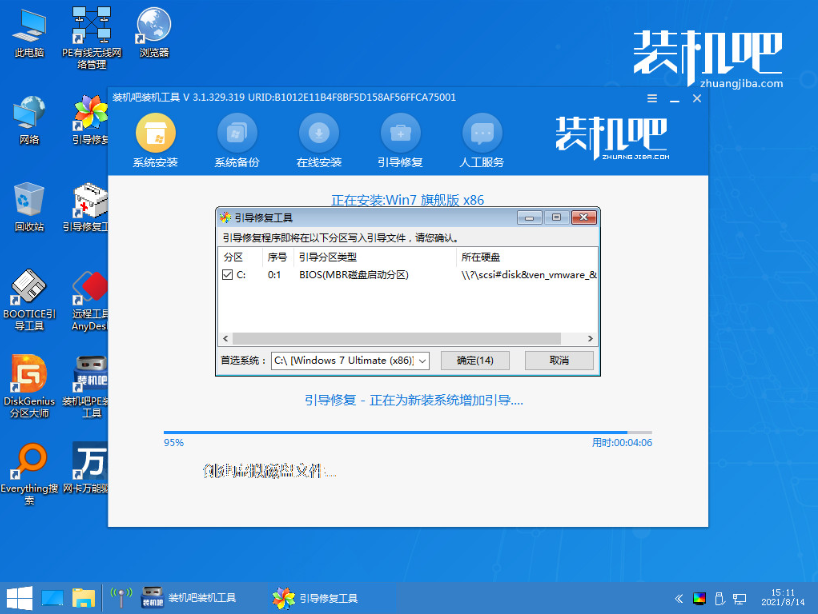
7、重启后进入到安装好的windows旗舰版系统桌面即表示安装成功。

总结:
以上便是借助装机吧装机工具在线一键重装windows7旗舰版系统教程,有需要的小伙伴可以参照教程操作。




