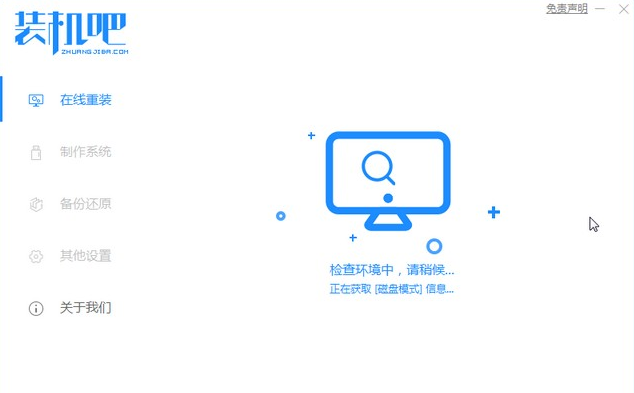
CPU的位决定了一次性处理数据的量,也决定了我们安装操作系统的位数.32位操作系统就是根据32位的CPU所设计的.下面来看看win7系统32位怎么下载安装的教程.更多win7教程,尽在装机吧官网
下载win7 32位系统的教程:
1、在下载之前我们需要关闭电脑上面正在运行的杀毒软件,然后双击打开桌面中的装机吧一键重装系统软件。
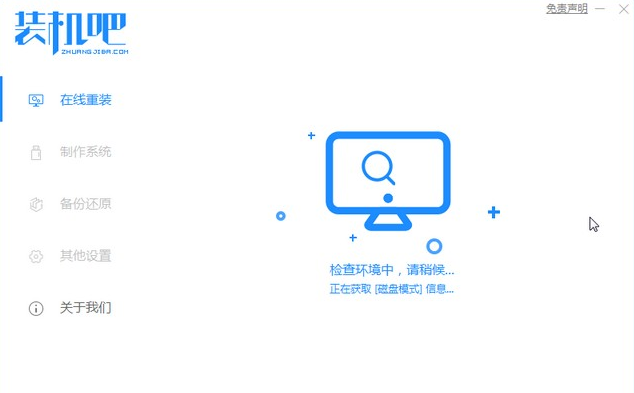
2、在主页面中选中我们要安装的系统win7 32位系统,点击安装此系统按钮。
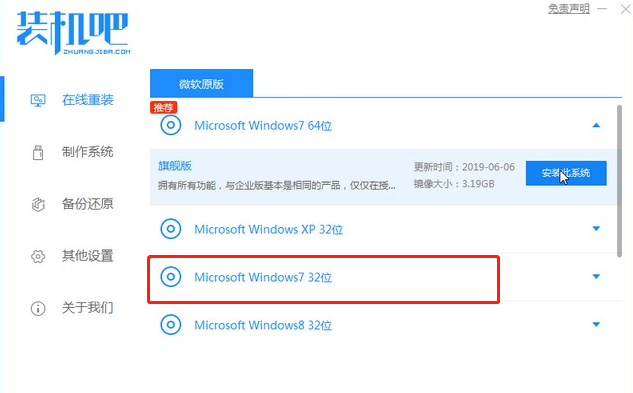
3、我们选择需要安装的系统软件,如果不需要就去掉勾选,然后点击下一步。

4、此时会进入下载系统镜像的环节,在此不要操作电脑或者断电,耐心等候自动安装完成后进系统。
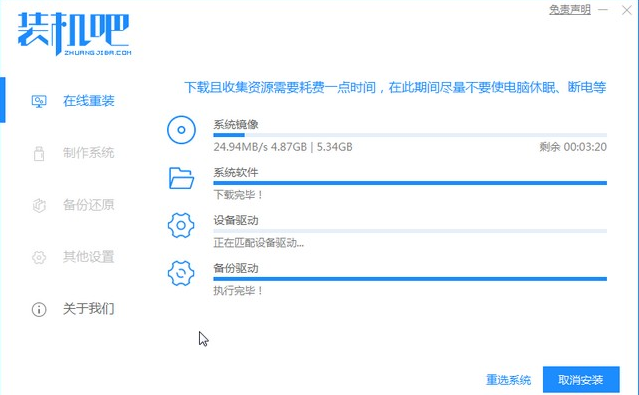
5、当电脑自动重启后,出现开机启动项的选项页面,我们选择第二个PE-MSDN选项,然后按回车确定进入。
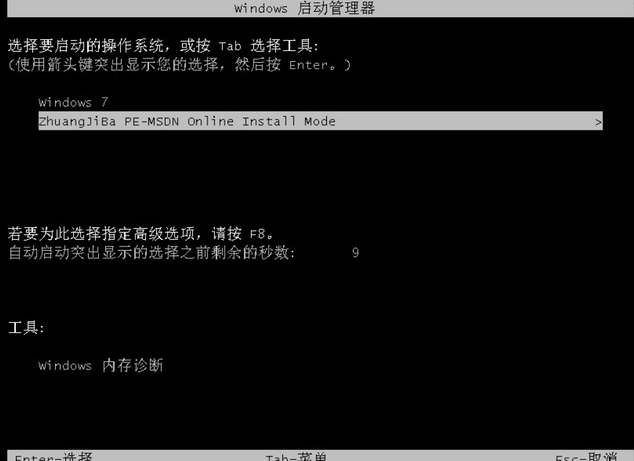
6、接着电脑就会自动进入PE系统,在进入桌面后,会跳出装机吧装机工具开始自动开启安装操作,我们只需耐心等候再一次的自动重启。

7、此过程会多次重启电脑,当进入新的系统后就完成了win732位系统安装的任务。

以上就是下载win7 32位系统的教程的内容,希望可以对大家有所帮助。




