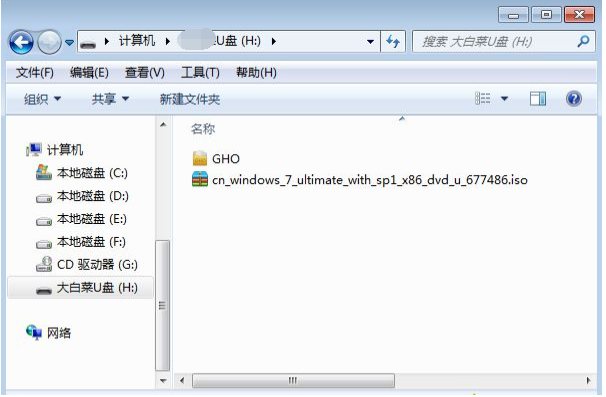
U盘功能很强大,不仅可以存文件,还可以用U盘安装系统.有网友习惯使用win7系统,想通过u盘重装win7使用.那么u盘怎么安装win7镜像文件呢?下面就给大家演示下u盘安装win7镜像系统教程.
1、制作好小白U盘pe启动盘之后,将windows7系统纯净版iso镜像直接复制到小白U盘根目录中。(win7系统镜像可以在小白系统官网中找到,小白u盘启动盘制作方法参照:http://www.01xitong.com/video1/32524.html)
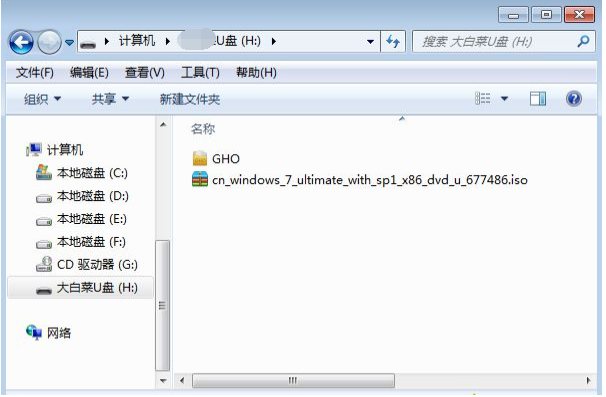
2、在需要装windows7原版系统的电脑上插入U盘,重启后不停按F12或F11或Esc等按键,在弹出的启动菜单中选择USB选项,回车。每个电脑品牌启动热键不同,可以自行查找。
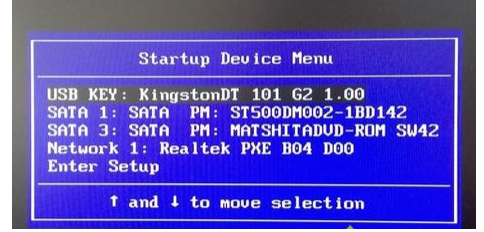
3、从U盘启动进入小白U盘主菜单,按数字1或移动方向键选择【01】回车,运行PE系统。
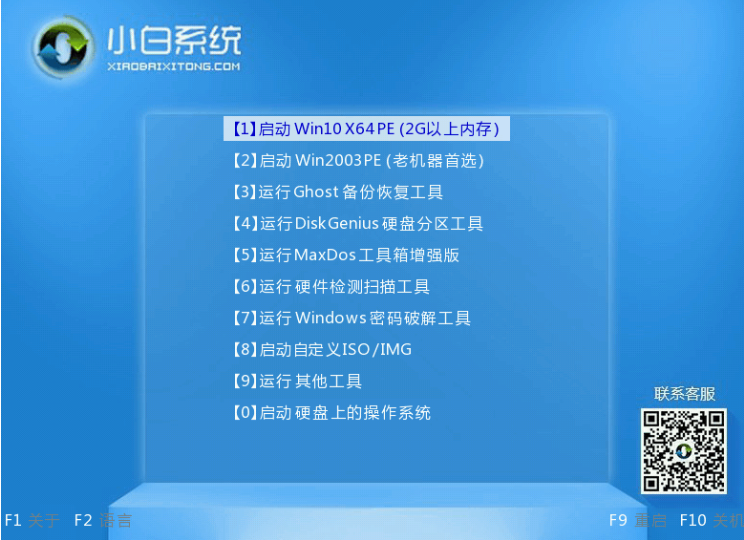
4、进入PE系统后,不用全盘重新分区的直接执行下一步,如果要分区,打开【DG分区工具】,点击快速分区,设置分区数目和大小,安装系统的主分区设置50G以上,点击是执行分区。
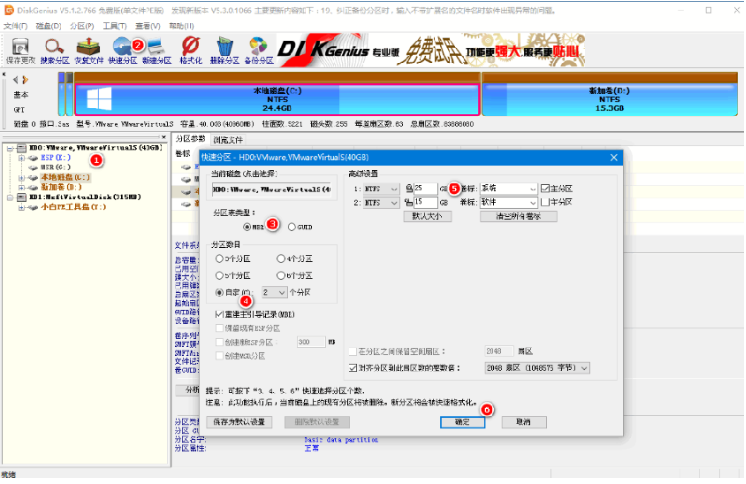
5、双击打开【小白装机大师】,映像路径直接选择windows7纯净版iso文件,点击下拉框,会自动提取install.wim并列出各种版本,选择要安装的windows7版本,比如windows7旗舰版。
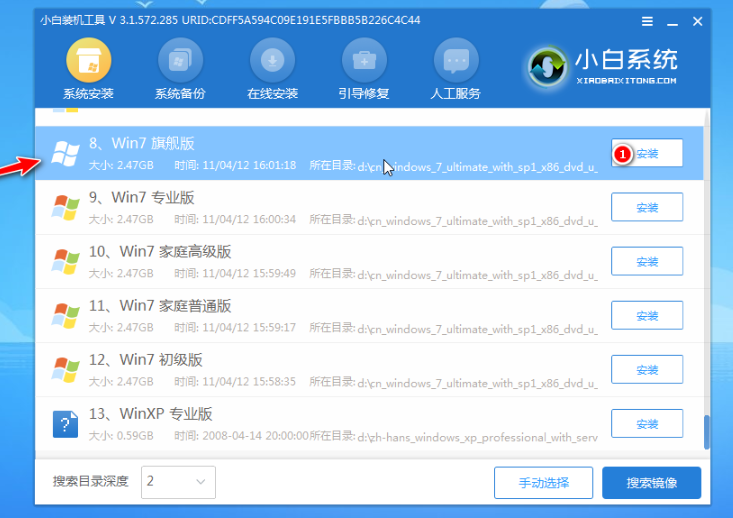
6、选择安装到c盘,然后耐心等待安装过程、
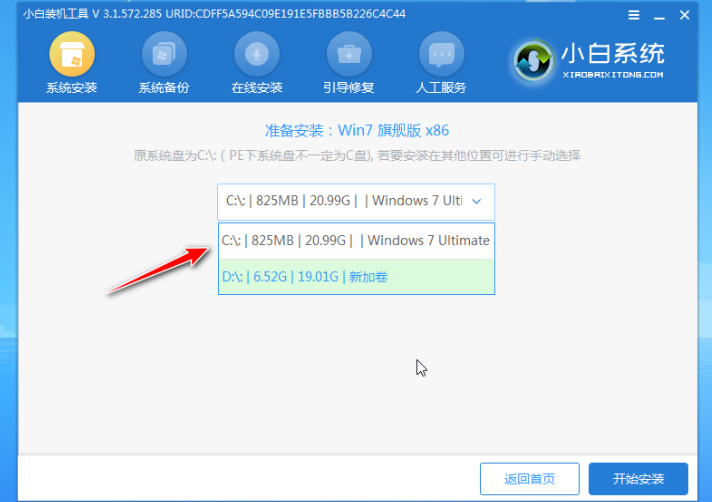
7、等待安装完成后,选择重启。
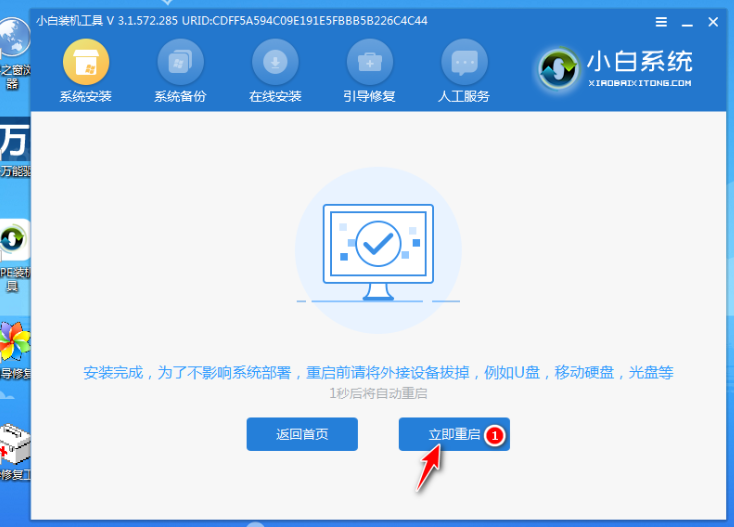
8、过段时间后,系统重启到win7桌面即表示安装成功。

以上就是演示u盘安装win7镜像系统教程,希望能帮助到大家。




