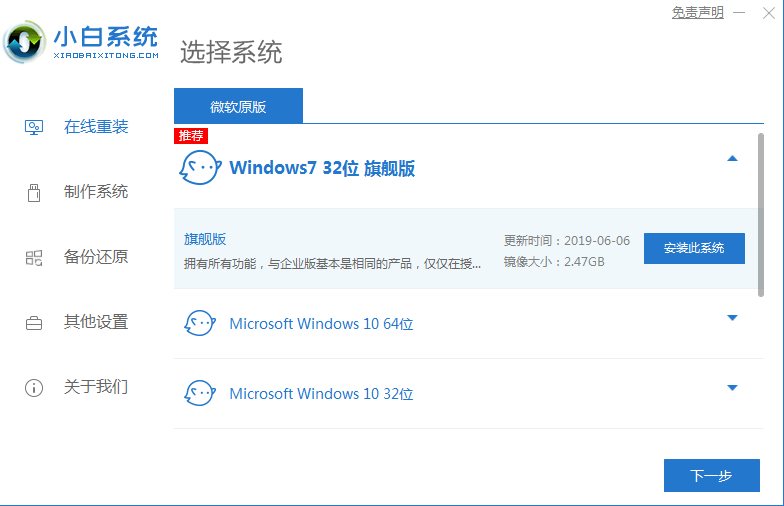
win7系统可以说是一代经典了,虽然现在很多笔记本出厂都是预装了win10的系统,但还是有很多人想要装回win7系统,下面就给大家介绍一下安装win7系统的方法吧。
1、先下载一个小白一键重装系统工具,然后打开之后选择windows7旗舰版。
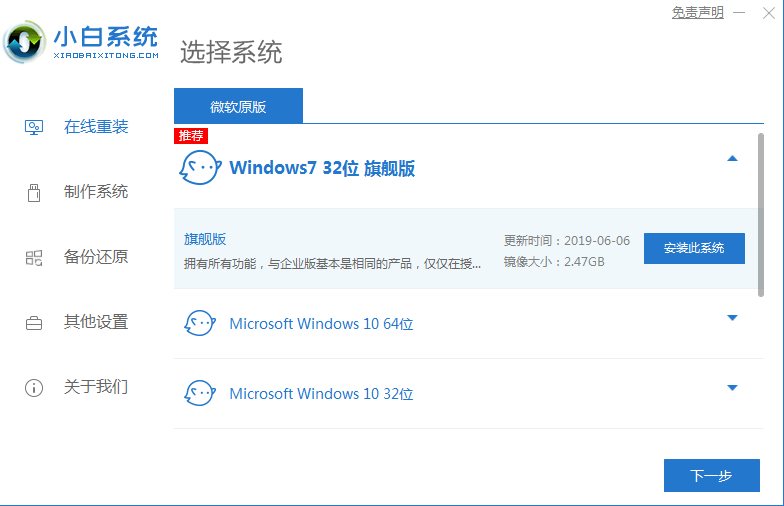
2、然后我们就可以开始下载,下载速度取决于您的网络您只需要耐心等待即可。
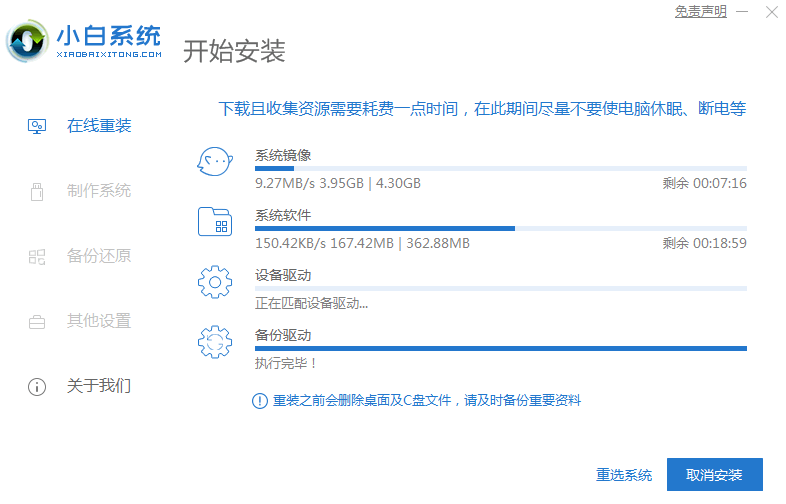
3、软件下载完成后会自动部署,完成后会提示选择立即重启。
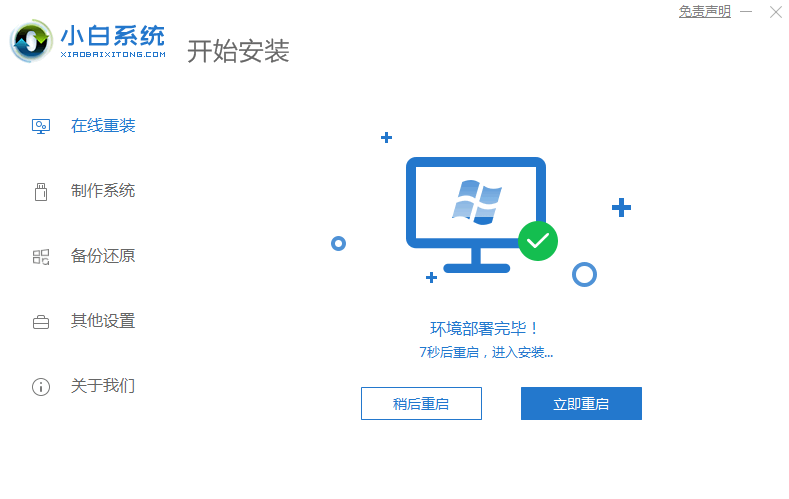
4、重启电脑后,在启动菜单中我们选择第二个 XiaoBai -MSDN Online Install Mode 菜单,按回车进入pe系统。
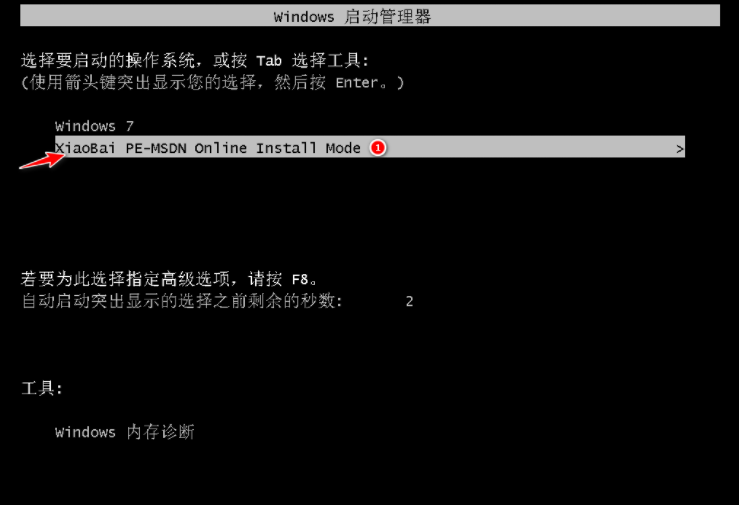
5、进入 PE 系统后小白装机工具会自动帮助我们安装系统,只需要耐心等候。
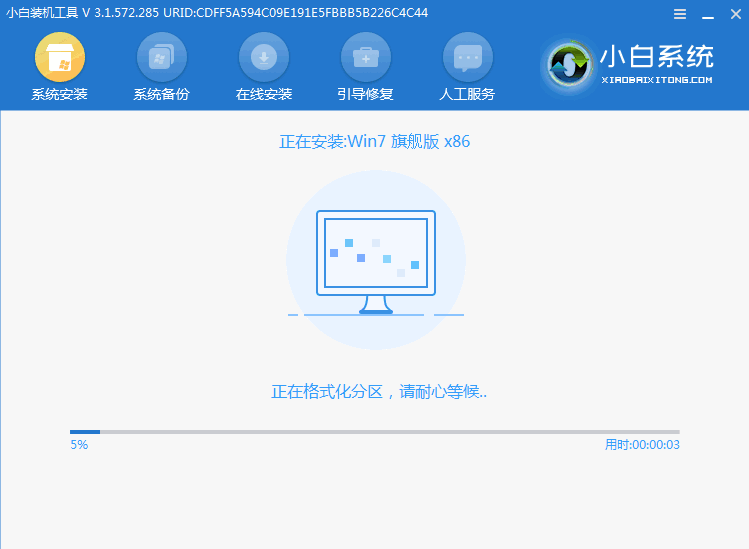
6、在提示修复引导中默认情况下选择 C 盘修复。
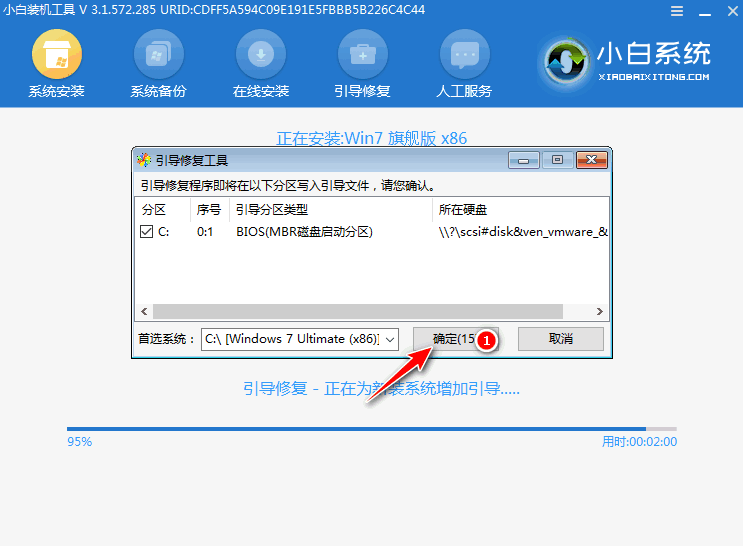
7、在添加 PE 回写菜单中选择确定。
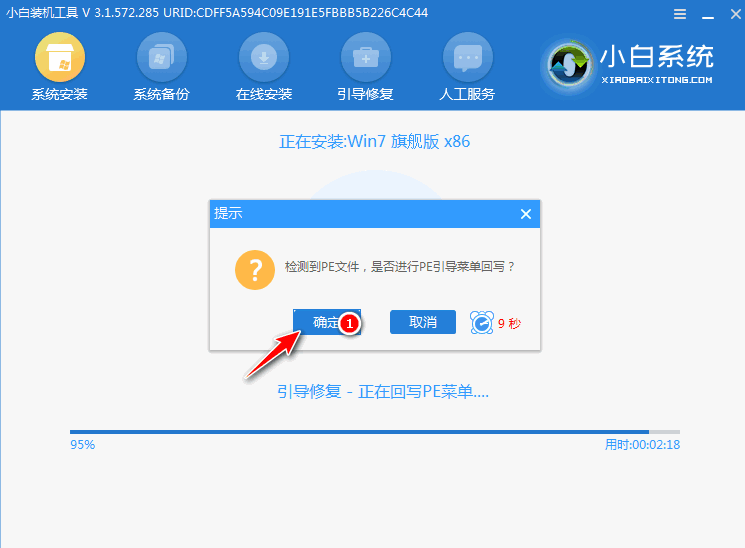
8、安装完成后正常重启电脑即可。
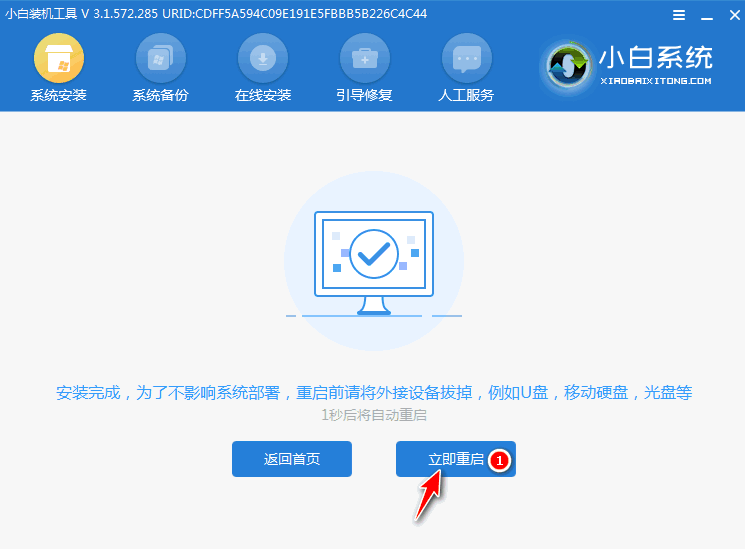
9、重启电脑后在启动菜单中选择 Windows 7 系统进系统。
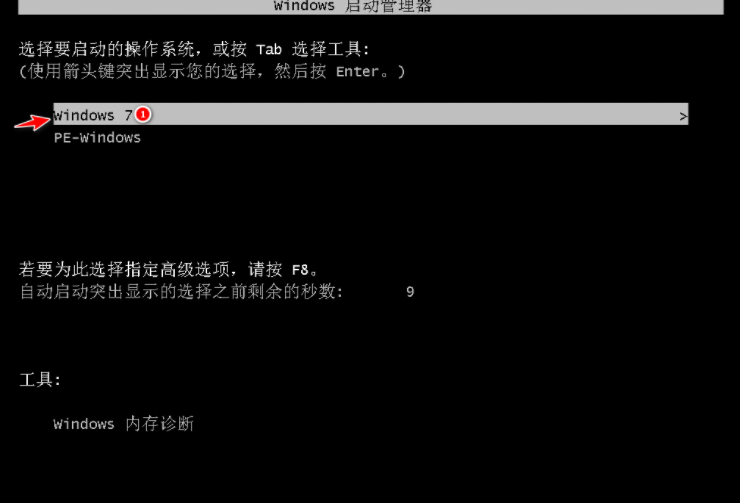
10、接下来就耐心等待系统进行安装即可。安装完成后就可以直接进电脑桌面啦。

上述内容就是跟大家分享的电脑一键安装win7系统的方法了,大家想要给电脑安装win7系统体验的话就试试上面的方法吧,希望对大家有帮助。




