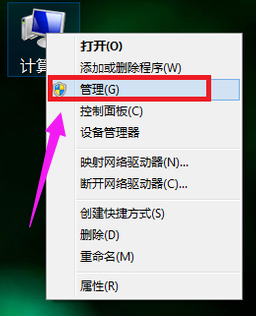
我们都知道在电脑中存储文件最好是分开存储,那么当我们重装系统后只有一个分区怎么办呢,还是有很多小伙伴不知道win7系统怎么给磁盘分区,接下来小编就把win7调整磁盘分区的方法带给大家。快来一起看看吧。
win7磁盘分区如何调整:
1.首先我们右键点击桌面上的计算机,选择”管理“。
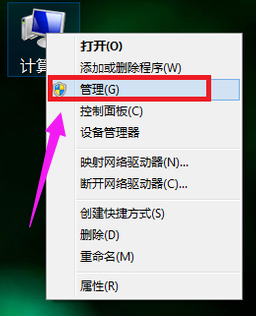
2.进入到计算机管理页面,我们点击下方的存储,选择”磁盘管理“。
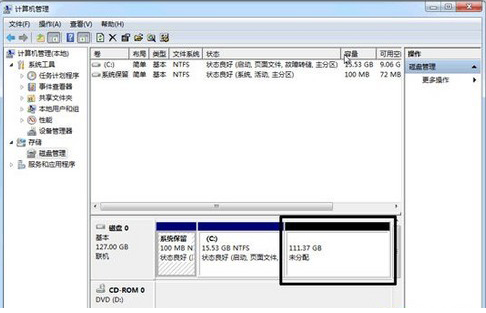
3.然后我们右键点击,在选项卡中选择“新建简单卷”。
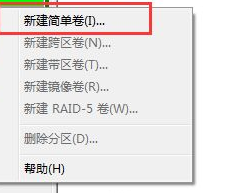
4.弹出新建简单卷向导提示框,我们点击下一步。
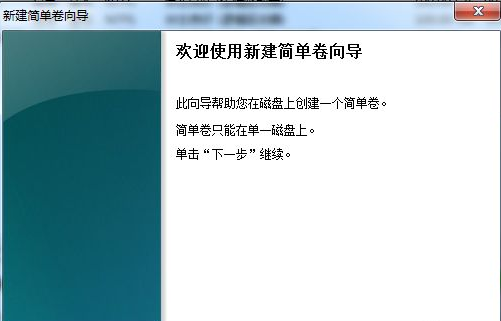
5.在右侧会显示设定分区大小的内容,设置完成后点击下一步即可。
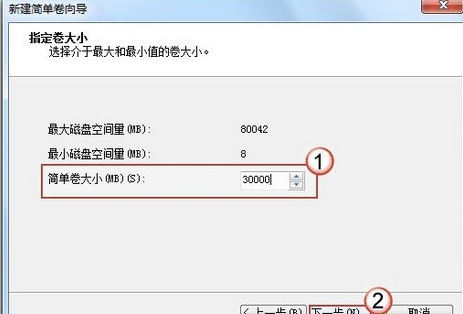
6.然后会出现显示分配驱动器号和路径页面,我们需要设置一个盘符或路径。
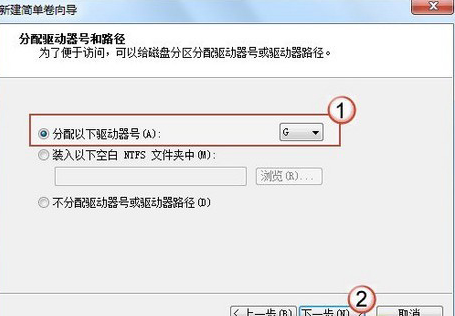
7.设置好分区的分配方式后,选择“下一步”按钮,会显示分区的格式化页面,要使分区可用,必须将分区进行格式化,在这一步可以对格式化做简单的设置。
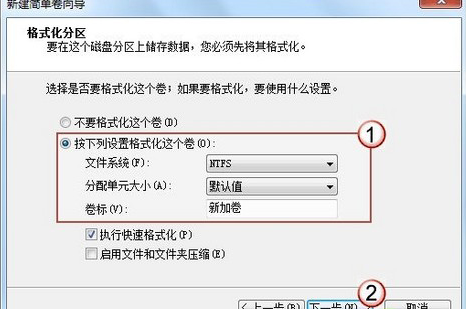
8.设置好格式化选项后,进入页面点击完成就可以啦。
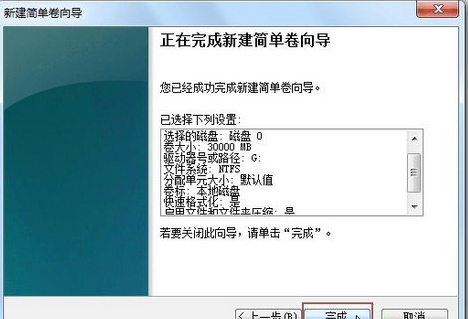
9.当分区创建好后,系统会自动连接新的分区,接着我们打开计算机页面就能看见新建的磁盘分区了。
以上就是win7磁盘分区如何调整的内容,希望可以帮助到大家。




