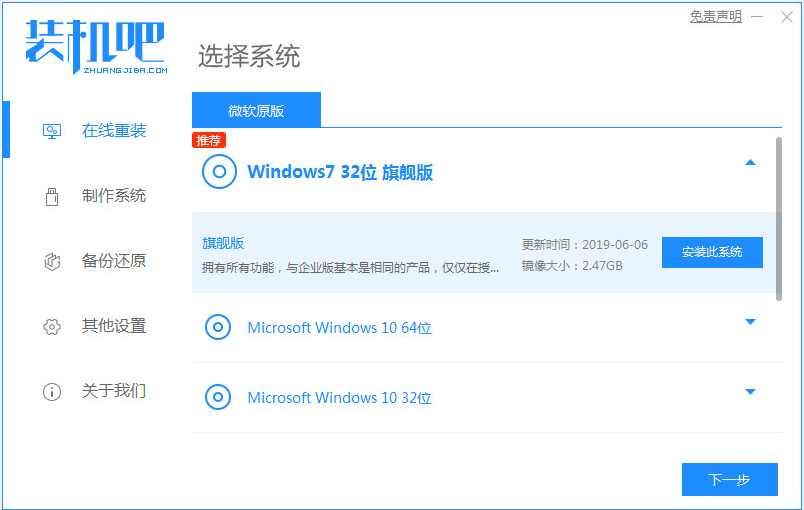
系统使用时间长了也容易出现故障,对此许多win7用户都喜欢自己来重装系统,在选择用u盘安装的同时,我们也可以选择在电脑正常运行的情况下载重装系统,可是要如何操作呢,今天小编来跟大家说说win7重装系统的步骤教程,大家一起来看看吧。
1、装机吧一键重装系统软件,电脑装机无压力,在这就可以下载安装win7的64位系统系统啦。
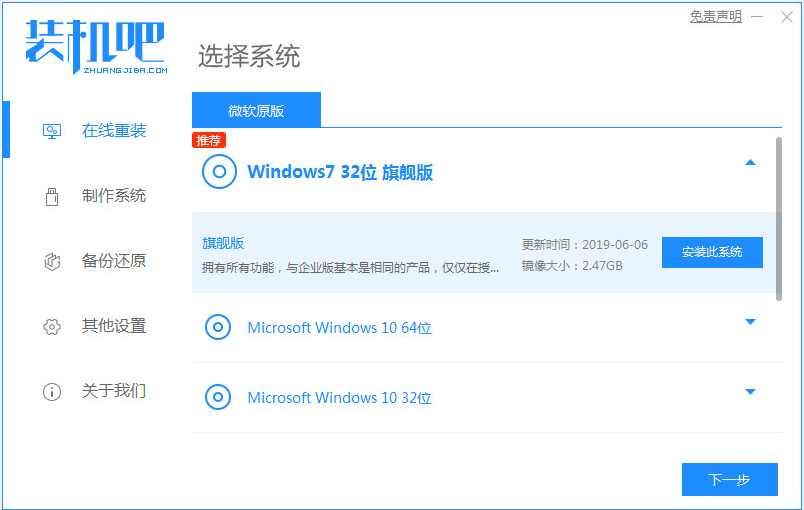
2、可以选择我们需要的电脑软件,不需要的话则无需选择。
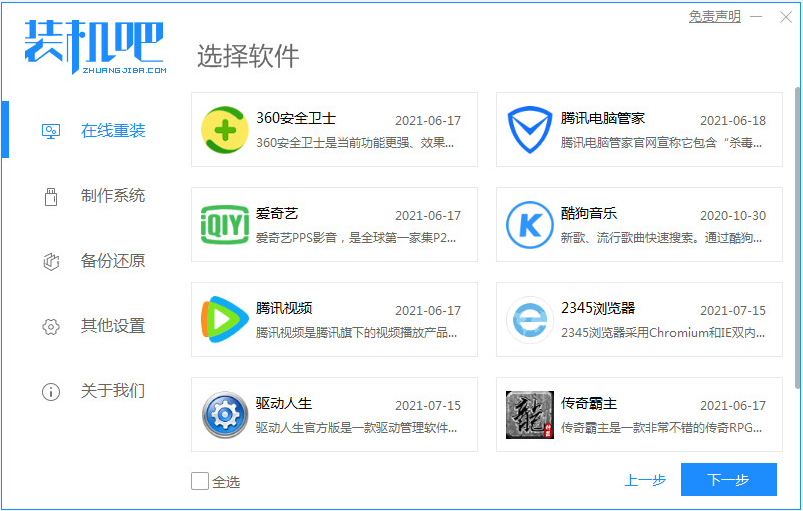
3、等待系统镜像下载完成。
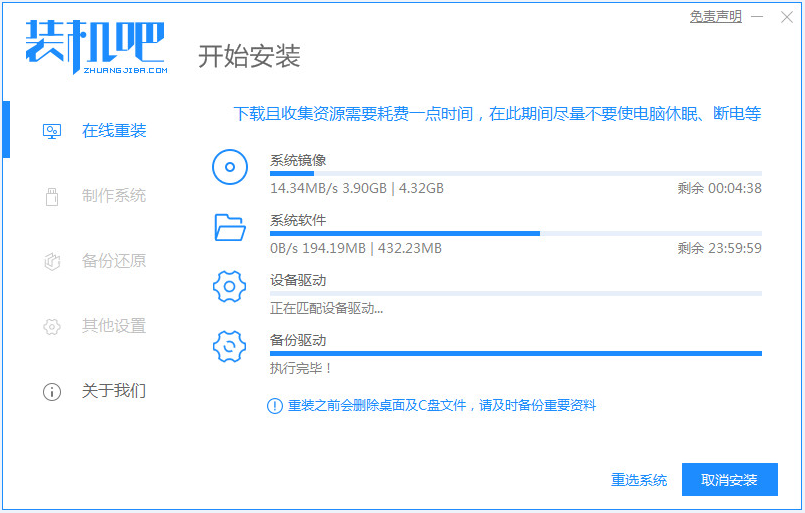
4、下载好之后进行环境部署,环境部署完毕之后我们要重启电脑进行安装了。
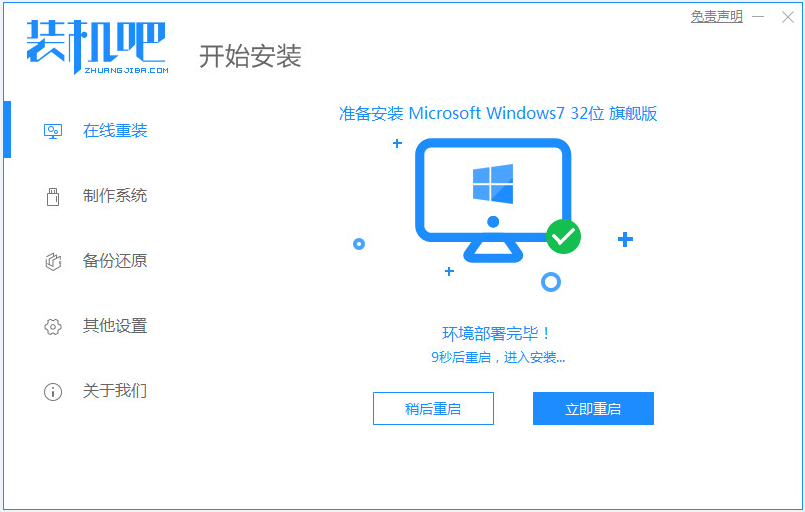
5、重启电脑后会出现windows启动管理器界面,我们选择第二个进入电脑的pe安装系统。
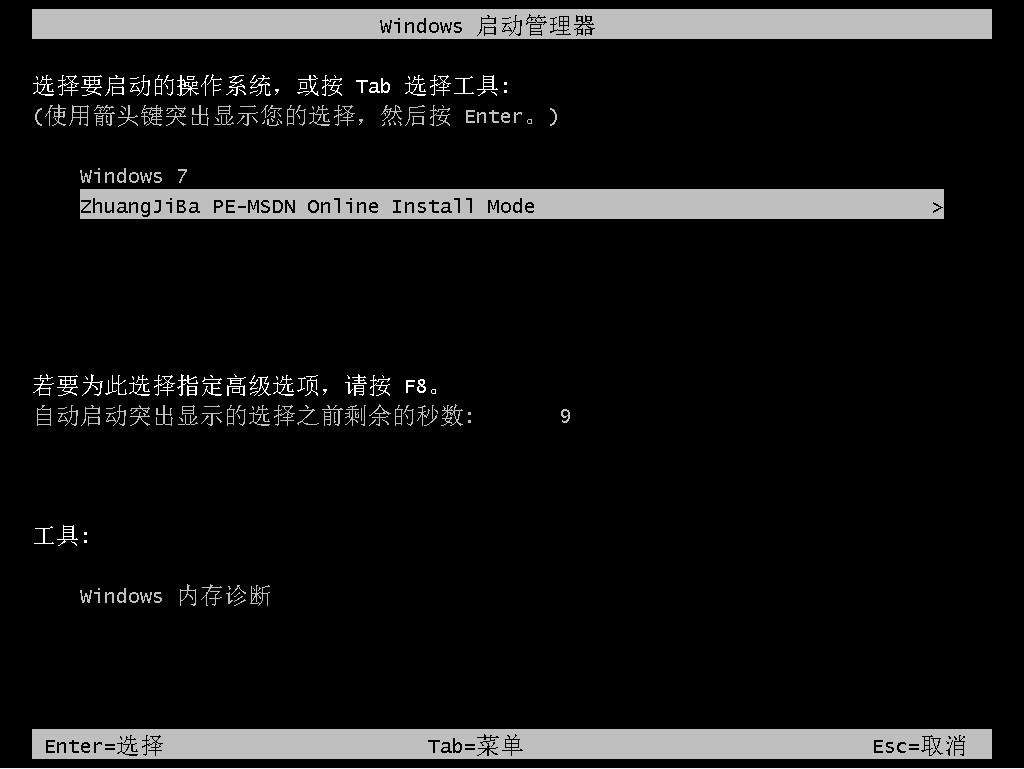
6、在电脑的pe界面中打开装机吧工具然后后继续进行系统的安装。
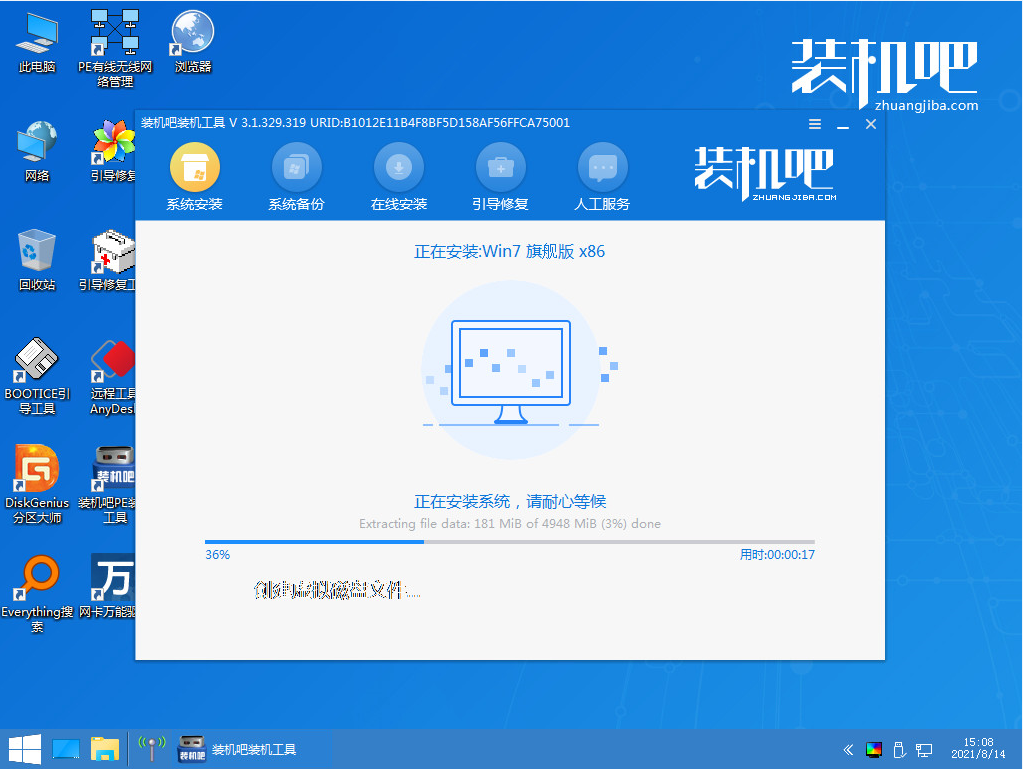
7、等待引导修复完成,然后再等安装完成之后我们点击立即重启电脑。

8、重启之后就是我们的win764位系统啦,如下图。

以上就是win7重装系统的步骤教程啦,希望能帮助到大家。




