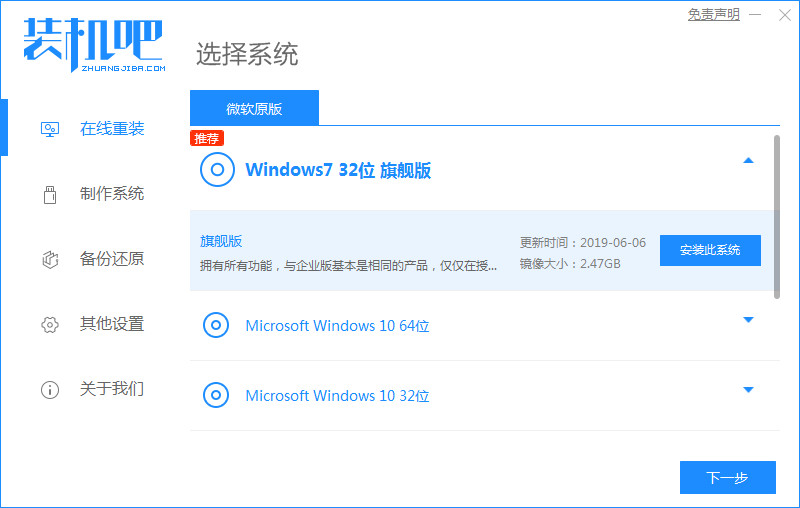
win7作为目前兼容性最好的系统,经过微软已经放弃对win7系统的更新了,如今依旧有很多小伙伴使用着win7系统,不过还是有很多小伙伴不知道win7下载怎么操作,接下来小编就把从重装系统win7的方法带给大家。
win7下载:
1.首先我们打开装机吧一键重装系统软件,选择需要下载的windows7系统,点击“安装此系统”。
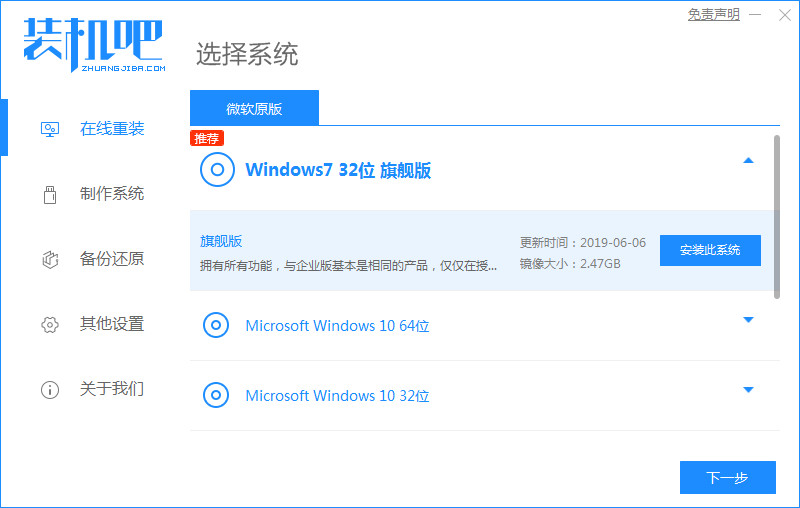
2.接着开始下载系统镜像及驱动设备,我们这时只需等待下载完成。
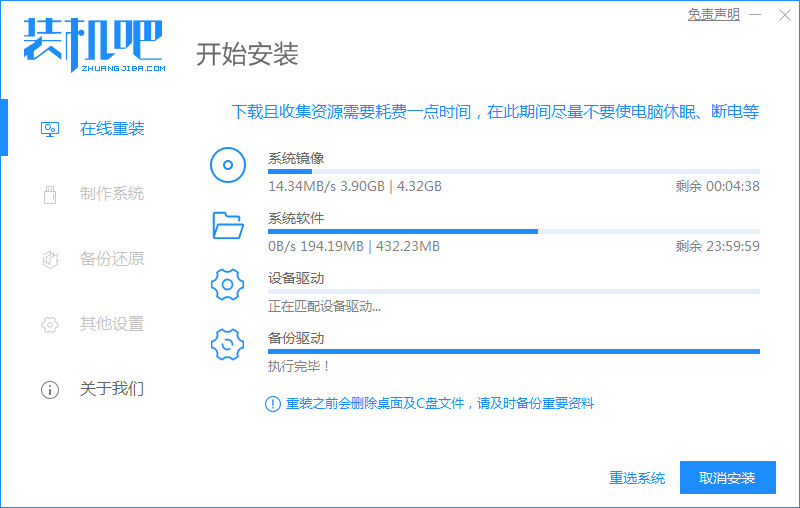
3.下载完成之后,我们点击页面中的“立即重启”进行重启电脑操作。
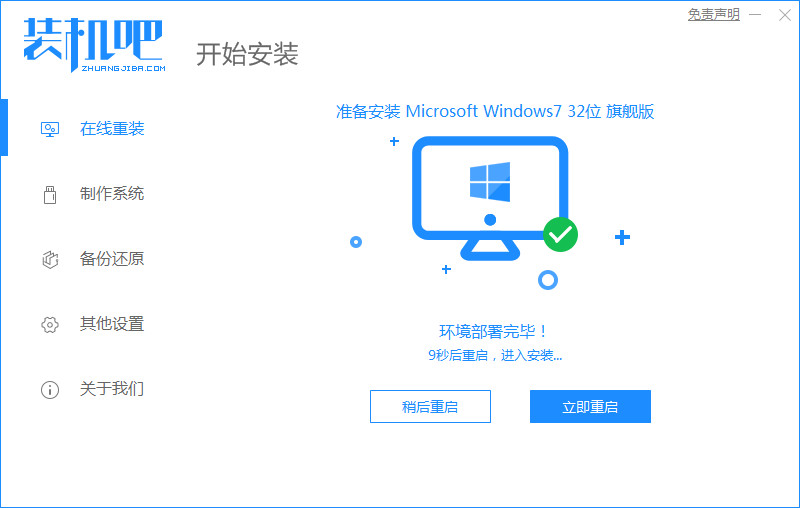
4.当重启进入到启动项页面时,选择第二个选项进入到pe系统当中。
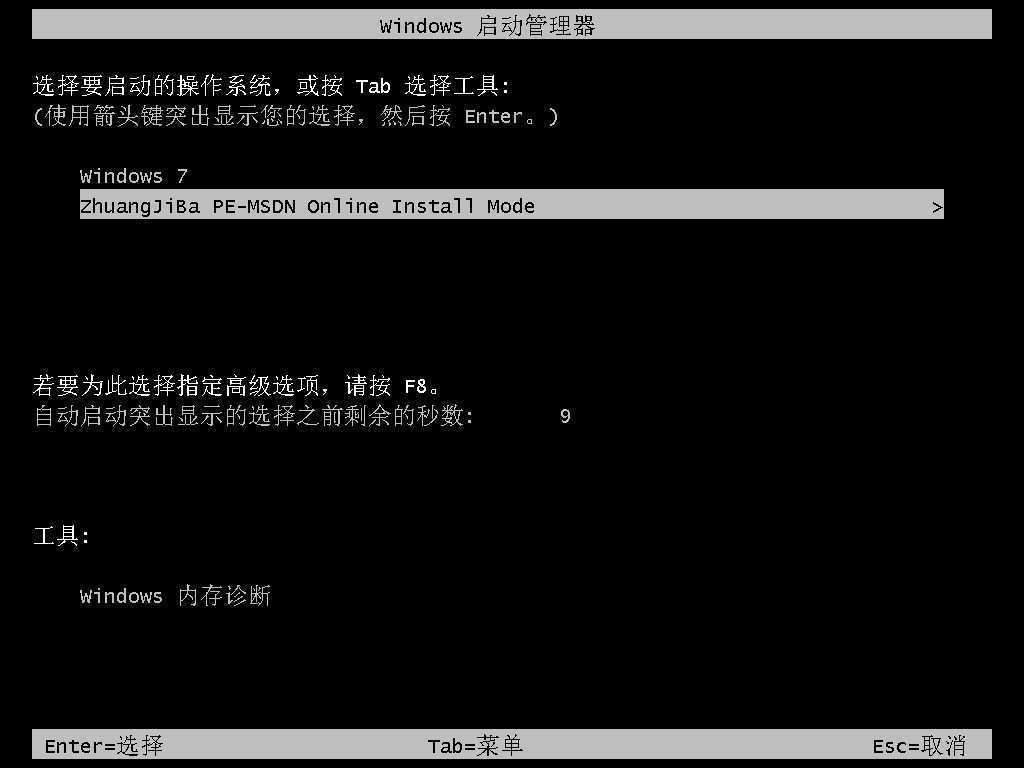
5.进入桌面,我们打开装机吧装机工具,选择刚刚下载好的系统,开始自动安装系统操作。
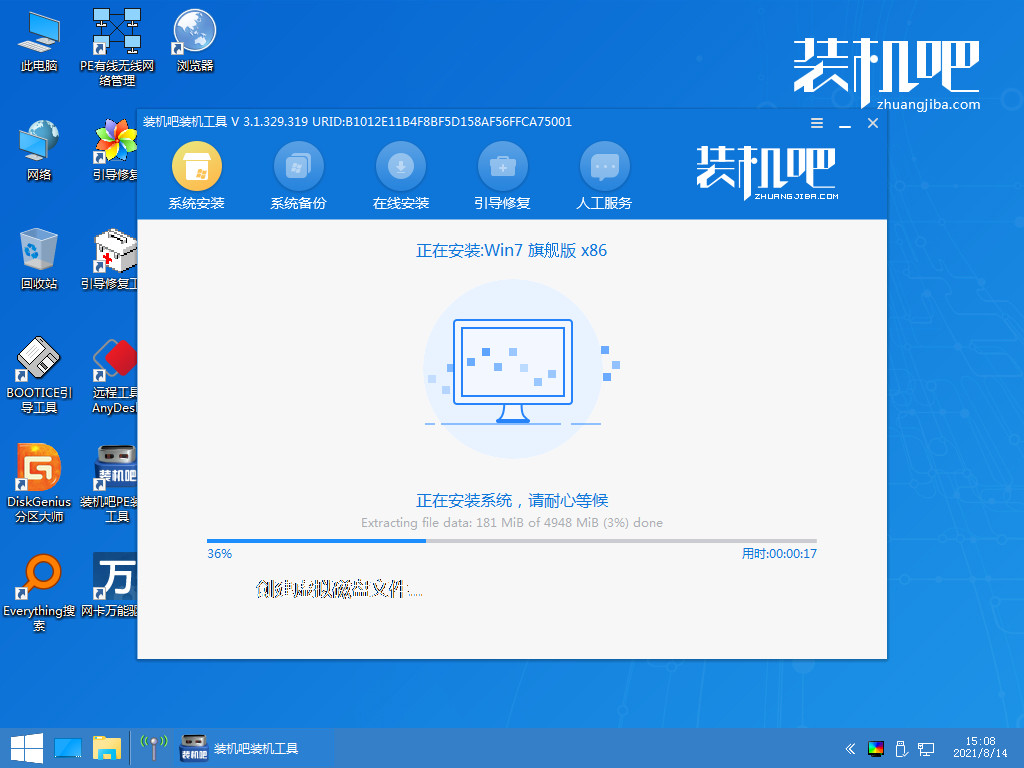
6.当我们的系统安装完成后,需要再次点击页面中的“立即重启”,接着会多次进行重启操作,我们只需耐心等待即可。
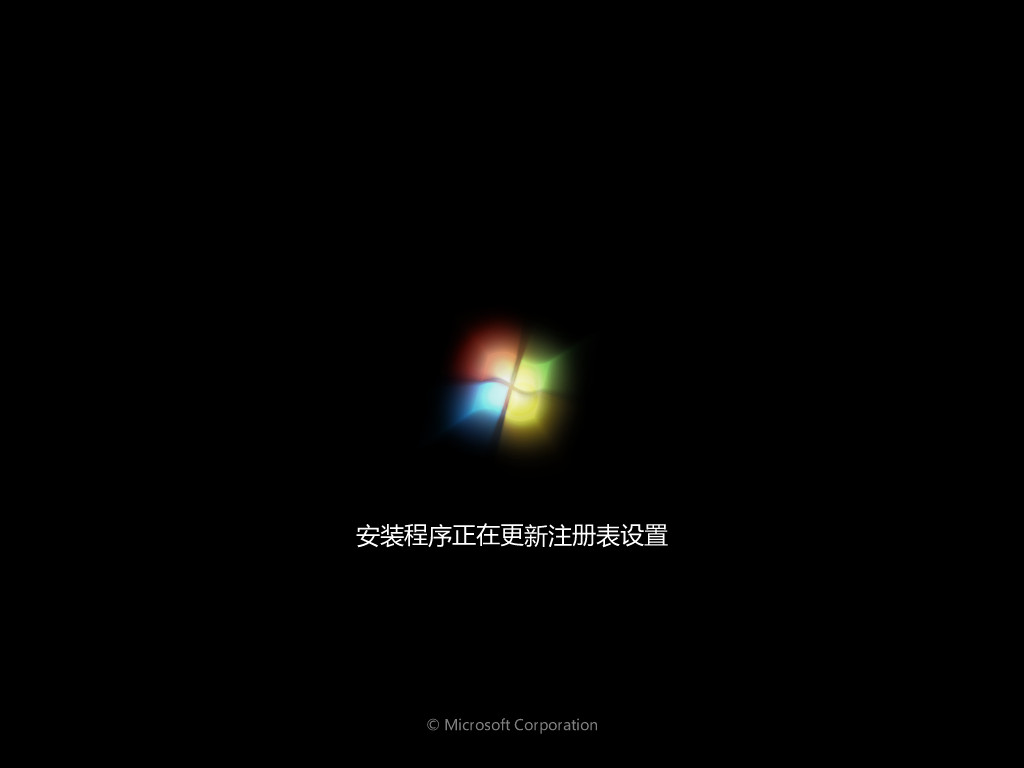
7.当重启进入到新的系统页面时,安装就成功啦。
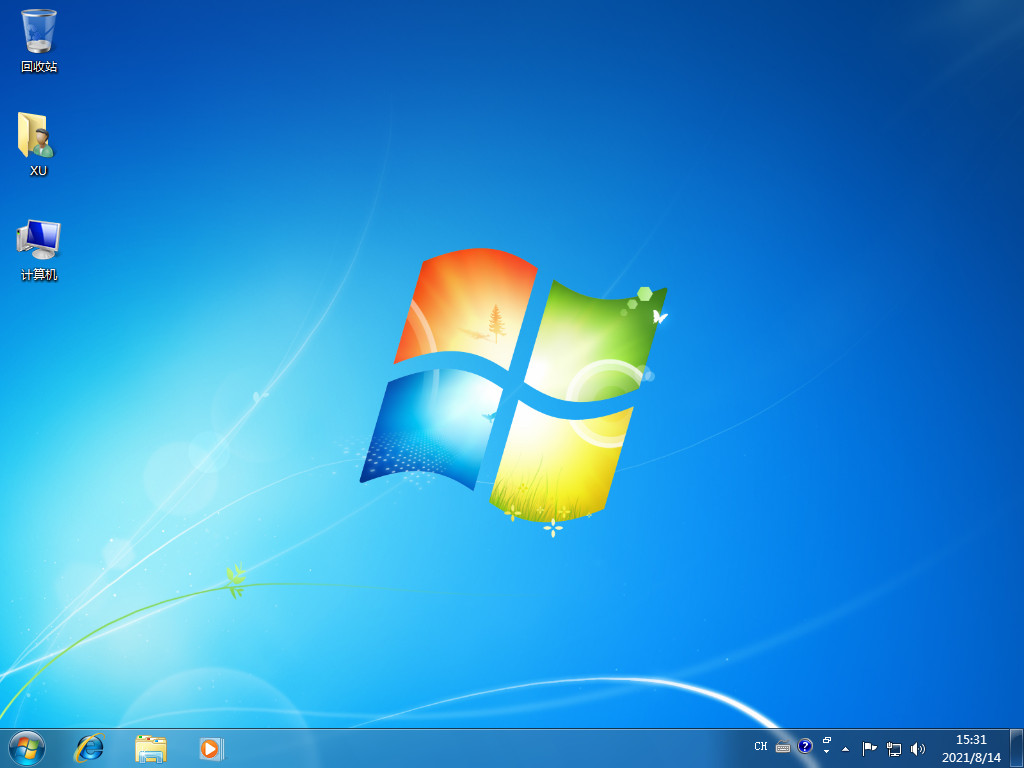
以上就是win7下载的内容,希望能够帮助到大家。




