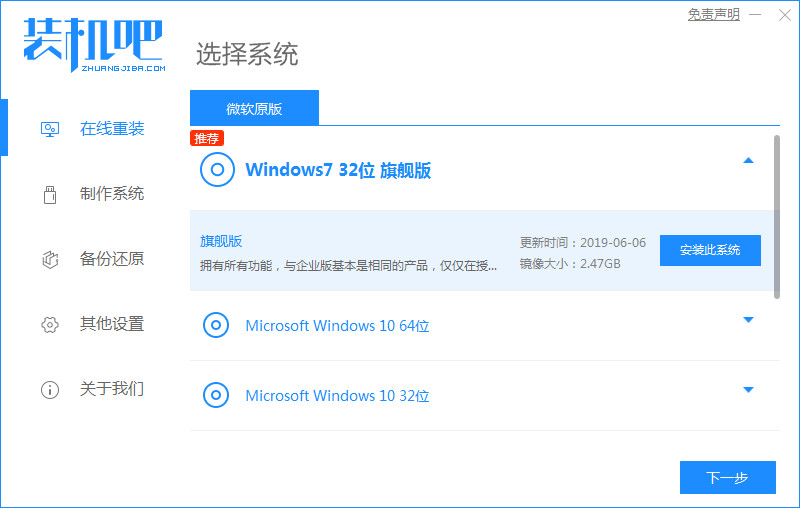
很多小伙伴使用win10系统用的不习惯想要装回win7系统,但是也不知道具体如何操作,下面就和大家分享一下装机吧一键重装win7系统的方法吧。
1、首先我们在电脑上下载装机吧一键重装系统,打开选择win7系统安装,重装之前请自行备份好c盘和桌面的数据。
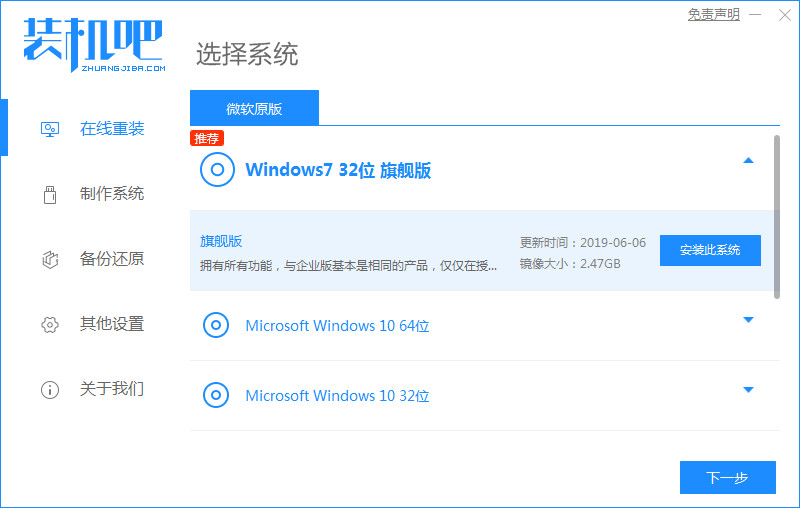
2、选择需要安装的镜像文件之后,耐心等待注意电脑不要断电断网。
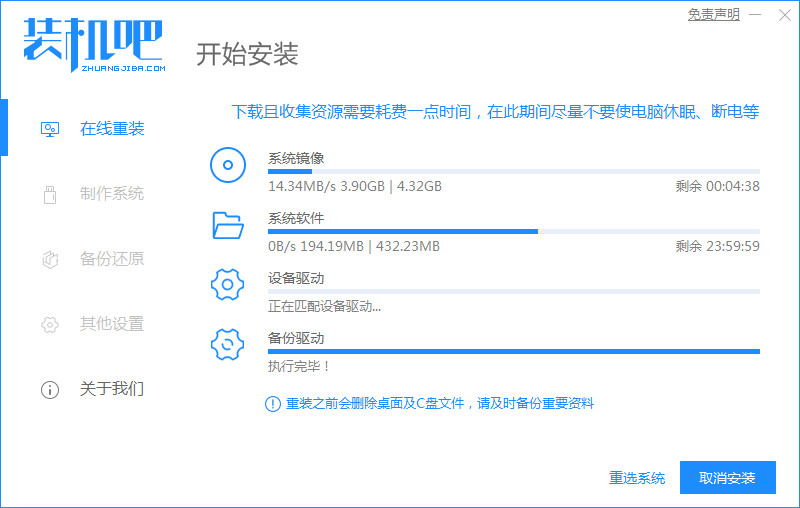
3、等待下载部署完成后,点击立即重启。
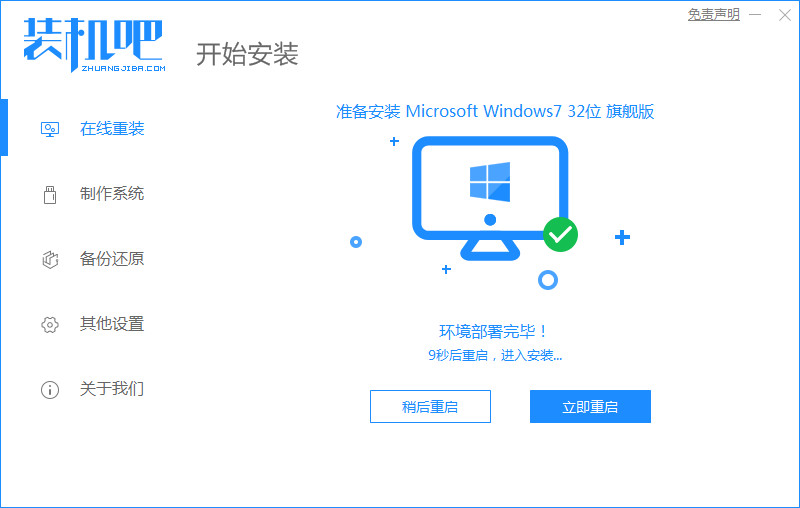
4、接着来到这个windows 启动管理器,我们选择第二个选项Zhuangjiba进入pe系统。
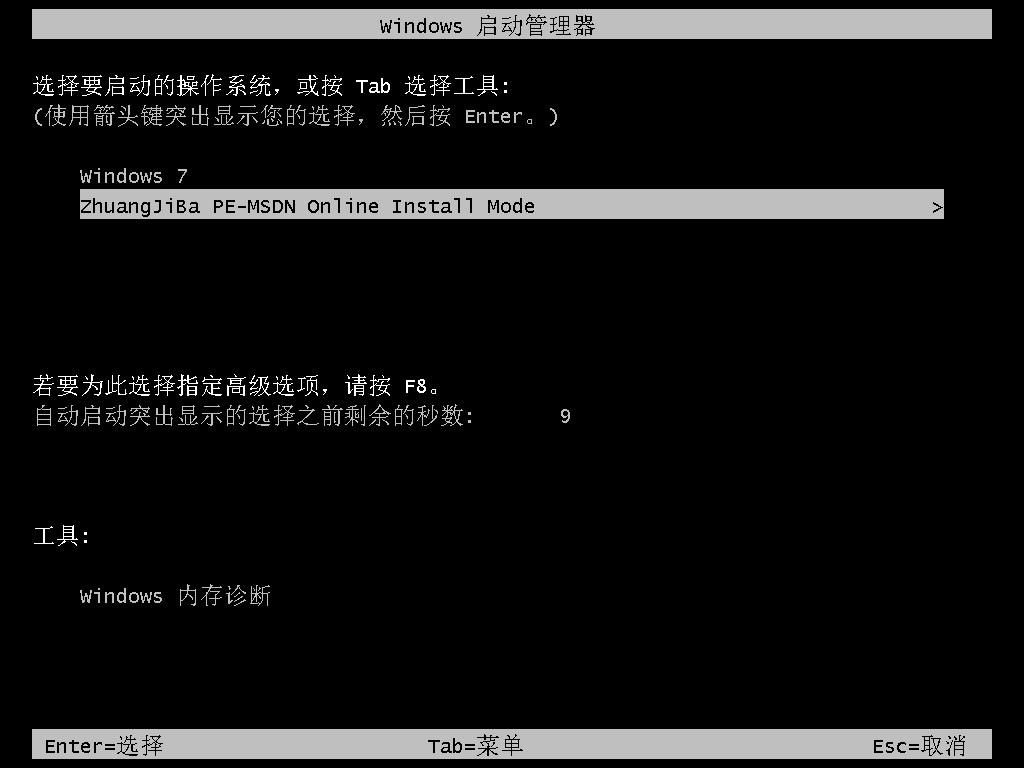
5、进入pe系统后软件会开始安装win7系统,耐心等待即可。
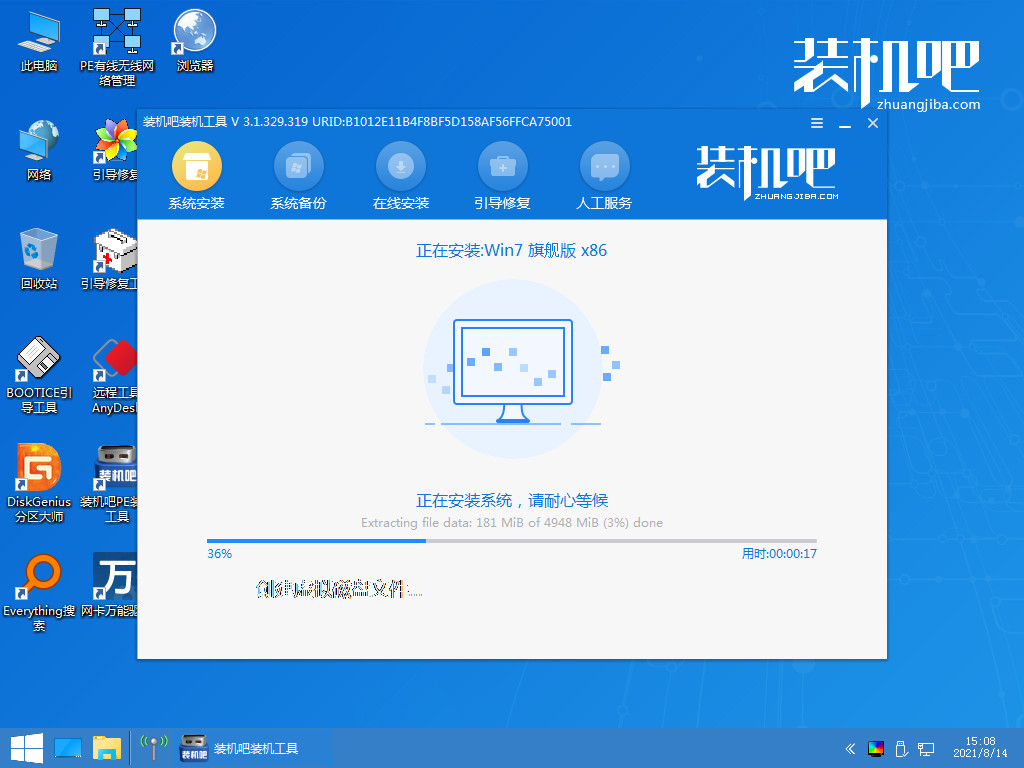
6、接着引导修复工具会为系统增加引导,点击确认。

7、系统安装完成后我们点击立即重启,再次进行电脑的重启。
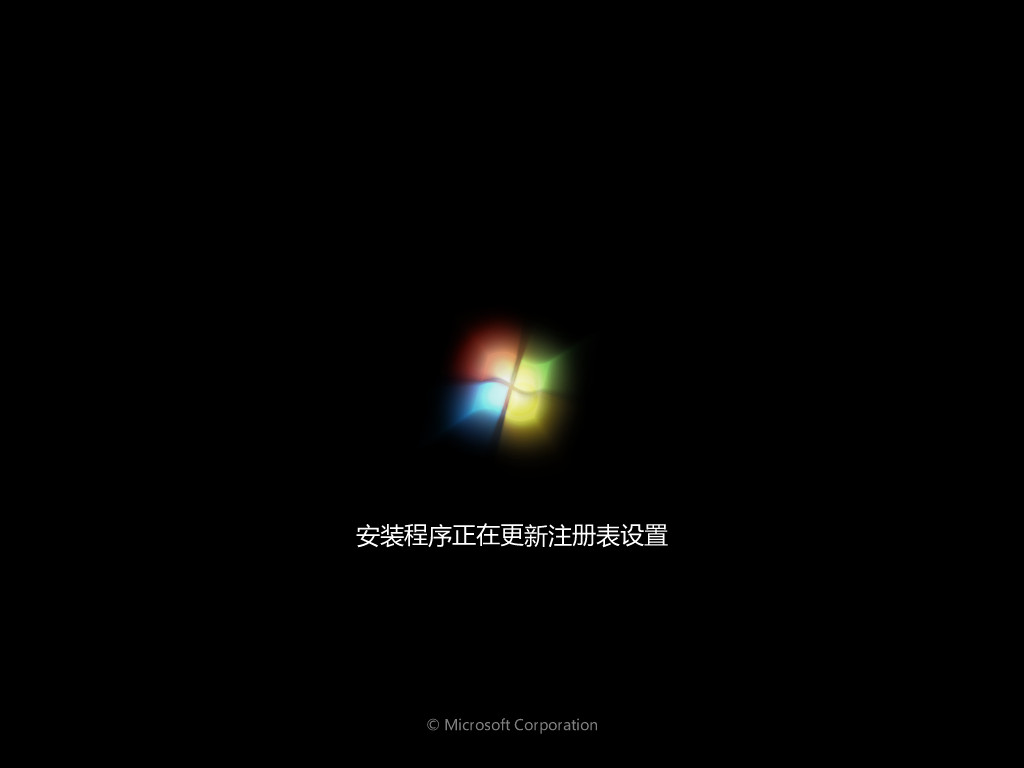
8、最后系统安装完成来到桌面,就可以开始使用了。
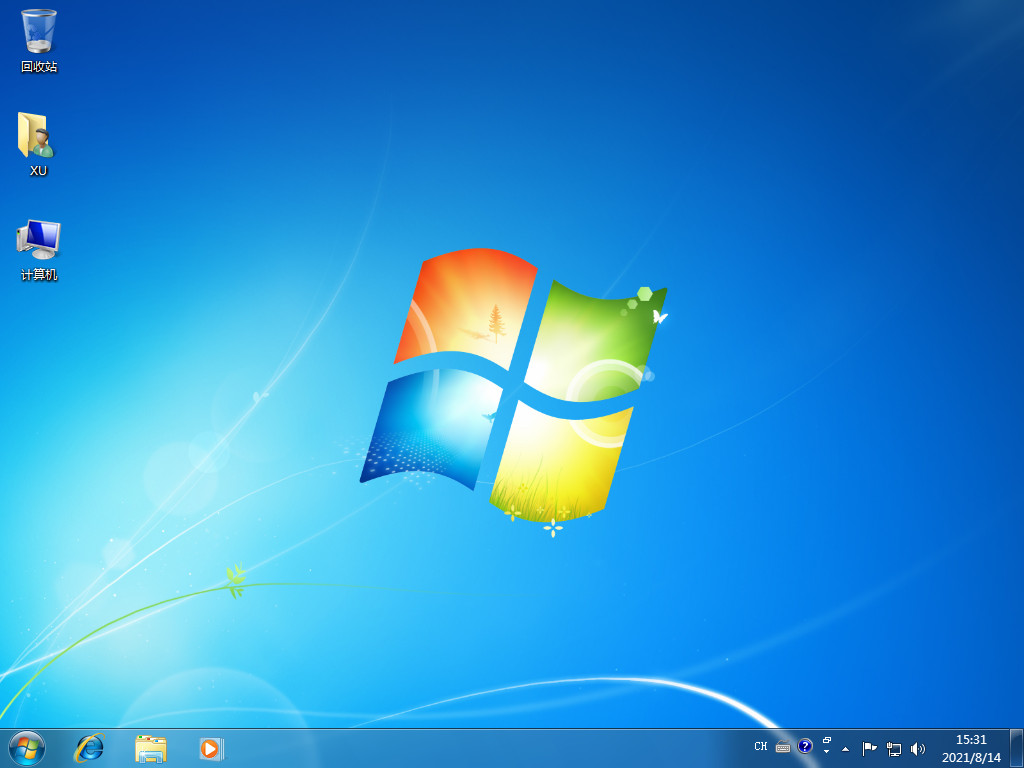
以上就是和大家分享的win7系统重装的详细方法了,大家如果需要给电脑重装win7系统的话可以通过上述方法来操作。




