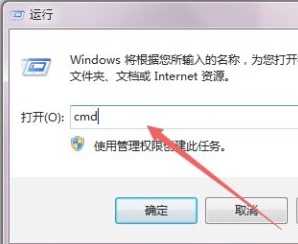
平时使用电脑的时候,想要在某个时间让电脑自动关机,也就是设置定时关机,可以使用它自带的定时器功能,也可以使用命令来设置,接下来小编就教大家win7怎么设置定时关机。一起来看看吧。
win7怎么设置定时关机方法如下:
1.首先我们按win+R键打开运行窗口,输入命令“cmd”回车。
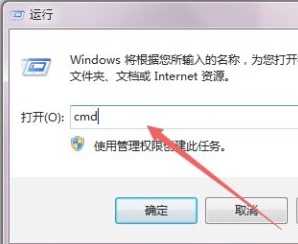
2.然后就会打开一个 黑色的命令行窗口,在当前的窗口中输入 'shutdown -f -s -t 3600" 回车确定,然桌面的右下角就会弹出多久关闭计算机的提示了。
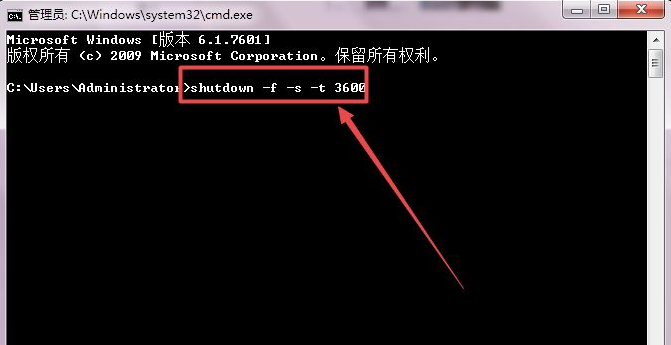
3.若是不知道shutdown 的参数可以输入“ shutdown/?” 回车确定,然后就可以看到各个参数的意思。
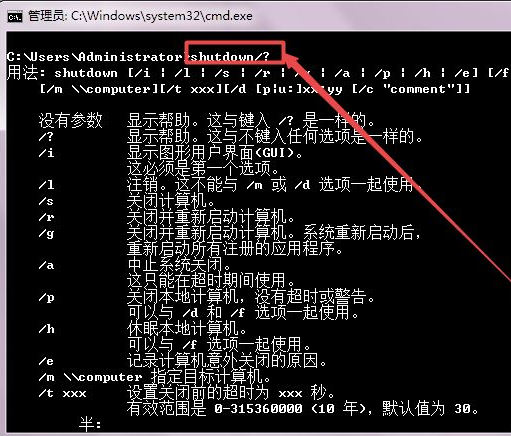
方法二
1.我们鼠标点击左下角的开始菜单栏,找到“附件” ,在展开的页面中点击 “系统工具”下面的“任务计划程序 “选项。

2.在打开的页面中点击右侧的 创建基本任务 选项,然后在弹出的页面中根据实际需要起一个名字 ,点击下一步。
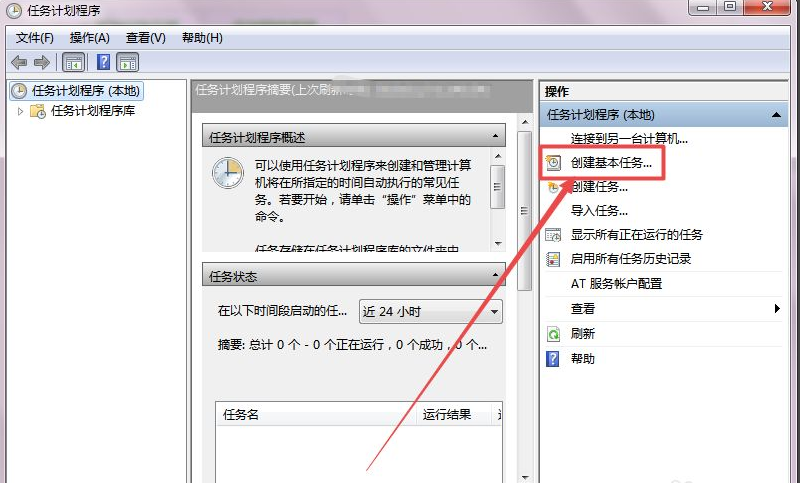
3.然后我们输入名称”设置定时关机“,点击下一步。
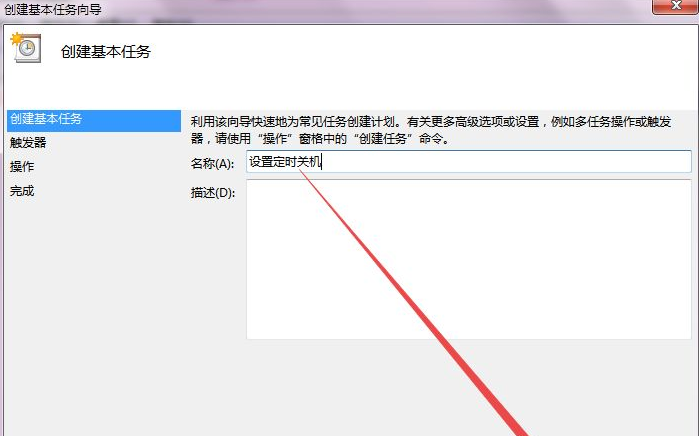
4.在弹出的 任务触发器 页面中根据实际需要选择,然后点击 下一步。
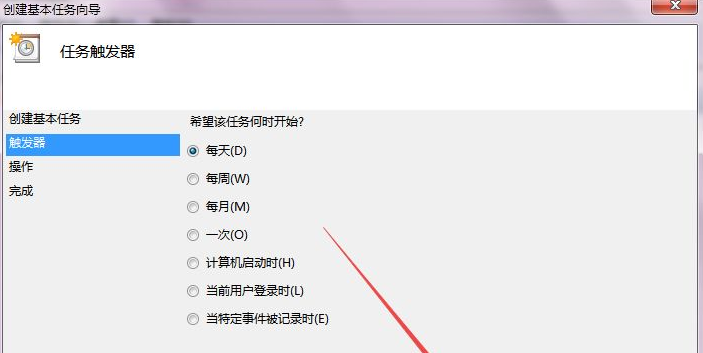
5.然后在打开的页面中根据需要选择间隔的时间,开始时间根据实际需要调整,然后点击下一步,输入 shutdown 或者是直接选择”C:\Windows\System32\shutdown.exe “的这个关机程序,可以根据实际需要选择是否输入参数。
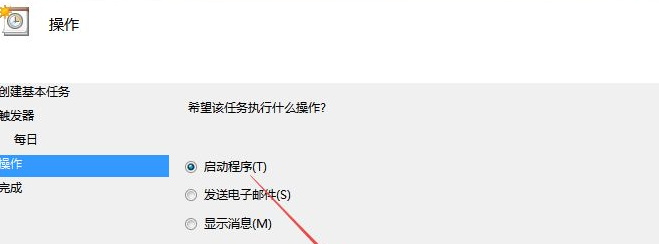
6.接着在打开的这个页面中若是确认无误之后,可以直接点击完成。

7.我们回到刚才的页面中就可以看到设置好的定时关机任务了。

以上就是win7怎么设置定时关机的内容,希望对大家有所帮助。




