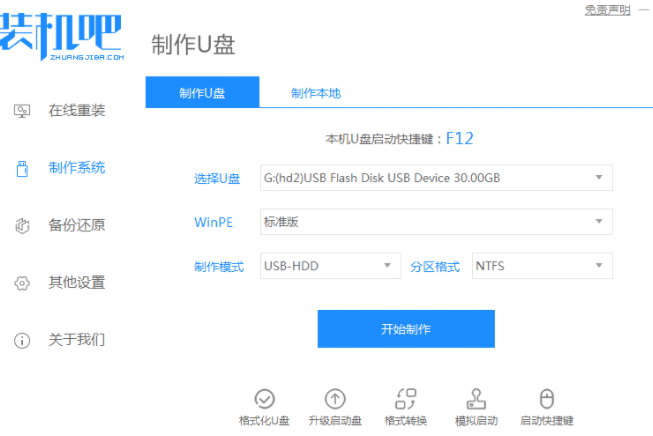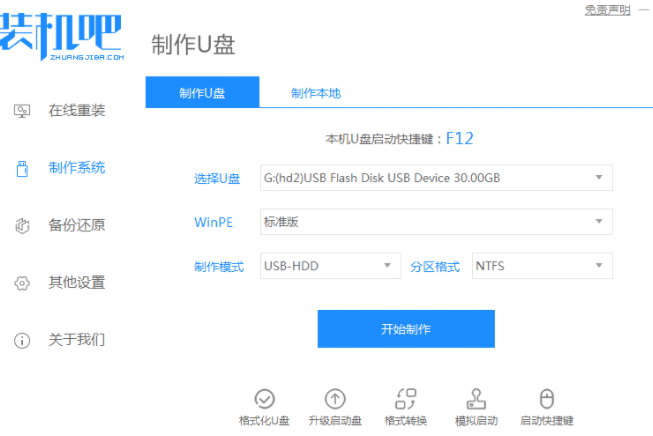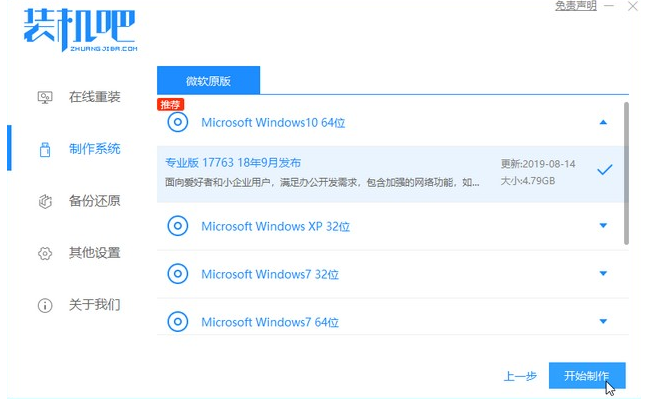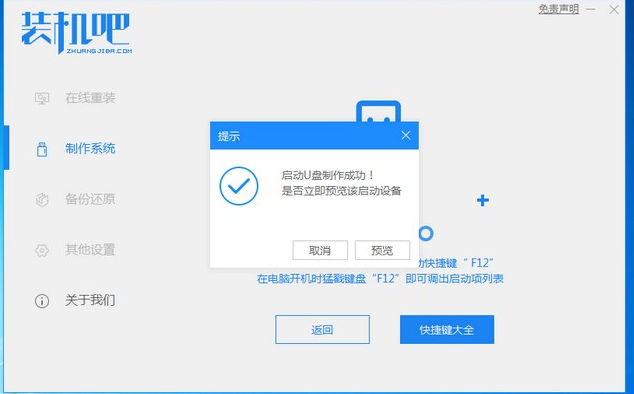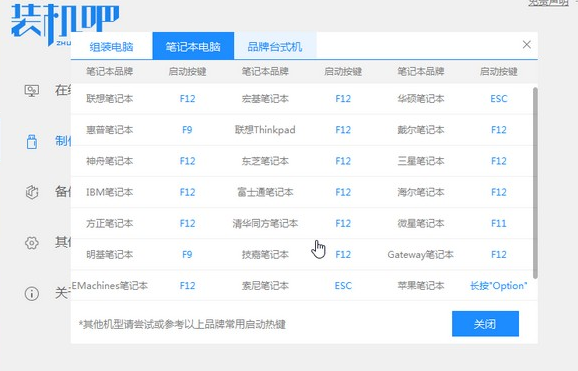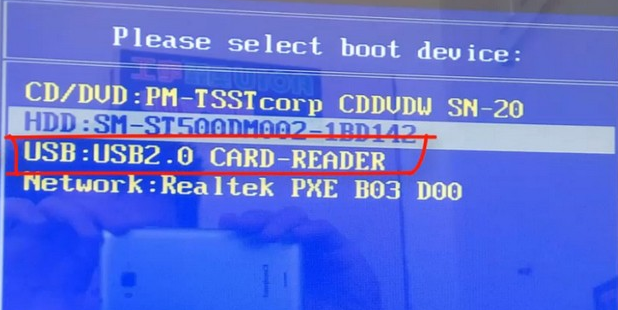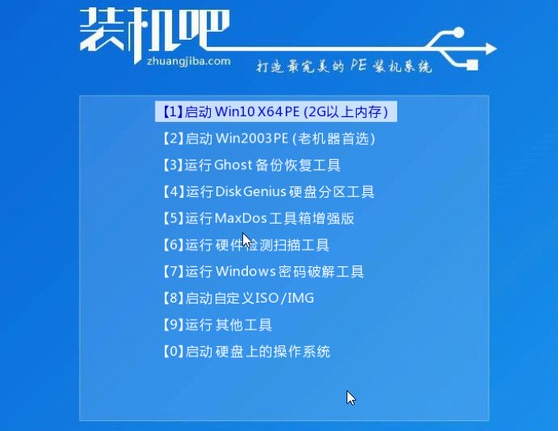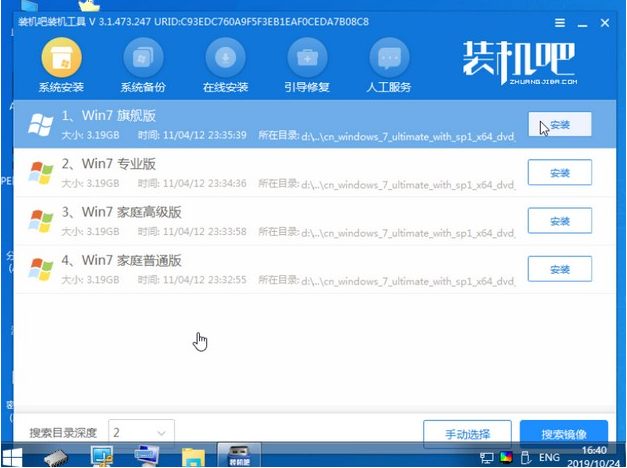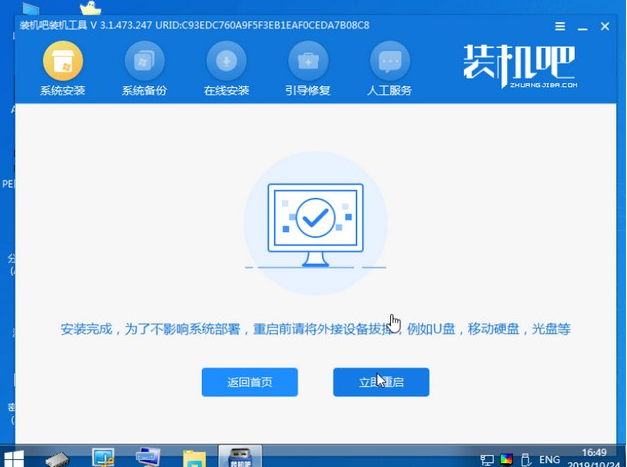Warning: Use of undefined constant title - assumed 'title' (this will throw an Error in a future version of PHP) in /data/www.zhuangjiba.com/web/e/data/tmp/tempnews8.php on line 170
新电脑如何重装系统win7
装机吧
Warning: Use of undefined constant newstime - assumed 'newstime' (this will throw an Error in a future version of PHP) in /data/www.zhuangjiba.com/web/e/data/tmp/tempnews8.php on line 171
2021年08月06日 10:12:00
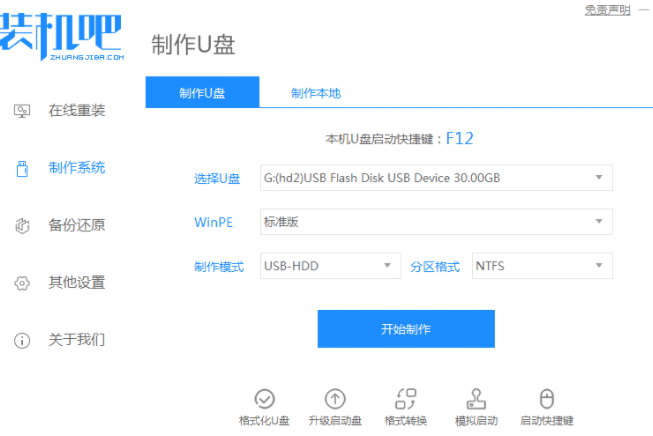
我们知道现在的新电脑都是预装win10家庭版操作系统的,但是有的朋友习惯于使用win7系统,所以就想将新电脑装回win7系统,那么新电脑怎么重装win7系统呢?其实重装win7系统也不难,所以今天我们针对如何重装系统win7的问题,给大家带来新电脑重装win7系统教程。
新电脑如何重装系统win7?具体的方法如下:
1、准备一个8g以上的u盘。下载并打开装机吧软件,点击制作系统,选择我们想要的win7系统开始制作。
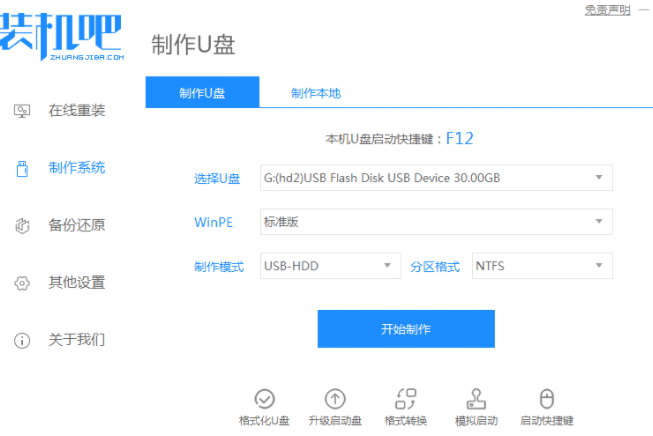
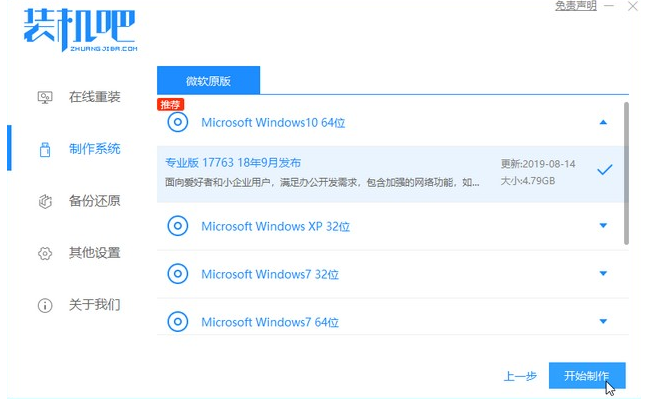
2、等待制作完成,查看热键,拔出u盘。
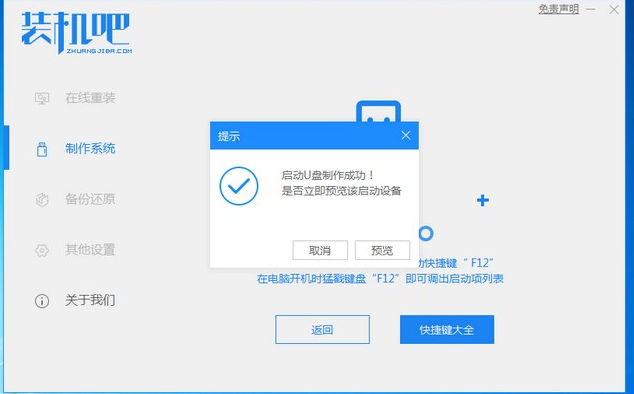
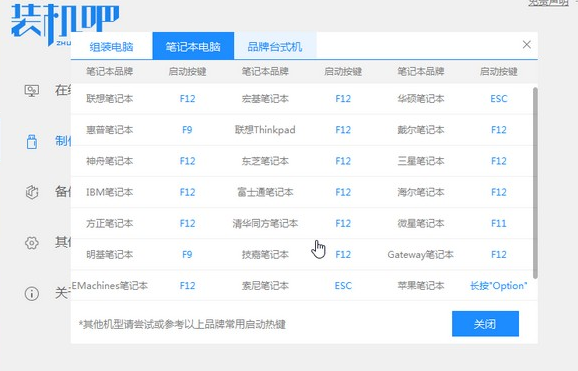
3、把u盘插入我们需要重装系统的电脑,开机不断按热键进入界面选择u盘启动,选择进入pe系统。
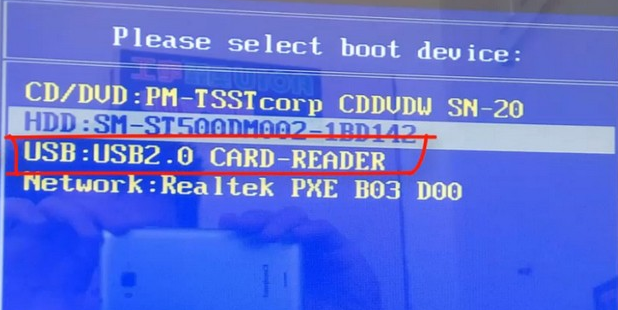
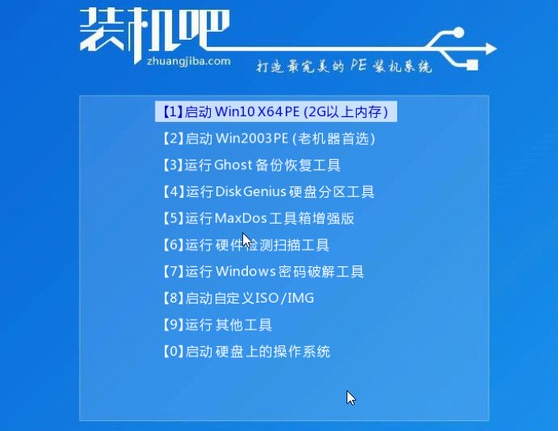
4、在pe系统中选择我们想要安装的系统版本,点击安装即可。
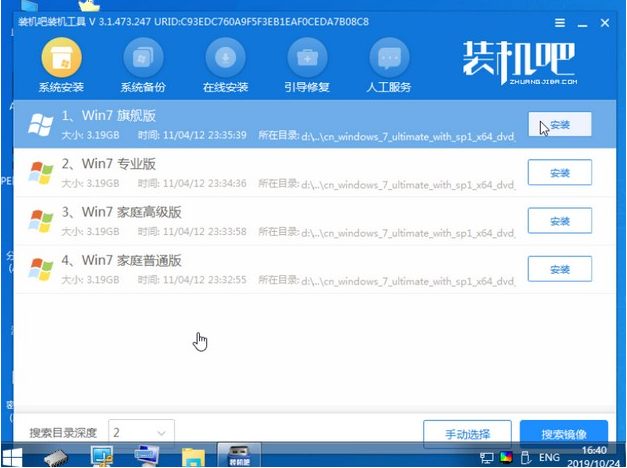
5、等待安装完成点击立即重启!(重启之前请拔出u盘)
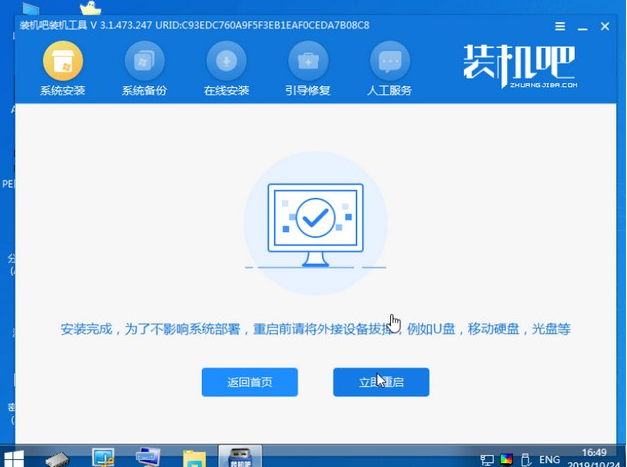
6、等待重启后进入系统桌面我们就能正常使用啦!

以上就是小编带来的新电脑如何重装系统win7的全部内容,希望可以提供帮助。