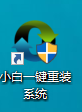
如何重新安装Windows 7?在使用计算机的过程中,不可避免地会出现一些故障。如果严重影响系统正常运行,甚至系统崩溃,则需要此时重新安装系统。虽然Windows 7系统是比较稳定的操作系统,但是和其他系统一样,难免会遇到系统重装的情况,这里小编教你如何重新安装Windows 7电脑系统教程。
1、先从浏览器下载一个小白一键重装系统软件。
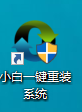
2、下载完成后,单击小白一键重装系统。
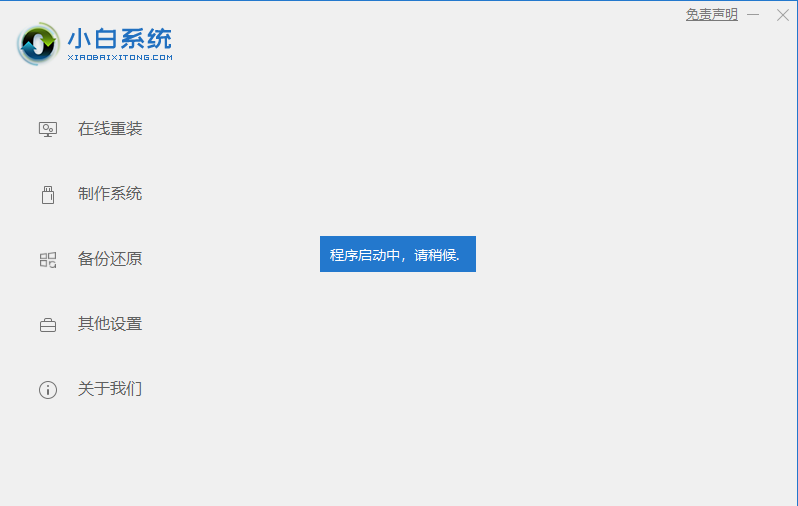
3.当您运行该软件时,您将看到一个选择系统的窗口。小型白色一键重载系统支持一键重载系统WindowsXP,一键重载Windows7,一键重载系统Windows8等。下面以Windows7为例进行说明。你可以根据自己的电脑配置选择64位或32位。
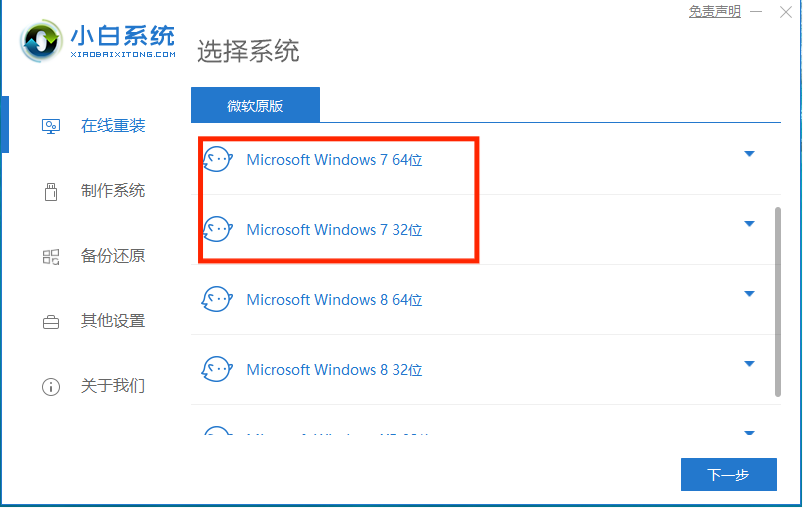
4、 如果你觉得你需要备份你的数据,请检查备份。如果不需要以前的数据,就不需要备份。
5、备份系统后,开始下载Windows7系统。下载后,我们将重启并安装Windows7。该过程是全自动的,不需要手动操作。由于个人上网速度和下载时间各不相同,您可以耐心等待。
6、下载系统后,会弹出一个窗口。单击,立即重新加载系统。当你执行这个步骤时,你可以安装Windows7而不用做任何事情。等待系统加载到您的计算机上。




