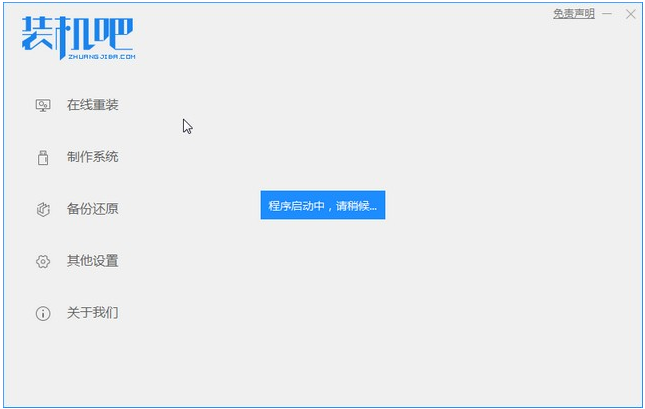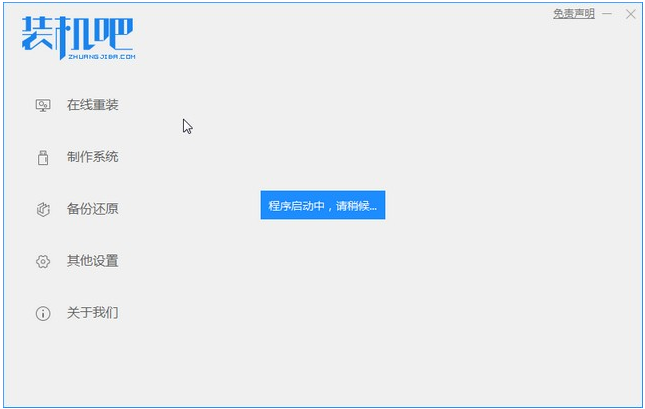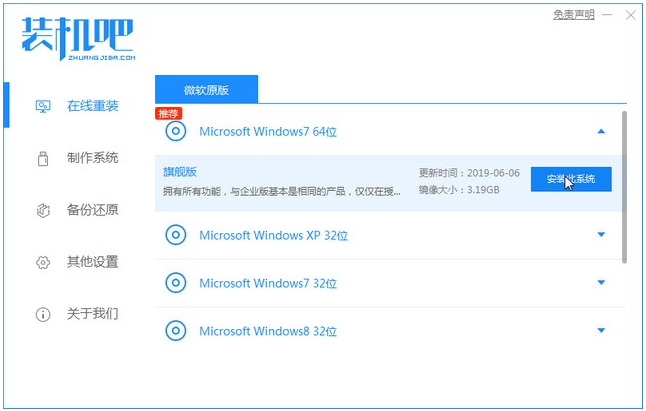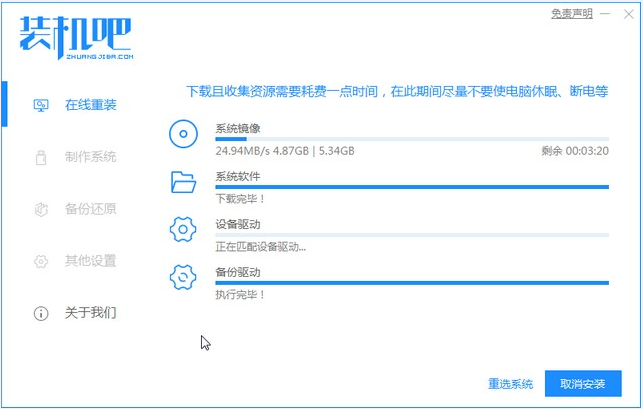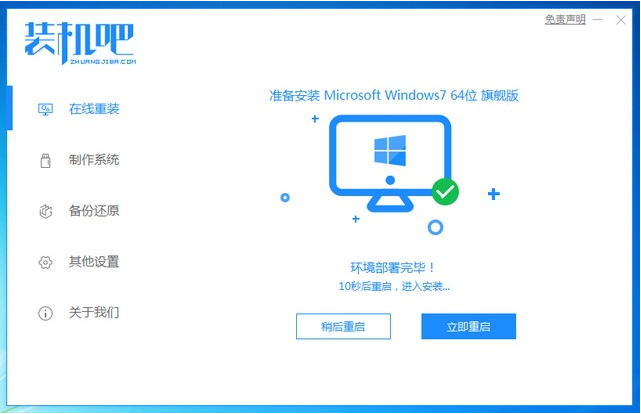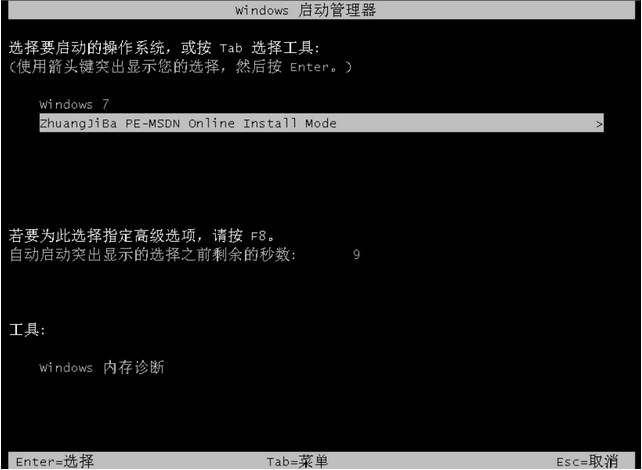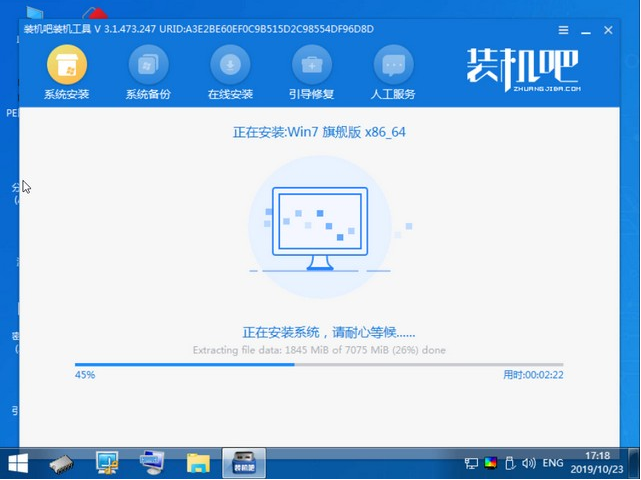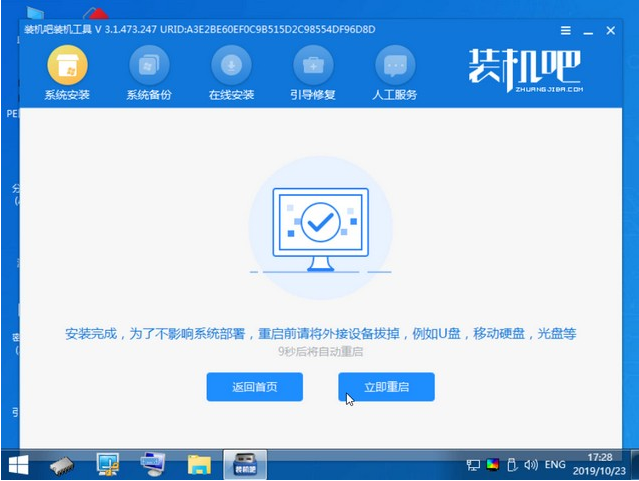Warning: Use of undefined constant title - assumed 'title' (this will throw an Error in a future version of PHP) in /data/www.zhuangjiba.com/web/e/data/tmp/tempnews8.php on line 170
win7系统下载以及安装的步骤教程
装机吧
Warning: Use of undefined constant newstime - assumed 'newstime' (this will throw an Error in a future version of PHP) in /data/www.zhuangjiba.com/web/e/data/tmp/tempnews8.php on line 171
2021年07月15日 10:12:00
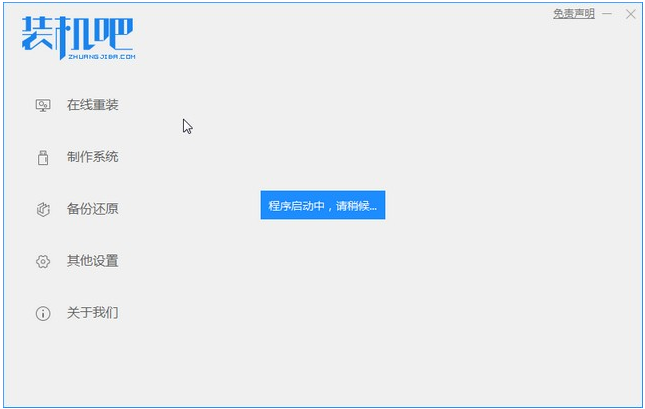
作为当前最热门的操作系统,win7系统一直是用户首选的操作系统,win7系统不仅界面美观,同时系统兼容性和稳定性都优于其他系统,有用户还不知道win7系统下载安装的步骤是什么,下面我们就来看看win7系统下载的步骤教程,大家一起来看看吧。
1、装机吧一键重装系统软件,电脑装机无压力,在这就可以下载安装win7的64位系统系统啦。
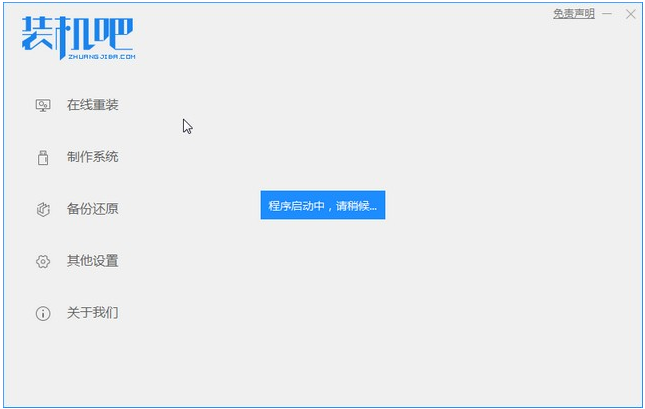
2、我们选择的是我们需要下载的win7系统。
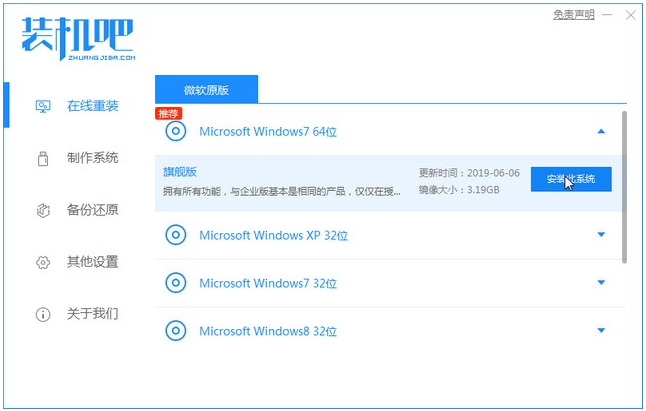
3、等待系统镜像下载完成。
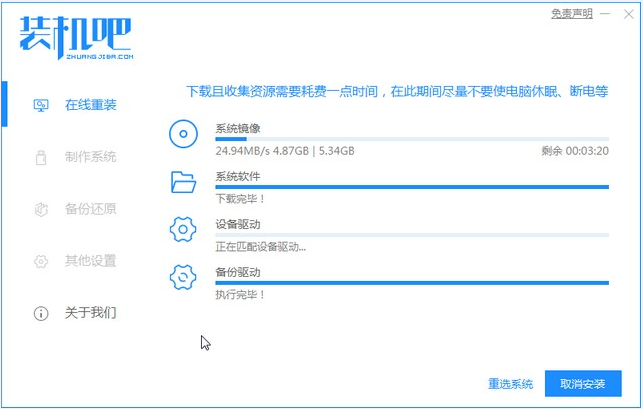
4、下载好之后进行环境部署,环境部署完毕之后我们要重启电脑进行安装了。
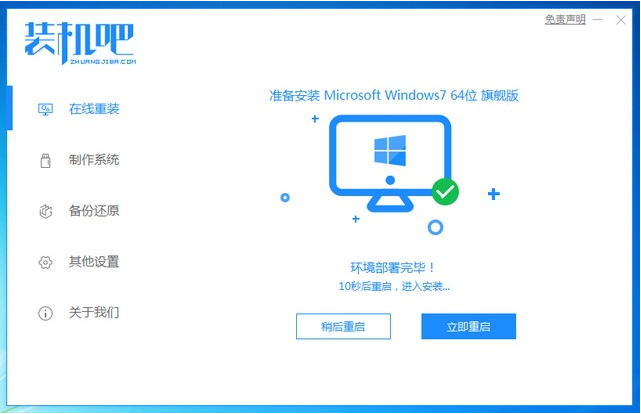
5、重启电脑后会出现windows启动管理器界面,我们选择第二个进入电脑的pe安装系统。
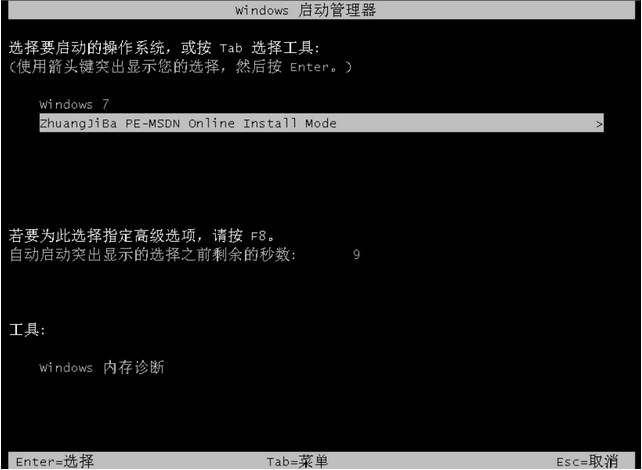
6、在电脑的pe界面中打开装机吧工具然后后继续进行系统的安装。
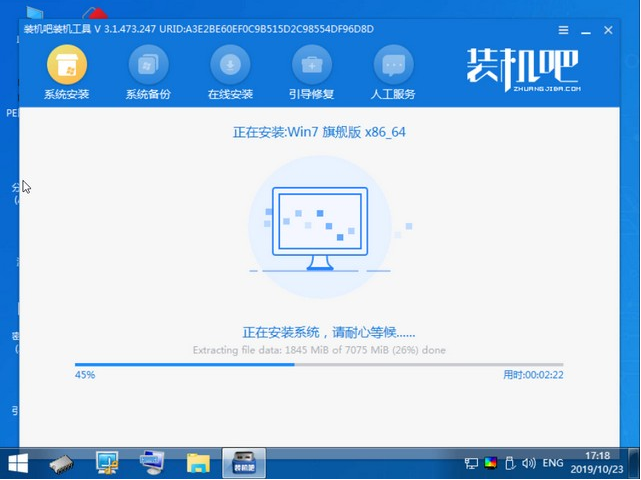
7、安装完成之后我们点击立即重启电脑。
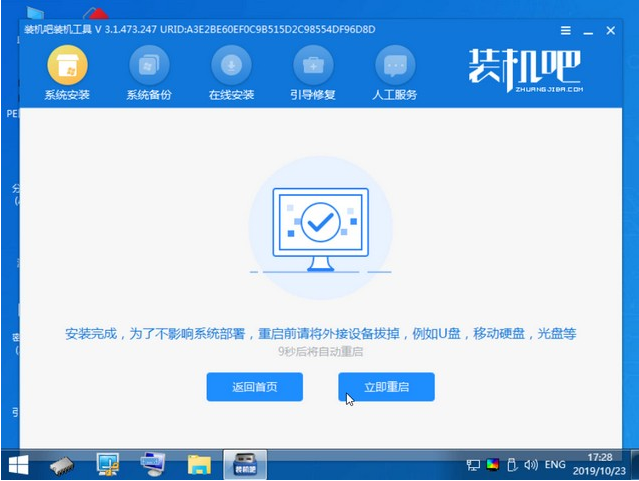
8、重启之后就是我们的win7系统啦,如下图。

以上就是win7系统下载安装的步骤教程啦,希望能帮助到大家。