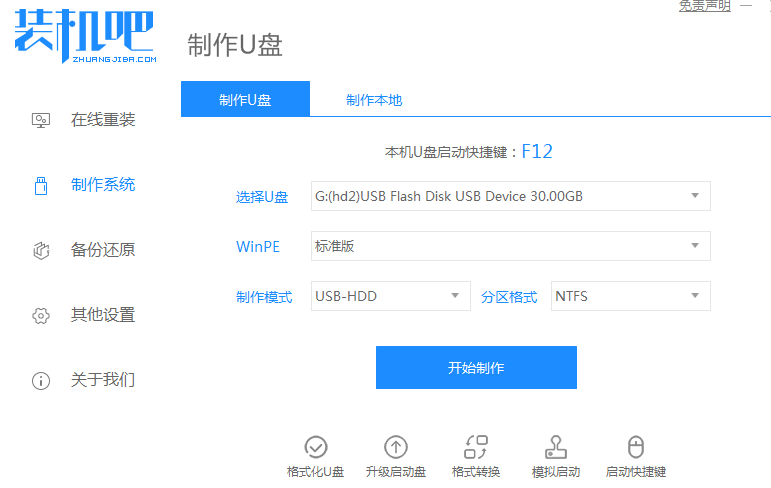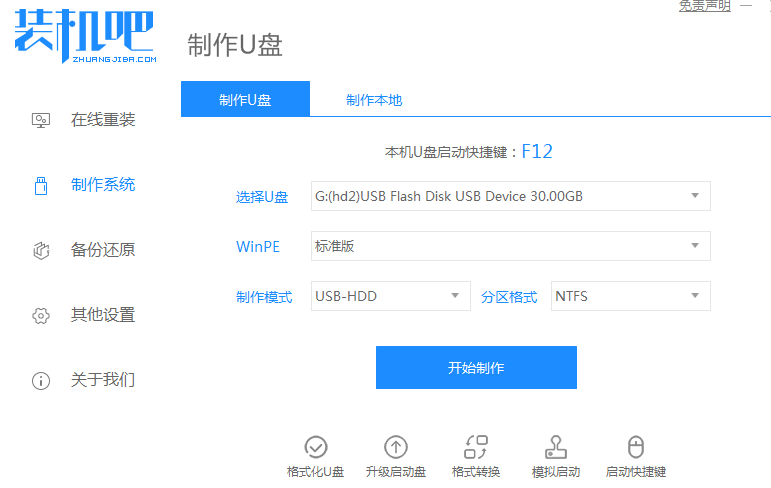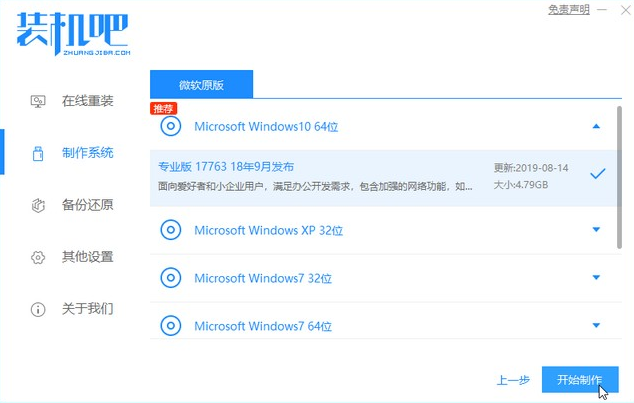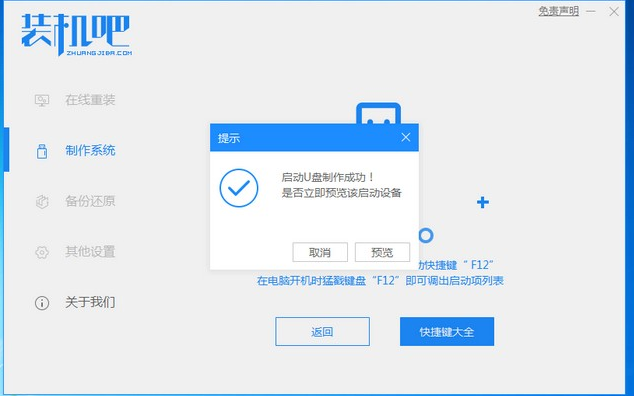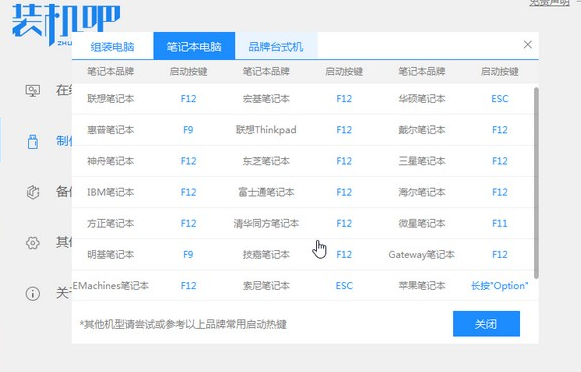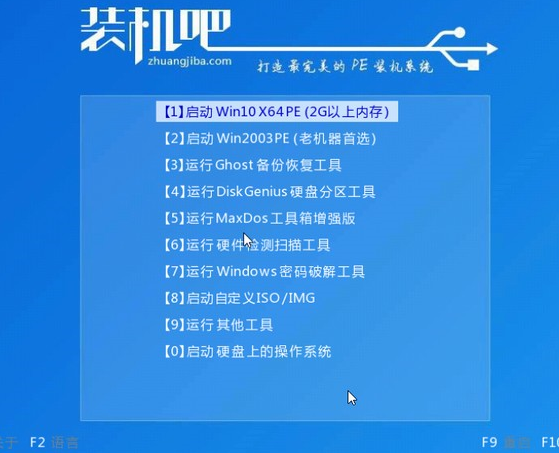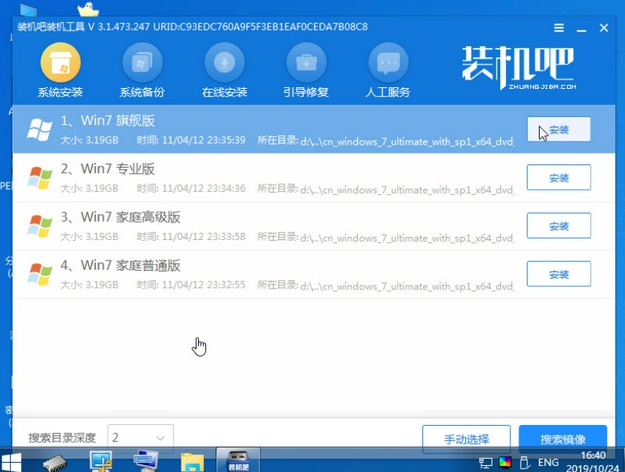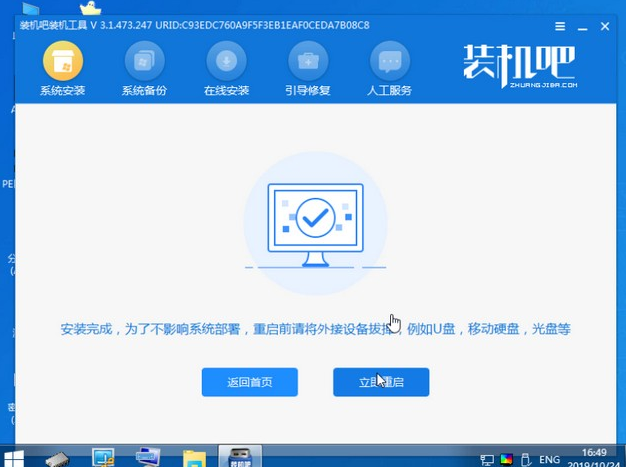Warning: Use of undefined constant title - assumed 'title' (this will throw an Error in a future version of PHP) in /data/www.zhuangjiba.com/web/e/data/tmp/tempnews8.php on line 170
u盘装win7系统的详细教程
装机吧
Warning: Use of undefined constant newstime - assumed 'newstime' (this will throw an Error in a future version of PHP) in /data/www.zhuangjiba.com/web/e/data/tmp/tempnews8.php on line 171
2021年06月22日 08:33:00
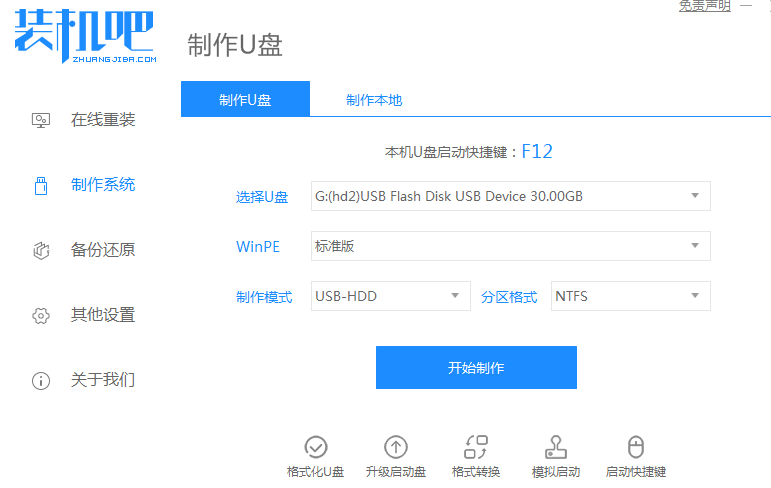
在我们使用电脑的时候,总会遇到一些故障。这个时候我们就需要重装系统,而重装系统有很多方法。最近就有用户想要了解u盘装win7系统的详细教程,那么今天小编就来教教大家u盘装win7系统怎么操作。下面就让我们一起来学习一下吧!
u盘装win7系统的详细教程:
1、准备一个8g以上的u盘。下载并打开装机吧软件,点击制作系统,选择我们想要的win7系统开始制作。
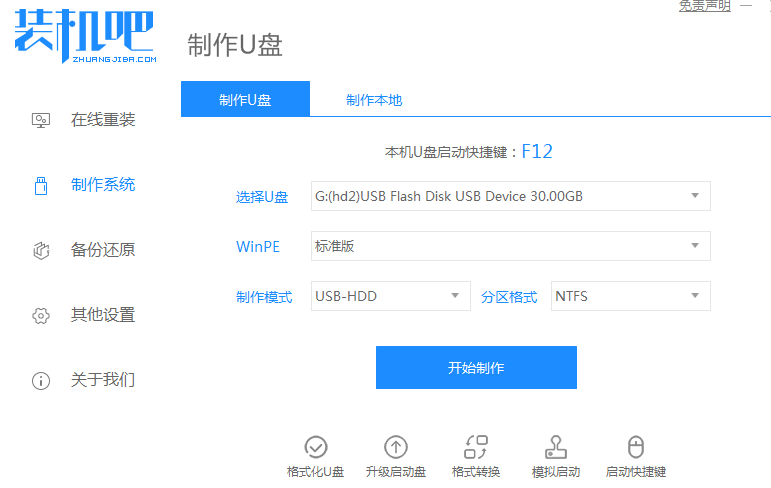
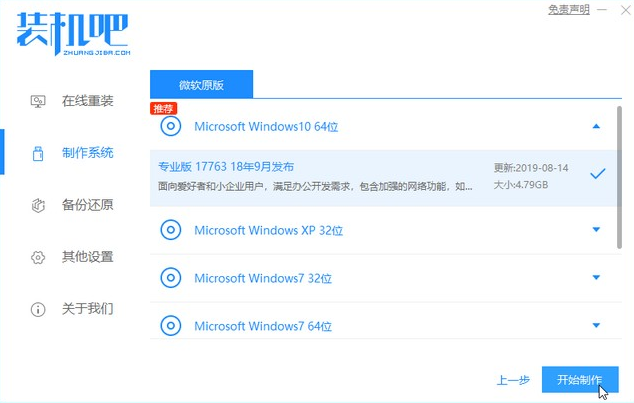
2、等待制作完成,查看热键,拔出u盘。
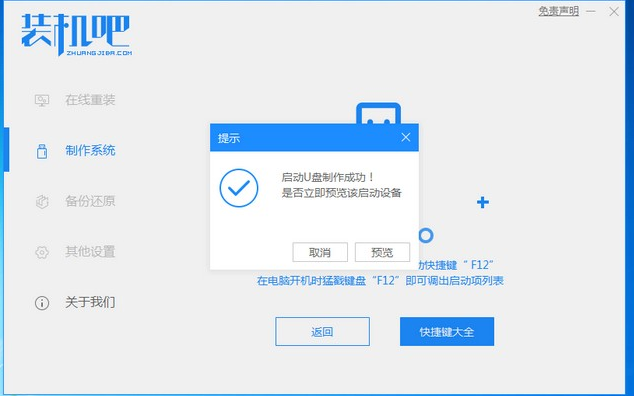
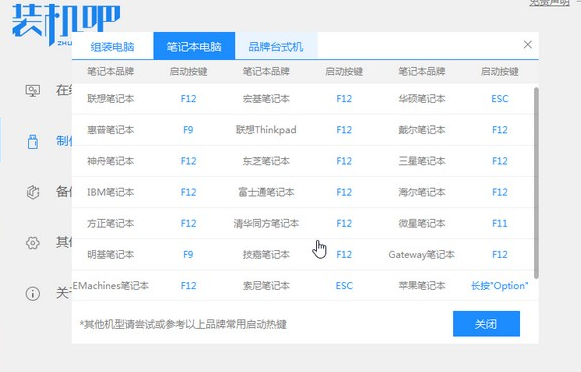
3、把u盘插入我们需要重装系统的电脑,开机不断按热键进入界面选择u盘启动,选择进入pe系统。

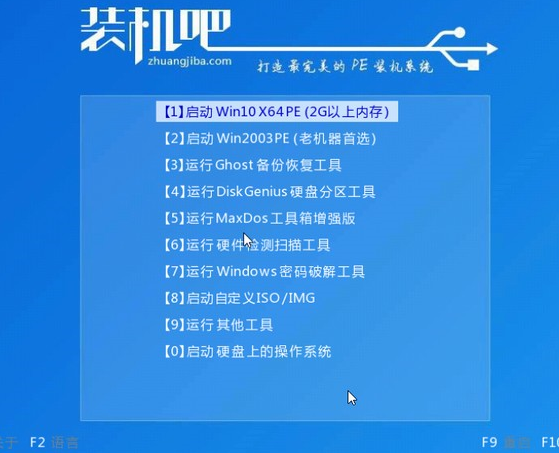
4、在pe系统中选择我们想要安装的系统版本,点击安装即可。
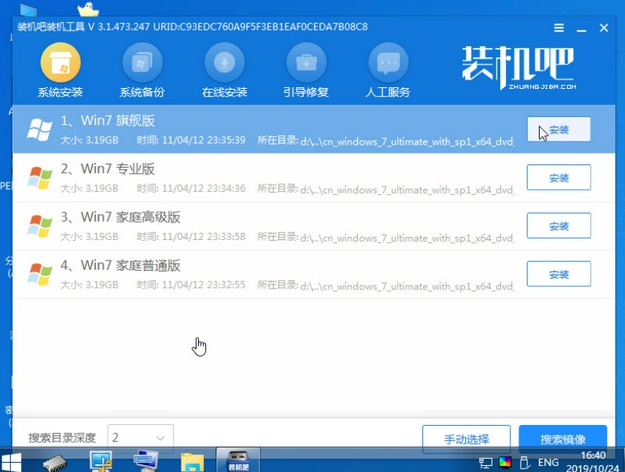
5、等待安装完成点击立即重启!(重启之前请拔出u盘)
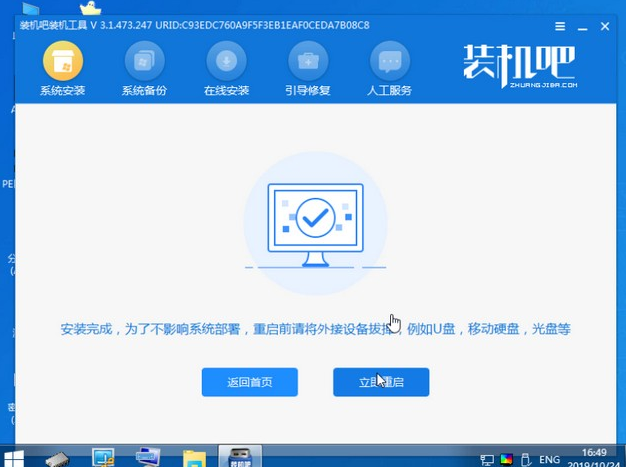
6、等待重启后进入系统桌面我们就能正常使用啦!

以上就是关于u盘装win7系统怎么操作的详细教程啦!希望能够帮助到大家!