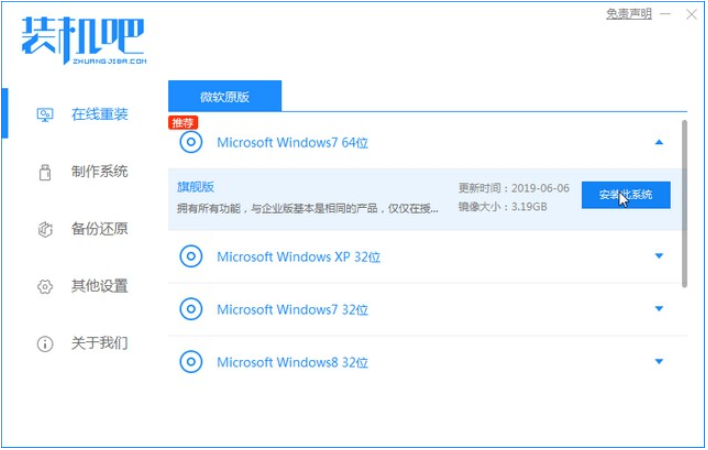
电脑小白傻瓜式一键装机win7系统操作方法是什么?电脑用户群体可谓之大,所以在使用它的时候,总会遇到各种各样的问题,所以就需要通过重装系统来解决问题。可是很多电脑小白并不知道怎么重装win7系统,其实最简单的莫过于傻瓜一键装机win7系统了,那么怎么一键装机win7系统呢?下面就来看看一键装机win7系统教程。
电脑小白傻瓜式一键装机win7系统如下:
1、首先要下载一个“装机吧重装系统软件”,然后打开该软件,在在线重装页面下选择win7系统,然后点击安装此系统。
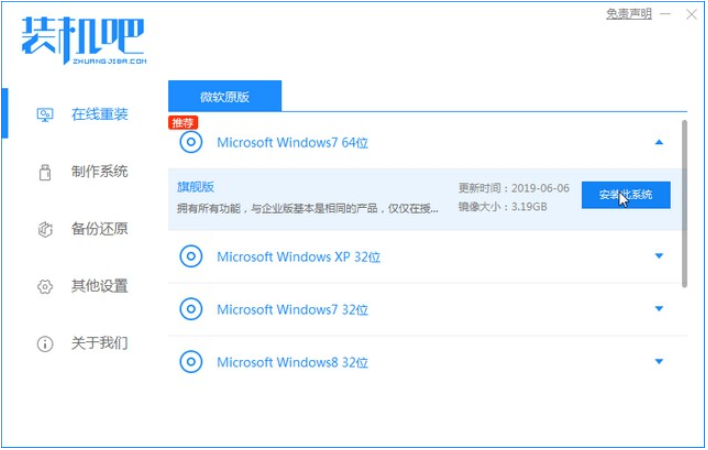
2、等待系统和驱动的下载。

3、下载完成后等待软件部署安装环境。

4、部署完成后点击立即重启。

5、重启后在启动选择界面选择第二个“125315 pe”系统进入。

6、进入系统后软件将会自动弹出安装,这一步我们无需操作。

7、安装完成后我们再次立即重启。

8、安装完成后的首次重启会需要一段比较长的时间,耐心等待后就可以进入全新的windows7系统啦。

以上就是小编带来的电脑小白傻瓜式一键装机win7系统的全部内容,更多电脑问题,欢迎回到首页了解。




