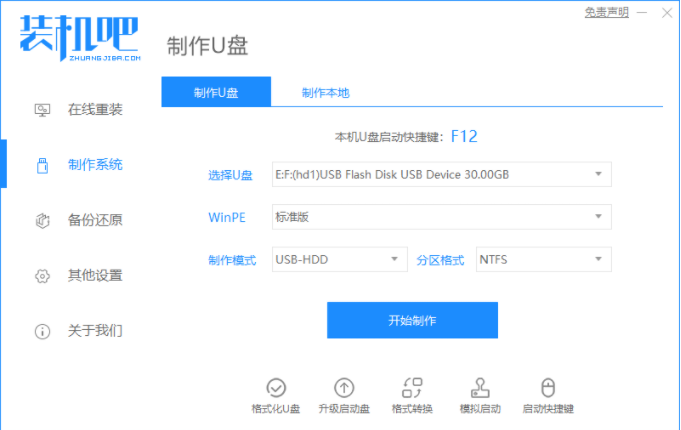
有的朋友系统坏了,就跑去电脑城修理,u盘装系统是目前大部分电脑城装机员最常使用的,比起光盘装系统来的方便而且u盘方便携带,体积小,而且一键制作简单又好用。但是对于一些新手来说,他们可能并不清楚如何用u盘装win7系统,那么下面为大家介绍一下怎么用u盘装win7系统。
准备工作:一个8GB以上的 U 盘;一台可以正常使用的电脑;装机吧软件。
1、插上u盘,并打开装机吧软件。
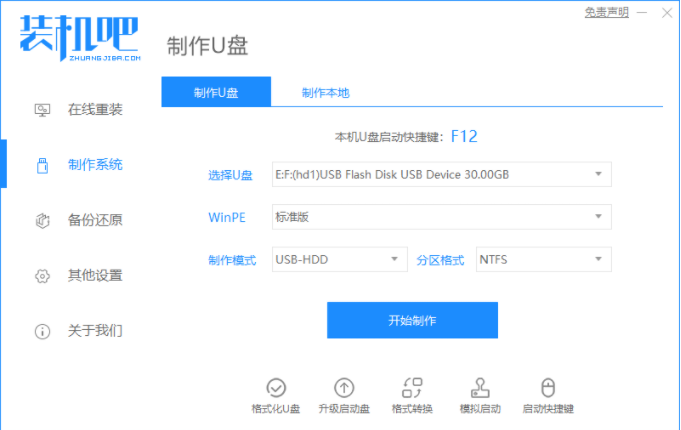
2、在选择系统镜像中,选择您想重装的系统镜像,然后选择后点击开始制作。

3、接下来软件就会自动下载相关需要的文件,请耐心等候。

4、制作完成后直接点击返回即可。制作的时候可能需要的时间有些久,请耐心等候。

5、把制作好的启动 U 盘插到电脑上,开机快速按 Esc 或 Del 或 F12 等进入到 Bios 设置 U 盘启动。这里是按 F12 进入的快速引导菜单,选择 U 盘进入。

6、进入 PE 系统后,在桌面上打开分区大师或者直接打开计算机,把电脑上所有分区直接格式化(因为中病毒原因需要全部清除干净)。

7、分区调整完毕后,打开桌面上的装机吧PE安装工具,选择在线安装(PE 系统中可以联网),在线下载系统进行安装即可。如果软件中自动显示系统直接安装不需要下载。

8、安装过程中可能会多次重启,这些都是正常现象,请耐心等候。

9、经过耐心等候,系统安装完成啦。

以上就是小编带来的如何用u盘装win7系统的全部内容,希望可以提供帮助。




